Com esse recurso, agora é possível atribuir uma despesa ao projeto e subprojeto correspondentes para que você possa responder, posteriormente, a perguntas como: quanto a empresa está gastando em despesas para esse projeto específico?
Os gestores de despesas podem exigir que os colaboradores vinculem suas despesas ao projeto ou subprojeto apropriado, ativando um campo específico no Formulário de Despesas.
Como adicionar o campo "Projetos" ao Formulário de despesas
- Na barra lateral, vá para Configurações
- Vá para baixo até encontrar Finanças
- Clique em Despesas
- Abra o Formulário de despesas ao qual você deseja adicionar o campo
- Ative a opção Projetos
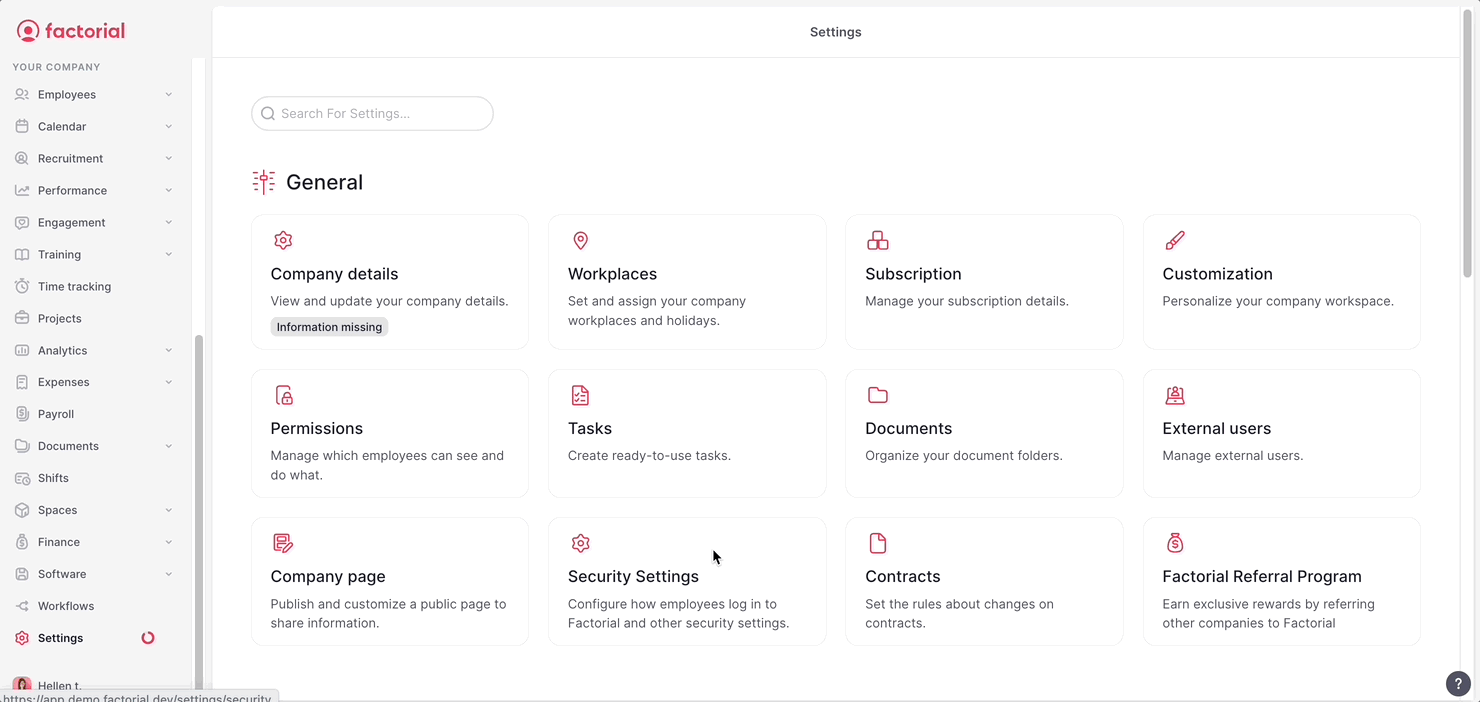
💡O campo de Projetos pode ser configurado como opcional ou obrigatório.
- Quando configurado como “obrigatório” o(a) colaborador(a) e/ou o(a) gestor(a) de despesas terá que selecionar um projeto e um subprojeto para cada despesa.
- “Subprojeto” deve ser obrigatório apenas se um projeto tem subprojetos.
- Sem esta informação, a despesa não pode ser enviada para aprovação nem ser aprovada.
- O(a) colaborador(a) deve estar atribuído(a) a um projeto ou subprojeto para conseguir selecioná-los.
Como relatar uma despesa de projeto/subprojeto
- Na barra lateral, vá para Minhas despesas
- Clique em + Adicionar despesa
- Selecione se trata-se de uma Despesa regular ou de uma Despesa de milhagem
- Se você tiver um documento para carregar, agora é a hora de fazer isso; caso contrário, clique em Pular esta etapa
- Preencha as informações
- Selecione o projeto
- Se necessário, selecione o subprojeto
- Preencha as demais informações
- Clique em Enviar para aprovação
💡 Apenas projetos abertos atribuídos ao/à colaborador(a) relatando a despesa são visíveis.
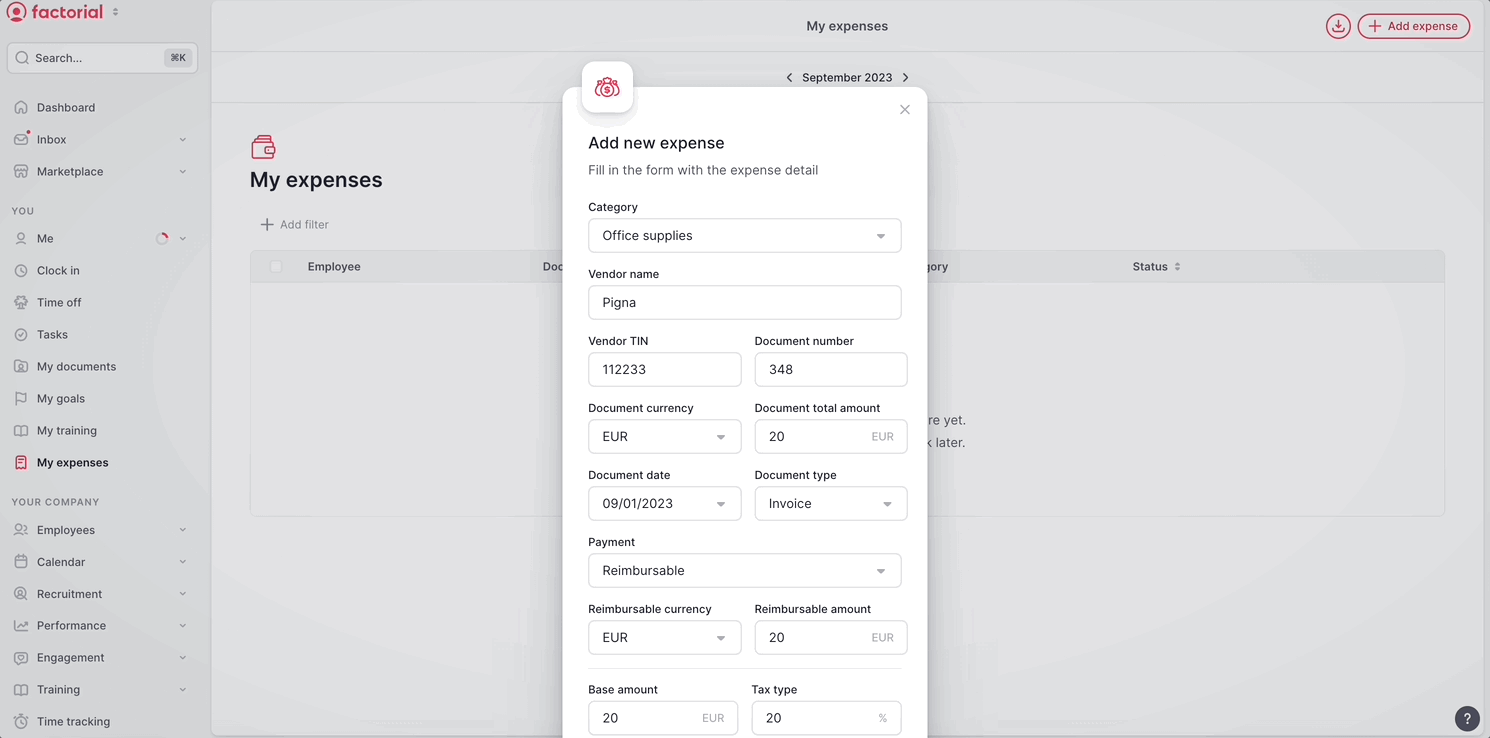
Como filtrar as despesas por projetos
Gestores de despesas podem filtrar por projetos na visualização de lista de despesas. Tudo para que eles possam se concentrar melhor na revisão das despesas de um projeto específico.
Na barra lateral, clique em Despesas
Clique em Adicionar filtro
Selecione Projeto
Escolha o projeto pelo qual você deseja filtrar
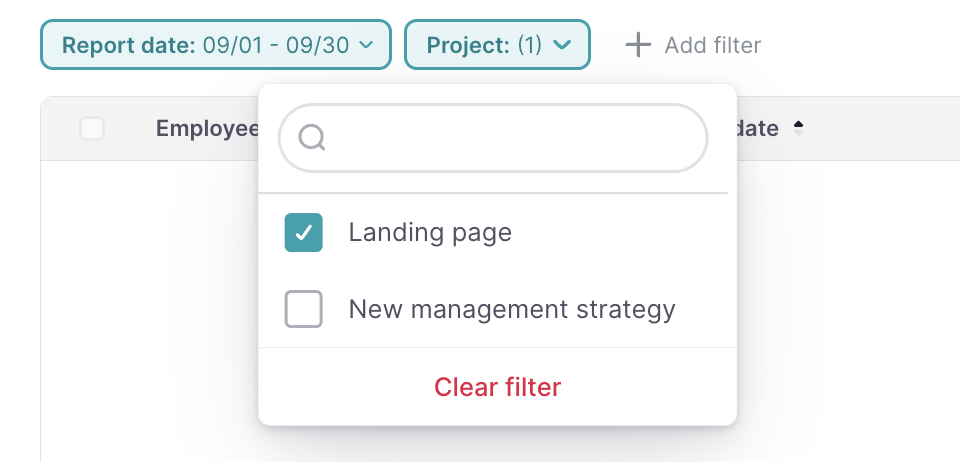
Como exportar informações de projetos e subprojetos de despesas
Os gestores de despesas podem baixar e exportar informações relacionadas a despesas e ver uma coluna com o projeto e o subprojeto ao qual cada despesa está vinculada.
- Na barra lateral, vá para Despesas
- Clique no ícone de três pontos, no canto superior direito
- Selecione Download da exportação
- Selecione:
- Formato da exportação (CSV ou XLSX)
- Datas de início e término
- Escolha se deseja incluir documentos
- Clique em Exportar despesas
💡 Você receberá um e-mail com a exportação.
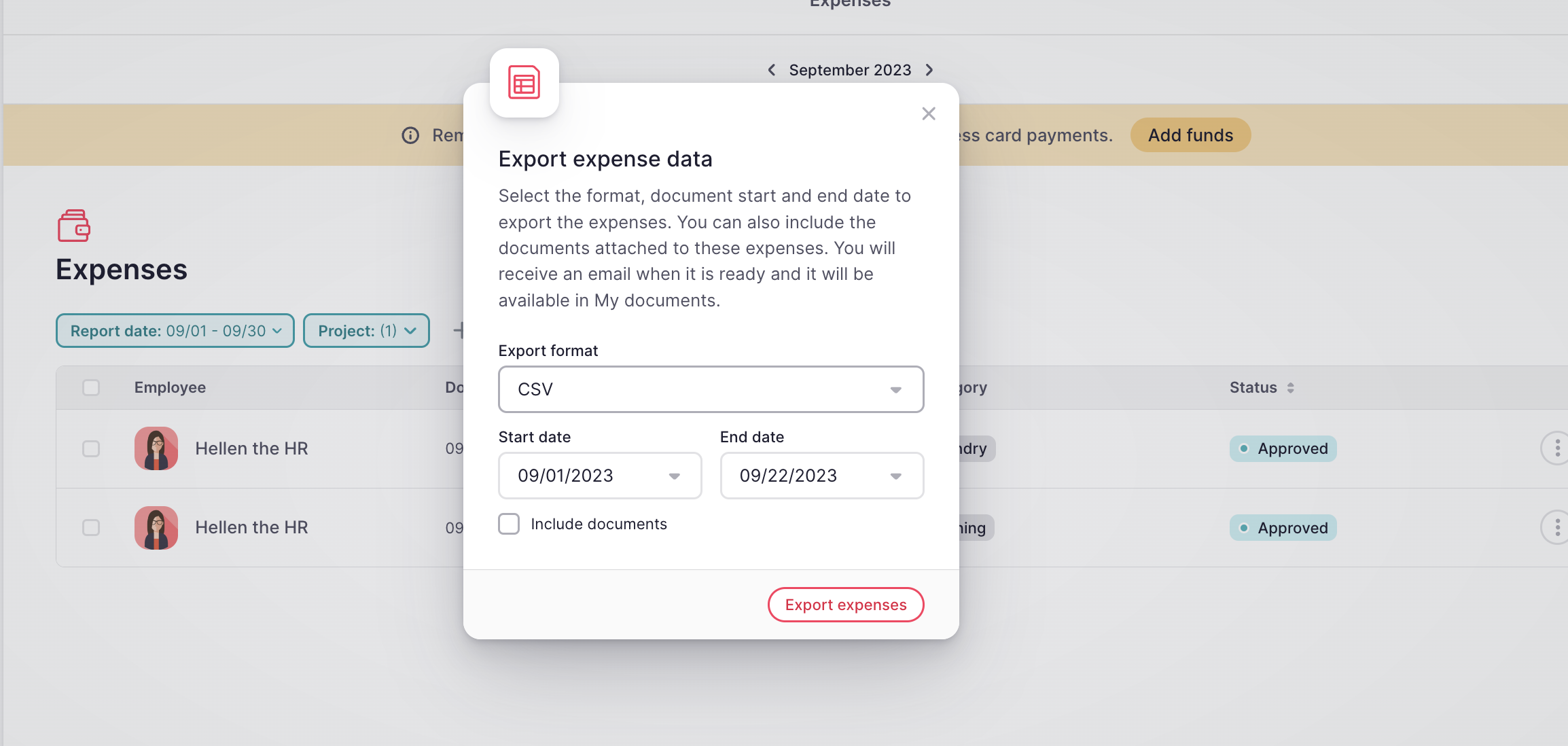
Como conferir o custo de cada projeto
Os gestores de despesas podem usar relatórios personalizados para criar gráficos e analisar o número de despesas associadas a cada projeto/subprojeto.