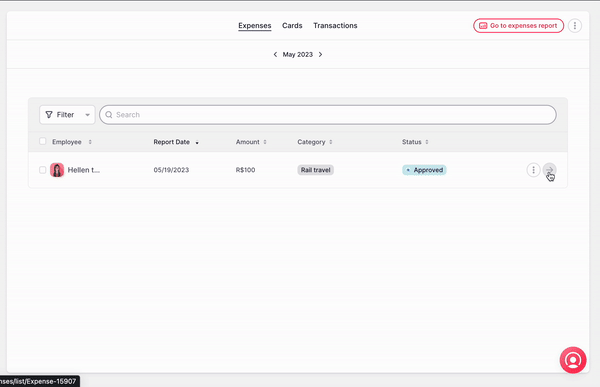O recurso Configurações de Formulários de Despesas permite personalizar os formulários de despesas de acordo com seus requisitos exclusivos, oferecendo maior flexibilidade para empresas com estruturas complexas.
Personalizando seu formulário de despesas
Agora você pode personalizar o formulário de despesas de acordo com os requisitos exclusivos da empresa. Esse recurso acomoda estruturas empresariais mais complexas, permitindo maior flexibilidade nos relatórios de despesas.
- Permissões aprimoradas: as novas configurações são acessíveis não apenas aos administradores, mas também aos usuários com as permissões apropriadas.
- Campos gerenciáveis: os seguintes campos agora podem ser gerenciados na seção do formulário de despesas.
De acordo com cada tipo de despesa os campos variam, podendo ser obrigatórios ou opcionais.
Campos de despesas regulares:
- Categoria (obrigatório)
- Subcategoria (obrigatório ou opcional)
- Nome do fornecedor (obrigatório)
- CNPJ do fornecedor (obrigatório)
- Número do documento (obrigatório ou opcional)
- Moeda do documento (obrigatório)
- Montante do documento (obrigatório)
- Data do documento (obrigatório ou opcional)
- Pagamento (obrigatório ou opcional)
- Forma de pagamento (opcional)
- Taxa de câmbio (opcional)
- Moeda reembolsável (opcional)
- Valor reembolsável (opcional)
- Tipo de imposto (obrigatório)
- Centros de custo (opcional)
- Projetos (obrigatório ou opcional)
- Descrição (obrigatório ou opcional)
- Referência interna (obrigatório ou opcional)
- Documento (obrigatório ou opcional)
Campos de despesas com quilometragem:
- Subcategoria (obrigatório ou opcional)
- Unidade de quilometragem (obrigatório)
- Quilometragem total (obrigatório)
- Moeda (obrigatório)
- Taxa de quilometragem (obrigatório)
- Total a reembolsar
- Data (obrigatório)
- Origem (obrigatório ou opcional)
- Destino (obrigatório ou opcional)
- Descrição (obrigatório ou opcional)
- Documento (obrigatório ou opcional)
❗️A inclusão dos campos "Número do documento", "Tipo de documento", e "CNPJ do fornecedor" permite a integração perfeita das despesas no processo contábil. Ao identificar o Tipo de Documento, você pode localizar facilmente as faturas e recuperar os valores do IVA, pode relatar todos os tipos de impostos no documento (até 5 tipos), resultando em economia de custos.
- Entrada do usuário e integração de OCR: os usuários podem ativar esses campos ao relatar despesas, o que lhes permite preencher as informações necessárias. A tecnologia de OCR lerá e preencherá essas informações automaticamente, garantindo a precisão e reduzindo a necessidade de verificação manual.
Onde encontrar as Configurações do Formulário de Despesas?
- Vá para Despesas
- Clique nos ícone de três pontos, no canto superior direito
- Selecione Vá para configurações
- Role para baixo até Formulário de despesas
- Aparecerá uma lista com todos os campos que você poderá gerenciar
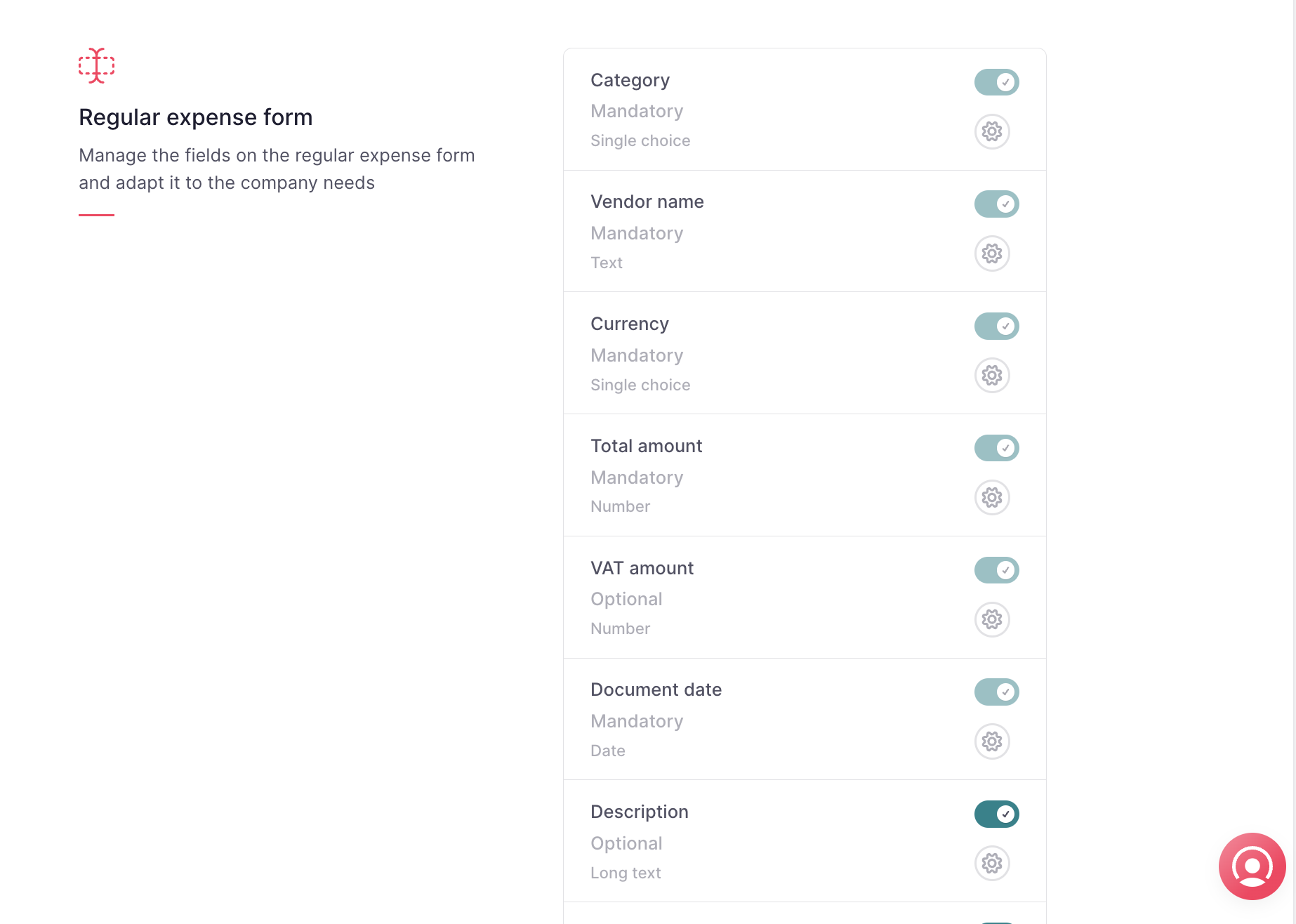
Os usuários com permissões podem ativar esses campos para que os colaboradores possam preenchê-los ao relatar uma despesa.
❗️Você pode personalizar tanto os formulários de despesas regulares quanto os de quilometragem.
Adicione subcategorias para formulários de despesas regulares e de quilometragem
Você pode criar subcategorias para qualquer categoria. Ao relatar uma despesa, você pode selecionar entre as opções disponíveis para a categoria selecionada.
❗️Subcategorias estão disponíveis para despesas regulares e de quilometragem.
- Uma vez criada a subcategoria em uma categoria específica, será possível adicionar uma nova despesa com todas as informações.
- Subcategorias são incluídas e apresentadas em relatórios e exportações.
- As despesas podem ser filtradas por subcategorias.
Como adicionar subcategorias?
- Vá para Despesas
- Clique nos símbolo de três pontinhos, no canto superior direito
- Clique em Vá para as configurações
- Selecione o formulário de despesas
- Escolha entre Despesas Regulares ou Quilometragem
- Clique no ícone de configurações
- Escolha a categoria
- + Adicionar opção, depois escreva sua subcategoria
- Role para baixo até Subcategorias
- Clique em Aceitar
❗️ Você pode adicionar quantas subcategorias desejar, e o nome pode ser qualquer uma de suas escolhas, até mesmo um número de conta. Além disso, você pode editar ou excluir as subcategorias.
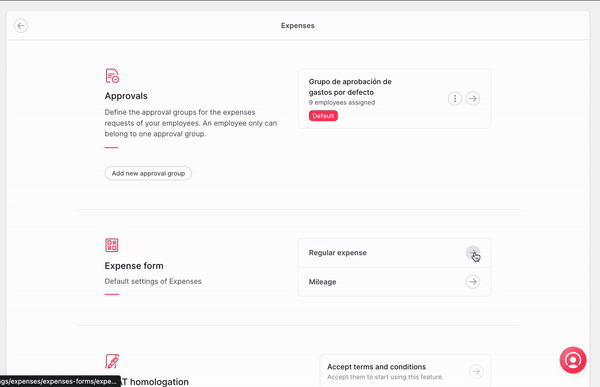
Adicionar Centros de Custo para formulários de despesas regulares e de quilometragem
Você não precisa mais inserir manualmente as informações do centro de custo ao adicionar uma nova despesa. As informações são recuperadas automaticamente dos perfis dos colaboradores. As empresas devem atribuir centros de custo e deduções a cada colaborador a partir do perfil da pessoa, ou por meio do Centro de Custo.
🚨 A visibilidade das informações do centro de custo no detalhe da despesa depende das permissões dos centros de custo, especificamente da permissão de contexto "Ver atribuições do centro de custo".
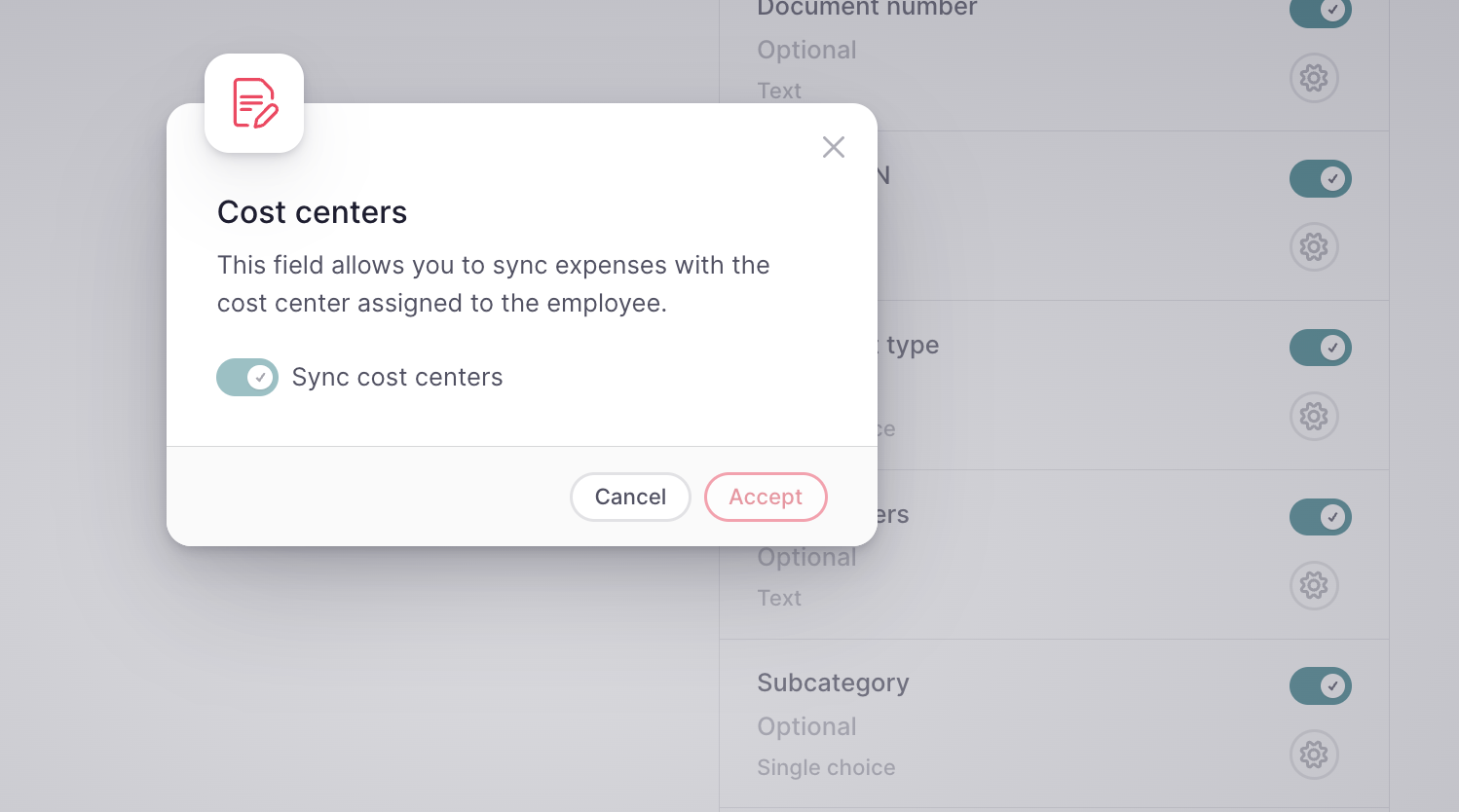
Para verificar o Centro de Custo de uma despesa:
- De Despesas
- Escolha a despesa que deseja consultar no Centro de Custo
- Clique na seta para a direita
- Revise as informações
Observação: você encontrará acesso direto a Ver centros de custo ao clicar no botão "?" ao lado do campo Centro de custo.