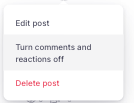O que é uma publicação da comunidade?
Uma publicação da comunidade é uma mensagem compartilhada dentro do espaço comunitário interno da sua empresa. É uma maneira simples e eficaz de compartilhar novidades, fazer perguntas ou iniciar discussões com colegas.
Publicações da comunidade são frequentemente utilizadas por equipes de RH, gestores ou líderes para:
- Compartilhar notícias da empresa ou anunciar eventos
- Promover iniciativas internas (como programas de bem-estar ou treinamentos)
- Pedir feedback ou sugestões
- Incentivar a interação e o engajamento
Essas publicações ajudam a criar um ambiente de trabalho aberto e colaborativo, onde todos e todas permanecem informados e conectados.
Como criar uma publicação
Para criar uma publicação pelo painel:
- Acessar o Painel pela barra lateral
- Rolar até Todas as comunidades
- Clicar em Criar publicação

Como preencher as informações para criar uma publicação
- Depois de clicar em Criar publicação, uma nova página será aberta para:

- Adicionar uma imagem (PNG, JPEG, JPG, GIF, BMP, TIF, SVG), tamanho: 1220x686px (até 12 MB para vídeos)
- Inserir um título
- Se for um evento, marcar a opção e inserir a data, hora e local
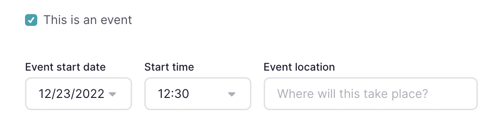
- Adicionar uma descrição: destacar os conceitos principais e melhorar a legibilidade usando negrito, itálico e sublinhado
Agora você também pode anexar arquivos à publicação. Clique no ícone 📎 e selecione seus arquivos (máximo: 200 MB no total).

- Clicar em Continuar 📍 no canto superior direito
- Selecionar a comunidade
- Marcar ou não as opções
- Clicar em Publicar
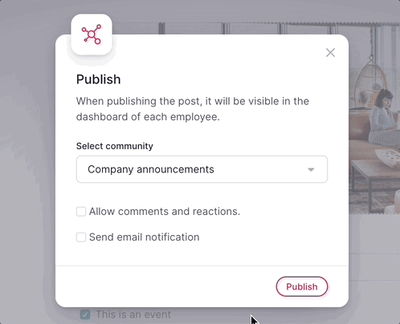
Importante:
Ao publicar um evento, ele será visível no calendário da empresa e no painel de cada pessoa. Você também pode:
- Enviar uma notificação por e-mail
- Permitir comentários e reações
- Administradores/as podem:
- Excluir publicações automáticas (como aniversários)
- Ver quem visualizou o evento
- Excluir comentários de outras pessoas e moderar o conteúdo
- Colaboradores/as e outros perfis podem ver quantas pessoas visualizaram o evento
- Administradores/as e a pessoa que criou a publicação verão o botão de três pontos no canto superior direito ao clicar em (…)
Esse botão permite: editar publicações, desativar comentários e reações e excluir publicações