Onde encontrar os horários de trabalho
- Na barra lateral, vá para Configurações
- Em Tempo, selecione Horários de trabalho

Como criar um horário de trabalho
- Clique em Adicionar novo horário de trabalho
- Defina um nome
- Escolha o tipo de horário:
- Horário flexível: defina um número de horas para trabalhar por dia da semana durante um período (ex: 8 horas por dia).
- Horário fixo: defina horários de entrada e saída por dia da semana durante um período (ex: 09:00 - 13:00 e 14:00 - 18:00).
- Clique em Adicionar novo horário de trabalho
- Insira as horas por dia que deseja atribuir neste novo horário
- Clique em Enviar

Importante: Uma vez que o tipo de horário é selecionado e confirmado, não é possível alterá-lo durante a atribuição das horas.
Após criar um horário de trabalho, a Factorial gera um período padrão de 1º de janeiro a 31 de dezembro. Se desejar adicionar um novo período, será necessário definir as datas de início e fim. Esse novo período substituirá temporariamente o anterior.
Exemplo: Você definiu o período principal de segunda a sexta com 8 horas diárias, de 1º de janeiro a 31 de dezembro.
Agora deseja adicionar um novo período de segunda a sexta com 6 horas diárias, de 15 de julho a 15 de agosto.
- De 1º de janeiro a 14 de julho: 8h/dia
- De 15 de julho a 15 de agosto: 6h/dia
- De 16 de agosto a 31 de dezembro: 8h/dia
Horário flexível
- No menu Configurações, defina o número de horas a trabalhar por dia da semana.
Se o número de horas for o mesmo todos os dias, basta inserir no primeiro dia e clicar em Copiar o primeiro para todos.
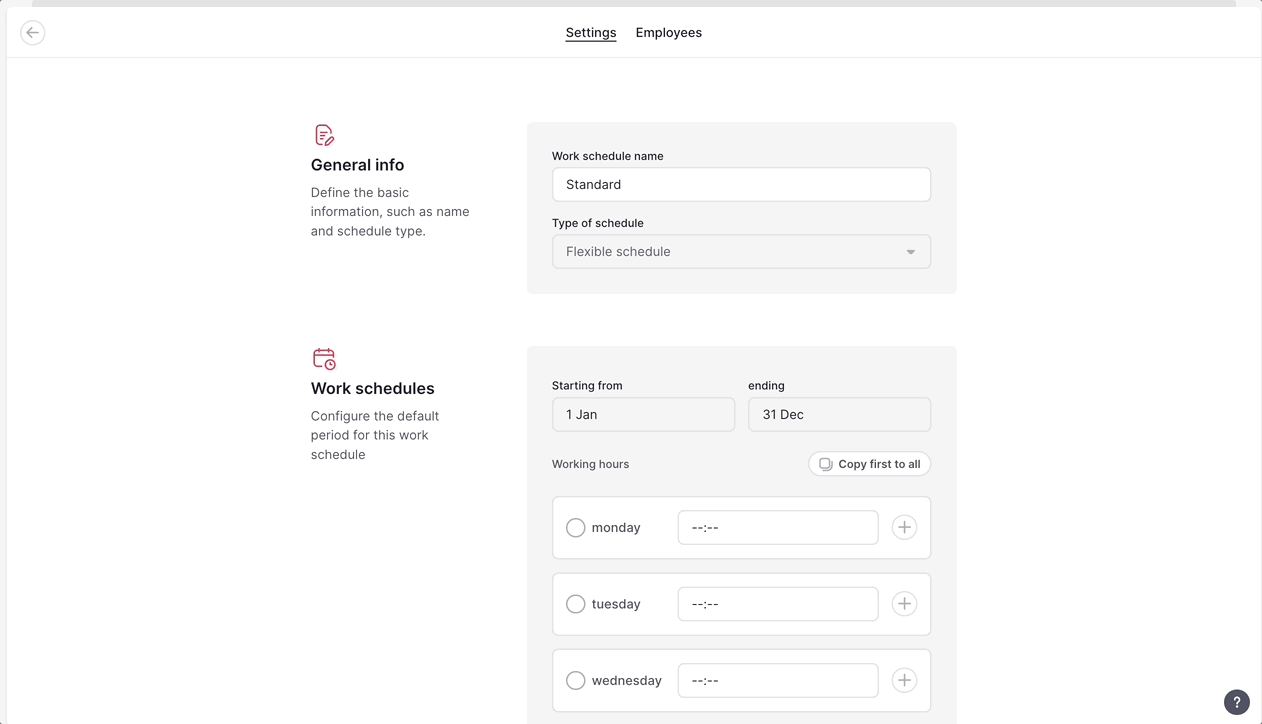
Horário fixo
- No menu Configurações, defina os horários de entrada e saída por dia da semana.
Se os horários forem os mesmos todos os dias, preencha apenas o primeiro e clique em Copiar o primeiro para todos.
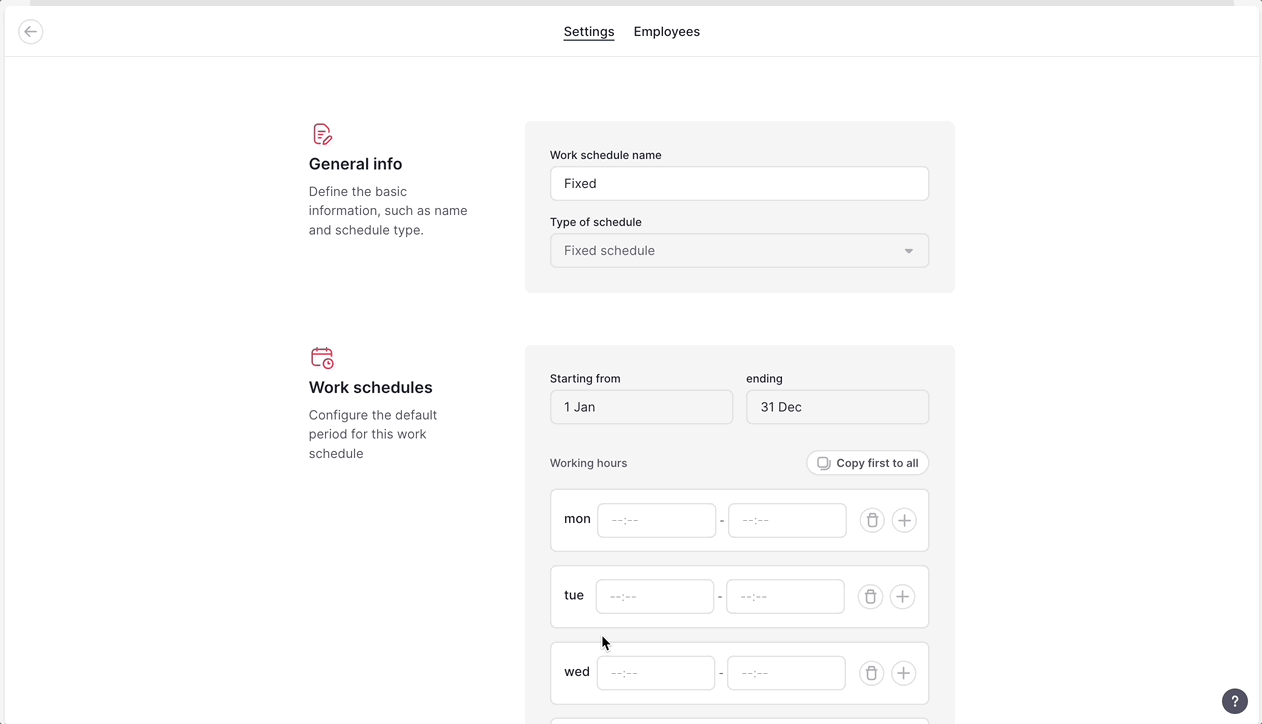
Como atribuir pessoas colaboradoras aos horários de trabalho
- Vá para a aba Pessoas
- Clique em + Adicionar
- Selecione as pessoas colaboradoras
- Clique em Atribuir
- Escolha uma data de vigência. Você pode escolher uma data passada, mas isso pode impactar o cálculo das horas.

Aproveite nossa ferramenta de planejamento de turnos, que permite atribuir horários específicos ou transferir pessoas colaboradoras para outro planejamento com facilidade.
Como definir períodos diferentes do padrão
- Escolha o horário que deseja modificar
- Clique em (...)
- Selecione Editar
- Role até Períodos
- Clique em Adicionar novo período
- Configure e clique em Adicionar período

Como excluir horários ou períodos
Horários não podem ser excluídos após serem atribuídos. Primeiro, é necessário reatribuir as pessoas colaboradoras e depois arquivar o horário.
Para arquivar um horário:
- Clique em (...)
- Selecione Arquivar
- Reatribua as pessoas colaboradoras
- Escolha a data de vigência
- Clique em Arquivar horário

Para excluir períodos, clique no ícone de engrenagem e selecione Excluir.
Notificações sobre horários de trabalho
Um e-mail será enviado quando:
- Uma pessoa colaboradora for atribuída a um horário
- Alterações forem feitas no horário de alguém
- Um novo período estiver prestes a começar – 3 dias antes
- (Somente administradores) Uma pessoa da equipe iniciar um novo período