Antes de qualquer coisa, os colaboradores devem aceitar as políticas de Geolocalização.
A geolocalização só registrará as coordenadas quando a pessoa registrar a entrada/saída. Em nenhum outro momento, ou durante o período entre as ações de registro de ponto, essas informações serão rastreadas.
Como configurar o registro de ponto por geolocalização
- Clique em Configurações
- Pesquise por Controle de frequência
- Abra uma política do relógio de ponto e controle de frequência
- Role para baixo até encontrar o sistema de relógio de ponto
- Ative a opção de registro de ponto por smatphone, após isso, ative a opção de geolocalização
- Selecione como deseja acompanhar o registro de ponto:
- Mostre-me a geolocalização em um mapa
- Alerte-me sobre registros de ponto fora do local de trabalho
- O registro de ponto por geolocalização será ativado no aplicativo da Factorial

Como definir os locais para o rastreio da geolocalização
- Clique em Configurações
- Pesquise por Locais de trabalho
- Clique em + Adicionar local de trabalho
- Preencha as informações
- Local de trabalho
- Telefone
- Endereço
- Cidade e código postal
- Estado / Província / Região
- País
- Fuso horário
- Raio de delimitação geográfica. Escolha entre 50m, 100m, 500m e 1km de acordo com suas necessidades
- Salve as alterações
- Se quiser editar o raio de delimitação geográfica em um local de trabalho atual, basta clicar em Editar local de trabalho e seguir as mesmas etapas.
Como baixar o relatório espelho ponto com coordenadas de geolocalização
- Clique em Controle de frequência
- Clique no ícone dos três pontos, no canto superior direito
- Selecione Baixar exportação e escolha a opção ‘Exportação de Controle de frequência - Locais de trabalho e geolocalização’
- Escolha o tipo de exportação como PDF
- Selecione colaboradores
- Defina um intervalo de tempo
- Clique em Salvar
- Você receberá um e-mail com o arquivo exportado, mas também encontrará o arquivo em Meus documentos
Geolocalização em dispositivos móveis
- Deslize para registrar o ponto
- Uma guia pop-up será exibida para que você ative o registro de ponto com geolocalização
- Clique em Ativar permissões de localização
- Escolha entre: Permitir uma vez ou Permitir enquanto estiver usando o aplicativo
- Se a localização não for precisa, uma mensagem será exibida para o(a) colaborador(a). A pessoa pode escolher entre Registrar entrada com a localização atual ou Ativar a localização precisa
- Selecione Ativar a localização precisa
- Agora você pode deslizar para registrar o ponto
- Confirme sua localização clicando em Registrar entrada com a localização atual
Alertas de delimitação geográfica
A Factorial fornece três alertas diferentes de delimitação geográfica para gerenciar com eficiência todos os problemas de localização dos colaboradores.
Controle de frequência: filtre por colaboradores com problemas de localização
Filtre facilmente os colaboradores que têm problemas de localização em sua folha de horas durante o mês atual ou mês anterior.
- Na sua barra lateral, vá para Controle de frequência
- Clique em Filtro
- Selecione Status do colaborador > É igual > Somente quem estiver com problemas de localização neste mês
- Clique em Aplicar filtros
Alertas de delimitação geográfica por e-mail
Os alertas por e-mail são enviados diretamente aos gestores, fornecendo atualizações em tempo real sobre problemas de localização. Esses problemas também são incluídos no resumo semanal.
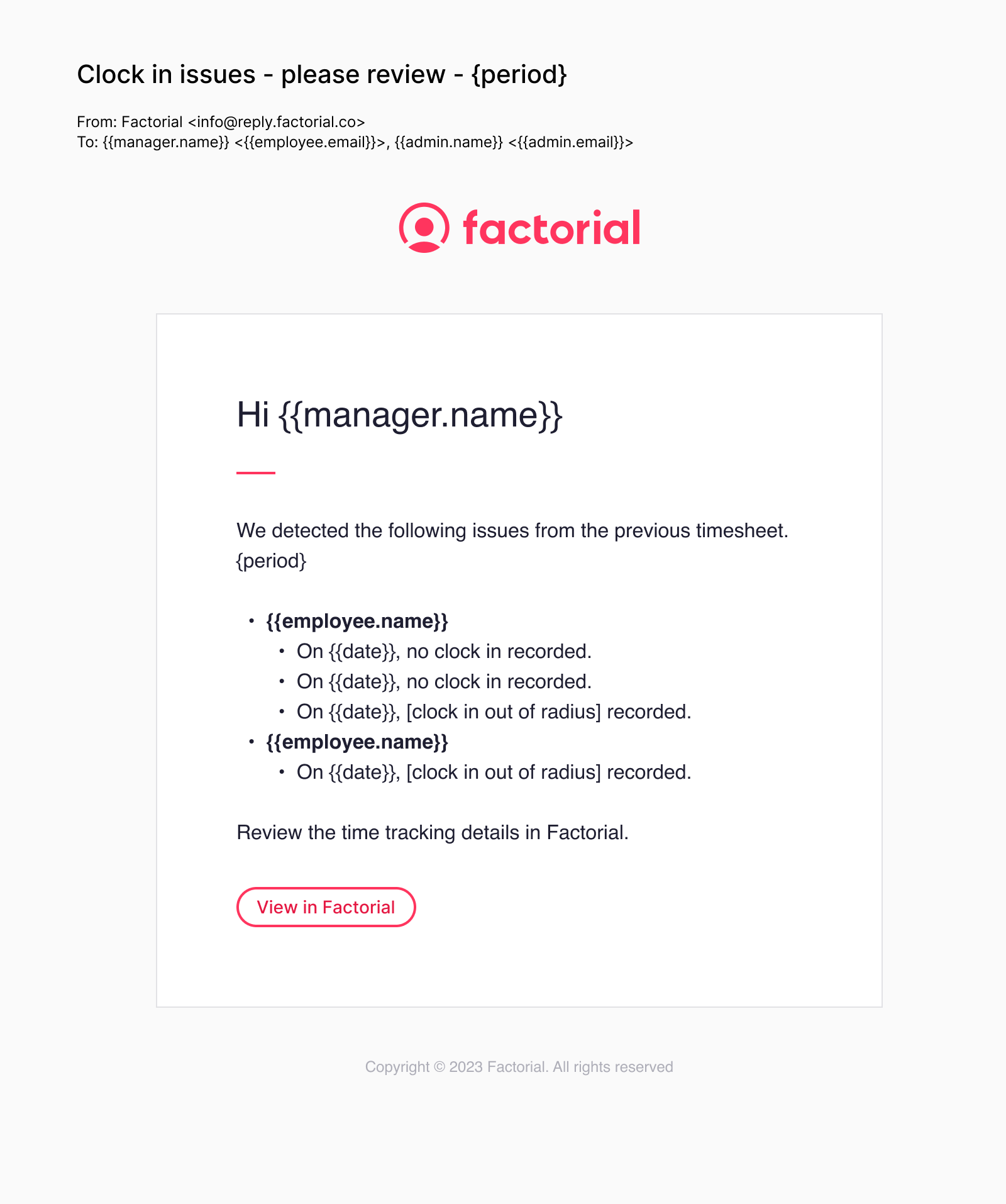
FAQ sobre registro de ponto por geolocalização
- Você não pode ativar as opções de entrada com Geolocalização e via código QR ao mesmo tempo.