Configuration des droits d'accès
Pour permettre à des groupes déterminés de faire des demandes de formation :
- Dans votre barre latérale, accédez à Paramètres
- Dans général, ouvrez Droits d'accès
- Choisissez le groupe de permissions
- Cliquez sur Formation
- Activer la permission Créer des demandes de formation
- Cliquez sur Enregistrer les modifications
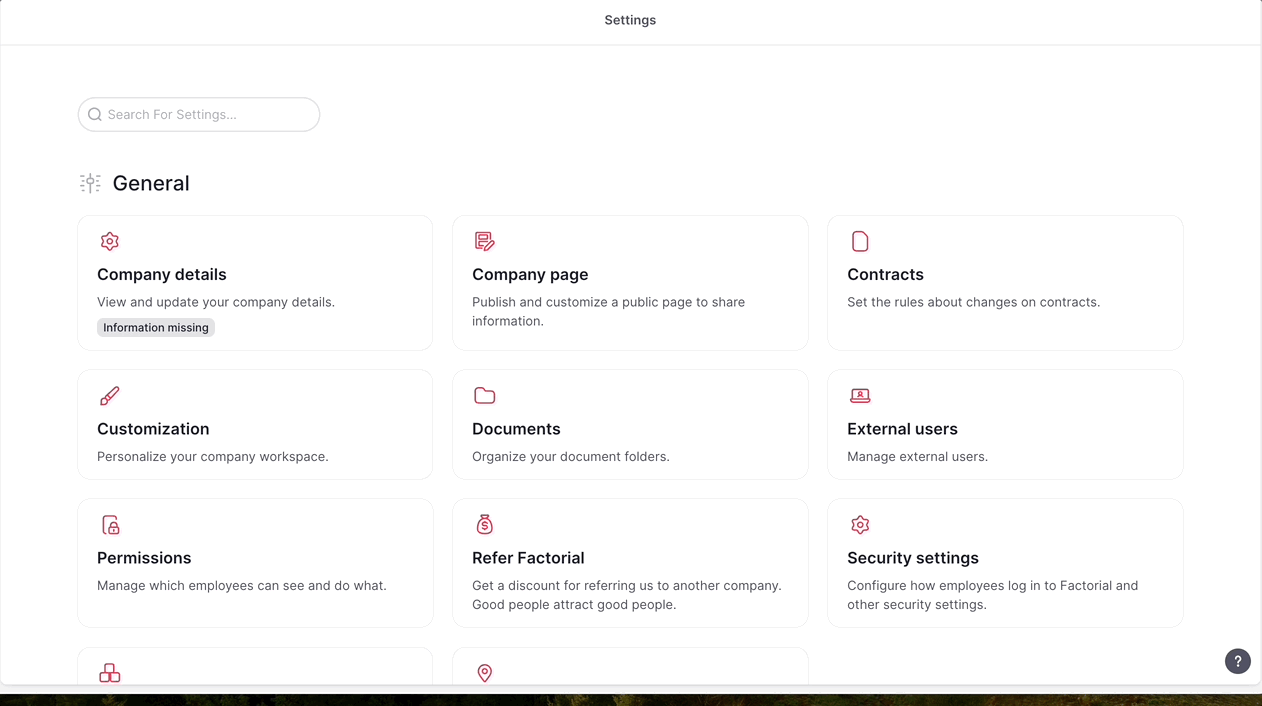
Pour permettre à des groupes d'examiner, approuver ou rejeter les demandes de formation (managers ou RH) :
- Dans votre barre latérale, accédez à Paramètres
- Dans général, ouvrez Droits d'accès
- Choisissez le groupe de permissions
- Cliquez sur Formation
- Activez les permissions :
- Voir les demandes de formation
- Mettre à jour, supprimer, approuver ou rejeter les demandes de formation
- Cliquez sur Enregistrer les modifications
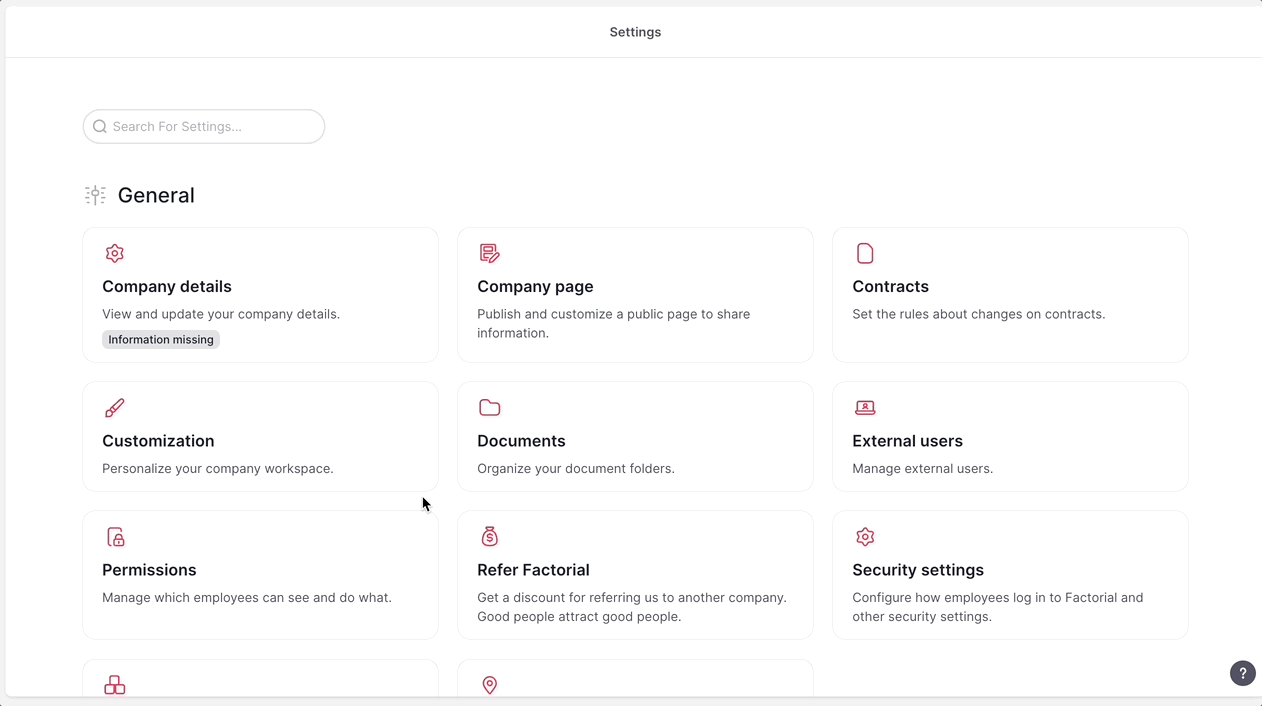
Création de flux d'approbation
Créons un cas typique avec trois groupes d'approbation :
- Groupe d'approbation par défaut : une fois qu'une personne envoie une demande de formation, dans un premier temps, celle-ci doit être examinée et approuvée par le ou la manager. Si la demande est approuvée, alors, dans un deuxième temps, elle doit être examinée et approuvée un membre du personnel RH.
- Groupe d'approbation des demandes du manager : si la demande est faite par un manager, alors seul le personnel RH doit l'examiner et l'accepter ou la refuser.
- Groupe d'approbation des demandes du personnel RH : si la demande est faite par le personnel RH, elle sera approuvée automatiquement.
Vous pouvez adapter le flux d’approbation selon les besoins de votre entreprise.
1. Groupe d'approbation par défaut
- Allez dans Formation → Paramètres (symbole de rouage dans le coin supérieur droit)
- Dans la section Configuration de l'approbation des demandes de formation, ouvrez le groupe d'approbation par défaut
- Changez le nom et la description si vous le souhaitez
- Configurez le premier niveau d'approbation :
- Cliquez sur les trois points dans niveau d'approbation et sélectionnez Modifier le niveau d'approbation
- Cliquez sur le stylo pour modifier la personne chargée de l'approbation
- Configurez le niveau d'approbation comme suit : Type de responsable d'approbation : poste lié et Responsable d'approbation : manager
- Cliquez sur Enregistrer
- Configurez le deuxième niveau d'approbation :
- Cliquez sur Ajouter un niveau d'approbation
- Sélectionnez Utilisateur comme type de responsable d'approbation
- Sélectionnez toutes les personnes qui pourront approuver à ce niveau
- Cliquez sur Enregistrer le niveau d'approbation
- Cliquez sur Enregistrer les modifications dans le coin supérieur droit de la page
2. Groupe d'approbation des demandes du manager
- Allez dans Formation → Paramètres (symbole de rouage dans le coin supérieur droit)
- Dans la section Configuration de l'approbation des demandes de formation, cliquez sur Ajouter un groupe d'approbation
- Ajoutez le nom et la description
- Cliquez sur Enregistrer
- Cliquez sur les trois points dans niveau d'approbation et sélectionnez Modifier le niveau d'approbation
- Cliquez sur le stylo pour modifier la personne chargée de l'approbation
- Sélectionnez Utilisateur comme type de responsable d'approbation
- Sélectionnez toutes les personnes que vous souhaitez approuver à ce niveau
- Cliquez sur Enregistrer
- Cliquez sur Enregistrer les modifications dans le coin supérieur droit de la page
- Allez dans l'onglet Collaborateurs
- Cliquez sur le bouton + dans le coin supérieur droit
- Sélectionnez les personnes dont vous souhaitez transmettre les demandes à ce groupe d'approbation. Vous pouvez utiliser les filtres pour rechercher uniquement des managers, par exemple.
- Cliquez sur Ajouter au groupe d'approbation
3. Groupe d'approbation des demandes du personnel RH
- Allez dans Formation → Paramètres (symbole de rouage dans le coin supérieur droit)
- Dans la section Configuration de l'approbation des demandes de formation, cliquez sur Ajouter un groupe d'approbation
- Ajoutez le nom et la description
- Activez l'Auto-approbation
- Cliquez sur Enregistrer
- Allez dans l'onglet Collaborateurs
- Cliquez sur le bouton + dans le coin supérieur droit
- Sélectionnez les personnes dont vous souhaitez transmettre les demandes à ce groupe d'approbation.
- Cliquez sur Ajouter au groupe d'approbation
Activation d'un délai pour les demandes
Il peut être intéressant de définir quand vos collaborateurs et collaboratrices peuvent demander une formation. Vous souhaiterez peut-être limiter les périodes pendant lesquelles ils et elles peuvent créer ces demandes.
- Allez dans Formation → Paramètres (symbole de rouage dans le coin supérieur droit)
- Dans la section Demandes de formation, activez Activer les demandes de formation.
- Lorsque ceci est activé, les personnes disposant des autorisations appropriées pourront demander une formation
- Lorsque ceci est désactivé, personne ne pourra demander de formations
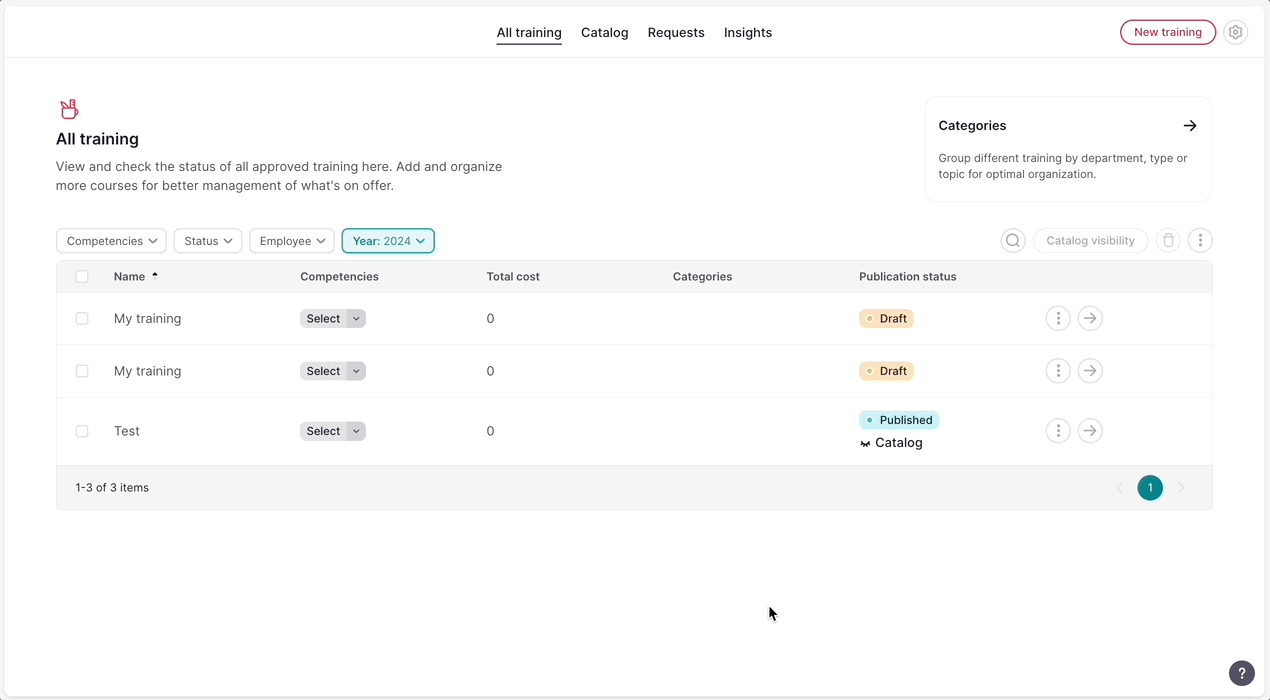
Créer une demande de formation
Les collaborateurs et collaboratrices comme les managers peuvent demander une formation (en fonction des paramètres de configuration des permissions). La différence est que les managers peuvent aussi indiquer pour qui, parmi les membres de leur équipe, ils demandent la formation.
- Accédez à Ma formation → Mes demandes
- Cliquez sur Faire une demande de formation puis sur Nouvelle proposition
- Remplissez le champ Besoin de formation.
- Précisez les informations suivantes:
- Le nom du cours (un seul obligatoire), le nom du prestataire, le lien externe et les compétences associées
- Informations sur la durée et le coût
- Participants
- Commentaires
- Vous pouvez laisser un commentaire supplémentaire
- Cliquez sur Envoyer pour approbation
Avant de l'envoyer pour approbation, vous pouvez enregistrer votre demande sous forme de brouillon en cliquant sur Enregistrer comme brouillon. Les brouillons sont répertoriés et peuvent être complétés et envoyés plus tard.
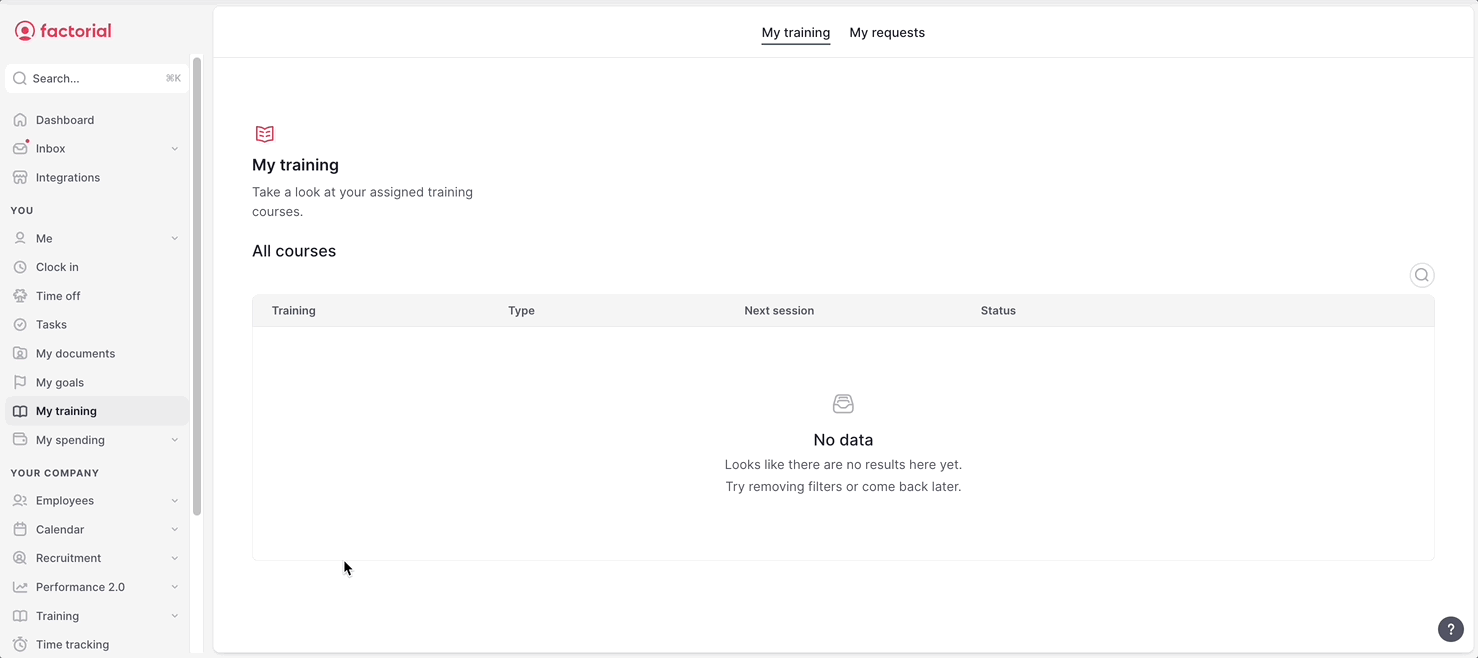
Les salariés peuvent également demander à rejoindre une formation déjà existante dans le plan de formation.
Approuver ou refuser une demande de formation
Lorsqu'une demande est soumise, le processus d'approbation commence. Pour chaque niveau d'approbation, des notifications sont envoyées aux responsables d'approbation et la demande ne passera pas au niveau suivant tant qu'au moins une personne du niveau en cours ne l'aura pas approuvée.
Les personnes chargées de l'évaluation recevront :
- Une notification dans les tâches → Demandes à partir de laquelle ils peuvent consulter les informations de base de la demande puis l'approuver ou la rejeter
- Un mail à partir duquel ils et elles peuvent approuver ou rejeter directement la demande.
Lorsque la demande est approuvée à son niveau final, elle sera marquée comme approuvée. Si elle est rejetée à l'un des niveaux, elle sera marquée comme rejetée.
Les responsables d'approbation peuvent accéder à la liste de toutes les demandes en accédant à Formation → Demandes, où il est possible d'afficher les demandes par statut et appliquer des filtres par Requérant·e, Compétences et/ou Date de demande.
Les responsables d'approbation peuvent :
- Ajouter des informations à une demande en attente
- Approuver une demande. S'il y a des étapes en attente dans le processus d'approbation, la demande reste en attente ; si c'est la dernière étape, elle est approuvée
- Rejeter une demande. Le motif est obligatoire et la demande est rejetée sans autre démarche
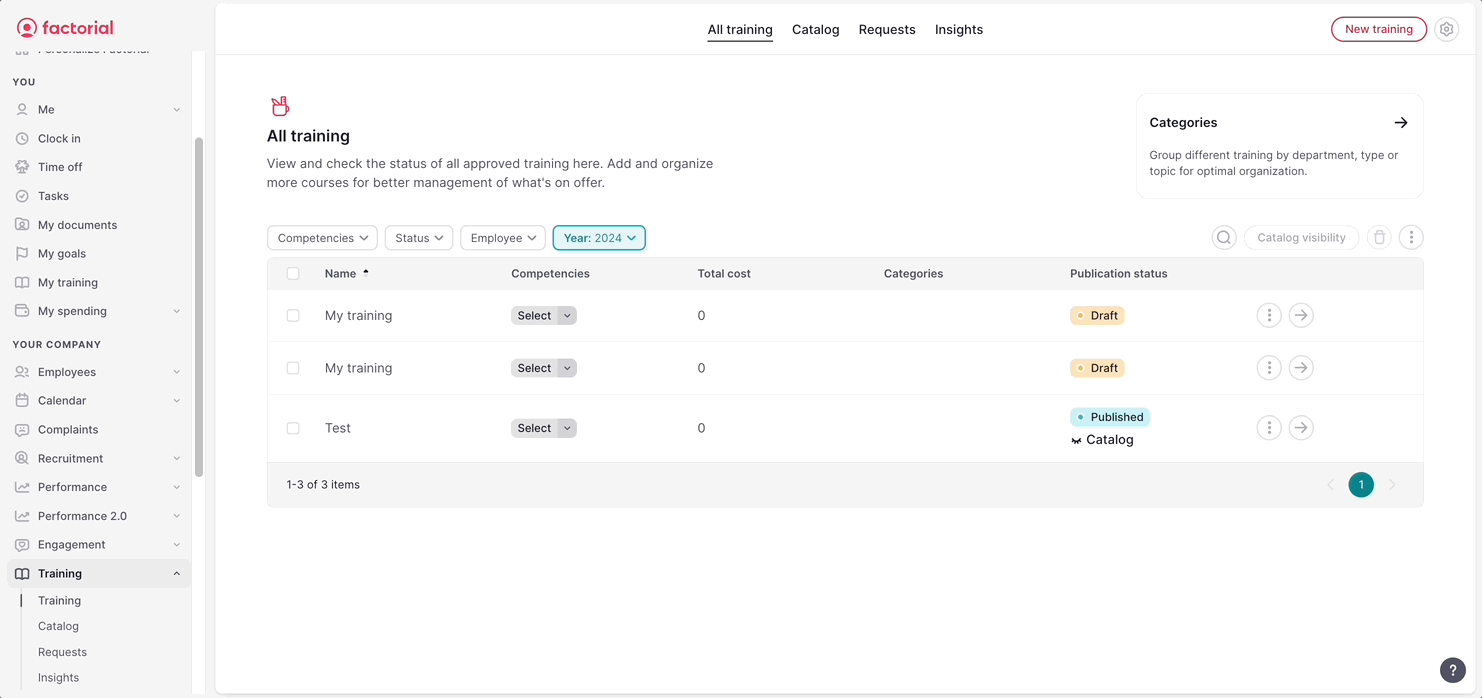
Après rejet ou approbation, les personnes ayant fait la demande reçoivent un mail avec les détails.