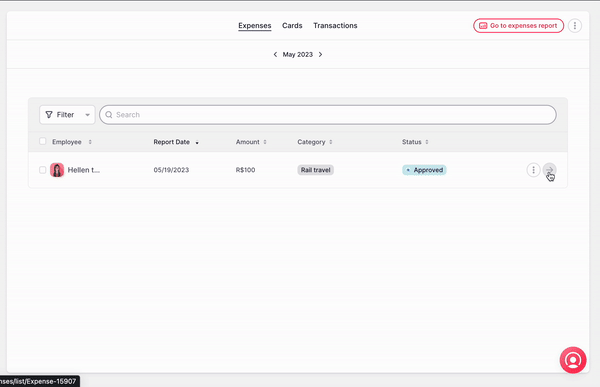La fonctionnalité paramètres du formulaire de dépenses offre la possibilité de personnaliser les formulaires de dépenses en fonction de vos besoins uniques, offrant ainsi une plus grande flexibilité aux entreprises dotées de structures complexes.
Personnaliser votre formulaire de dépenses
Vous pouvez désormais personnaliser le formulaire de dépenses en fonction de vos exigences uniques. Cette fonctionnalité permet une plus grande flexibilité dans la déclaration des dépenses et notes de frais.
- Autorisations améliorées : les nouveaux paramètres sont accessibles non seulement aux personnes administratrices mais également aux profils utilisateurs disposant des autorisations appropriées.
- Champs modifiables : les champs suivants peuvent désormais être gérés dans la section Formulaire de dépenses :
Selon chaque type de dépense, les champs varient et peuvent être obligatoires ou facultatifs
Champs de dépenses ordinaires :
- Catégorie (obligatoire)
- Sous-catégorie (obligatoire ou facultative)
- Nom du commerçant (obligatoire)
- NIF du commerçant
- (obligatoire ou facultatif)
- Numéro du document (obligatoire ou facultatif)
- Devise du document (obligatoire)
- Montant du document (obligatoire)
- Date du document (obligatoire)
- Type de document (obligatoire ou facultatif)
- Paiement (obligatoire ou facultatif)
- Mode de paiement (facultatif)
- Taux de change (facultatif)
- Devise remboursable (facultatif)
- Montant remboursable (facultatif)
- Type de taxe (obligatoire)
- Centres de coûts (facultatif)
- Projets (facultatif)
- Description (obligatoire ou facultative)
- Référence interne (obligatoire ou facultative)
- Document (obligatoire ou facultatif)
Champs de frais kilométriques :
- Sous-catégorie (obligatoire ou facultative)
- Unité kilométrique (obligatoire)
- Kilométrage total (obligatoire)
- Devise (obligatoire)
- Tarif kilométrique (obligatoire)
- Total à rembourser (obligatoire)
- Date (obligatoire)
- Origine (obligatoire ou facultative)
- Destination (obligatoire ou facultative)
- Centres de coûts (facultatif)
- Projets (obligatoire ou facultatif)
- Description (obligatoire ou facultative)
- Document (obligatoire ou facultatif)
❗️L'inclusion du numéro de document, du type de document et du NIF du commerçant permet une intégration transparente des dépenses dans le processus comptable. En identifiant le type de document, vous pouvez facilement localiser les factures et récupérer les montants de TVA, vous pouvez déclarer tous les types de taxes sur le document (jusqu'à 5 types), ce qui permet de réaliser des économies.
- Saisie utilisateur et intégration OCR : les utilisateurs et utilisatrices peuvent activer ces champs lors de la déclaration des dépenses, leur permettant ainsi de compléter les informations requises. La technologie OCR lira et remplira automatiquement ces informations, garantissant ainsi leur exactitude et réduisant le besoin de vérification manuelle.
Où trouver les paramètres du formulaire de dépenses ?
- Allez dans Dépenses
- Cliquez sur les trois points
- Sélectionnez Accéder aux paramètres
- Faites défiler vers le bas jusqu'au formulaire de dépenses
- Une liste avec tous les champs que vous pourrez gérer apparaîtra
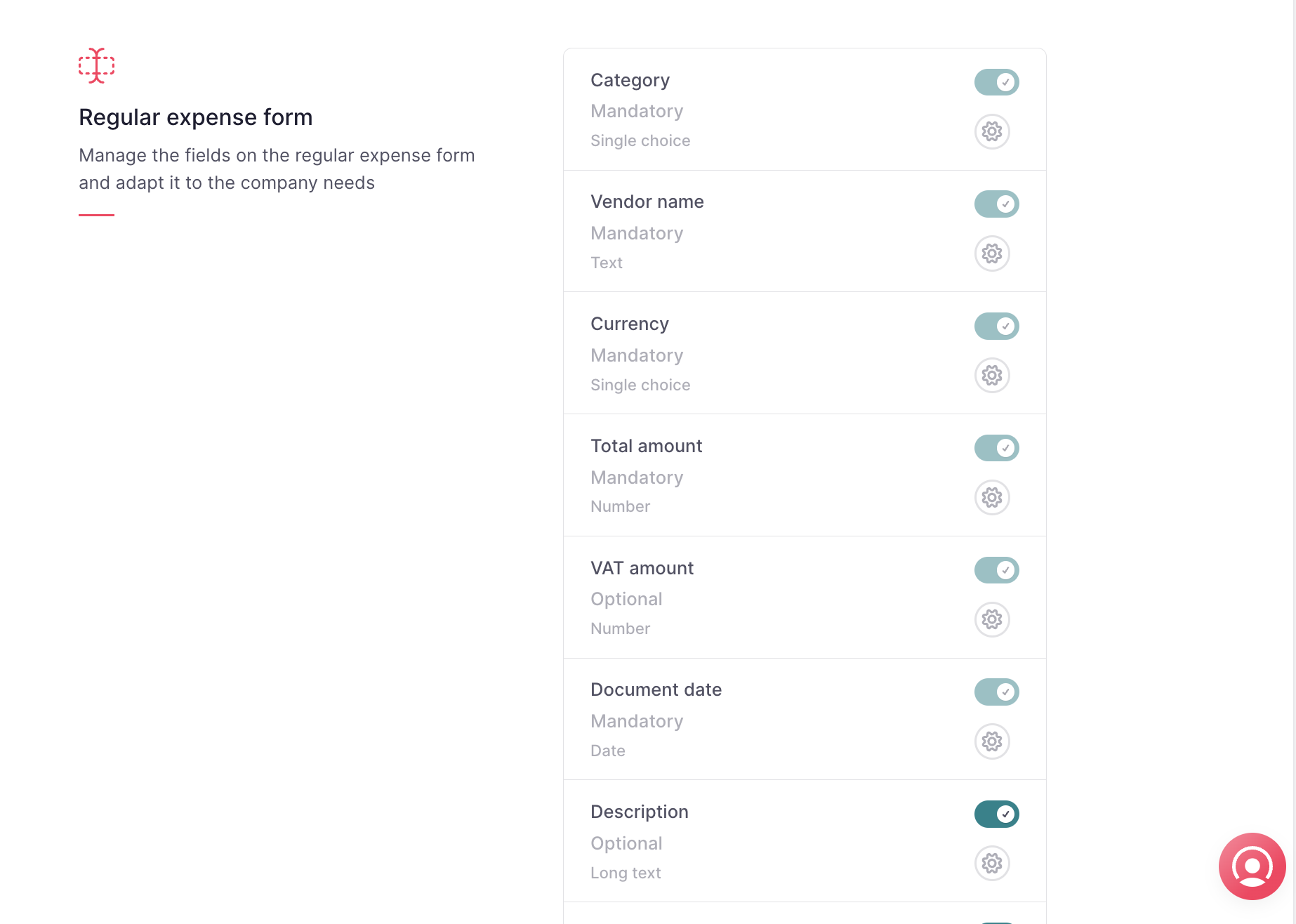
Les personnes disposant d'autorisations peuvent activer ces champs afin qu'ils puissent être remplis lors des rapports et des dépenses.
❗️Vous pouvez personnaliser les formulaires de dépenses ordinaires et de frais kilométriques.
Ajouter des sous-catégories pour les formulaires de dépenses ordinaires et les frais kilométriques
Vous pouvez créer des sous-catégories pour n'importe quelle catégorie. Lorsque vous déclarez une note de frais, vous pouvez choisir entre les options disponibles pour la catégorie sélectionnée.
❗️Des sous-catégories sont disponibles pour les dépenses ordinaires et les frais kilométriques.
- Une fois la sous-catégorie créée dans une catégorie spécifique, il sera possible d'ajouter une nouvelle dépense avec toutes les informations.
- Les sous-catégories sont incluses et affichées dans les rapports et les exportations.
- Les dépenses peuvent être filtrées par sous-catégories.
Comment ajouter des sous-catégories ?
- Allez dans Dépenses
- Cliquez sur les trois points
- Sélectionnez Accéder aux paramètres
- Cliquez sur le formulaire de dépenses
- Choisissez entre Dépenses ordinaires ou Frais kilométriques
- Faites défiler vers le bas jusqu'à Sous-catégories
- Cliquez sur l'icône paramètres
- Choisissez la catégorie
- + Ajouter une option, inscrivez votre sous-catégorie
- Cliquez sur Accepter
❗️ Vous pouvez ajouter autant de sous-catégories que nécessaire, et le nom peut être celui de votre choix, même un numéro de compte. Vous pouvez également modifier ou supprimer les sous-catégories.
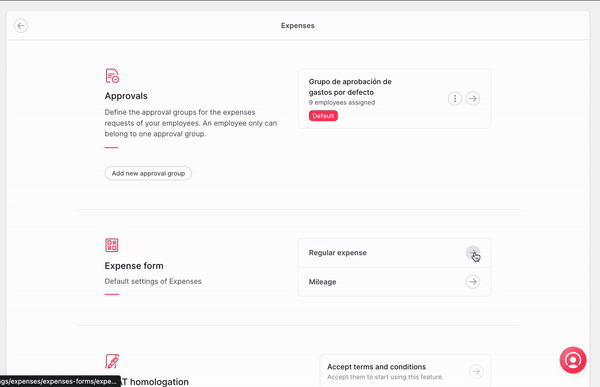
Ajouter des centres de coûts aux formulaires de dépenses ordinaires et frais kilométriques
Vous n'avez plus besoin de saisir manuellement les informations du centre de coûts lors de l'ajout d'une nouvelle dépense. Les informations sont automatiquement récupérées à partir des profils. Il vous faut attribuer les centres de coûts et les affectations à chaque personne à partir de son profil ou via le centre de coûts.
🚨 La visibilité des informations des centres de coûts dans le détail des dépenses dépend des autorisations des centres de coûts, notamment de l'autorisation contextuelle « Voir les affectations des centres de coûts ».
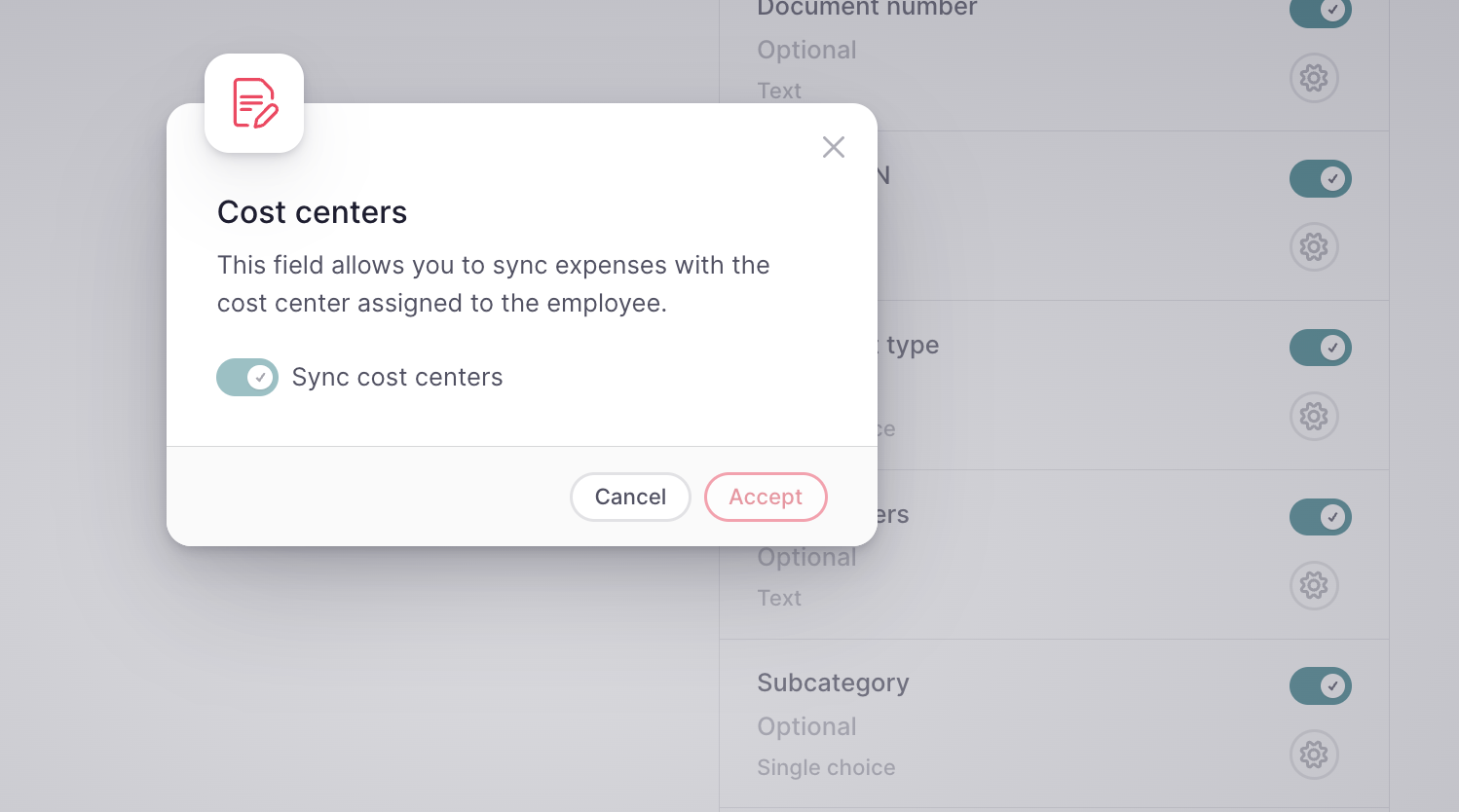
Pour vérifier le centre de coûts d'une dépense :
- Depuis Dépenses
- Choisissez la dépense pour laquelle vous souhaitez consulter le Centre de coûts
- Cliquez sur la flèche à droite
- Vérifiez les informations
Remarque : Vous retrouverez un accès direct à Voir les centres de coûts en cliquant sur le ? à côté du champ Centre de coûts.