Optimieren Sie Ihre Rechnungsstellung mit dem Rechnungsverfolgungssystem von Factorial . Laden Sie Rechnungen einfach hoch und nutzen Sie unsere OCR-Technologie zur automatischen Datenextraktion. So sparen Sie Zeit und reduzieren Fehler. Vereinfachen Sie Buchhaltungseinträge und erhalten Sie eine bessere Finanzkontrolle.
Wo finde ich Rechnungen?
- Gehen Sie in Ihrer Seitenleiste zu Ausgaben → Rechnungen
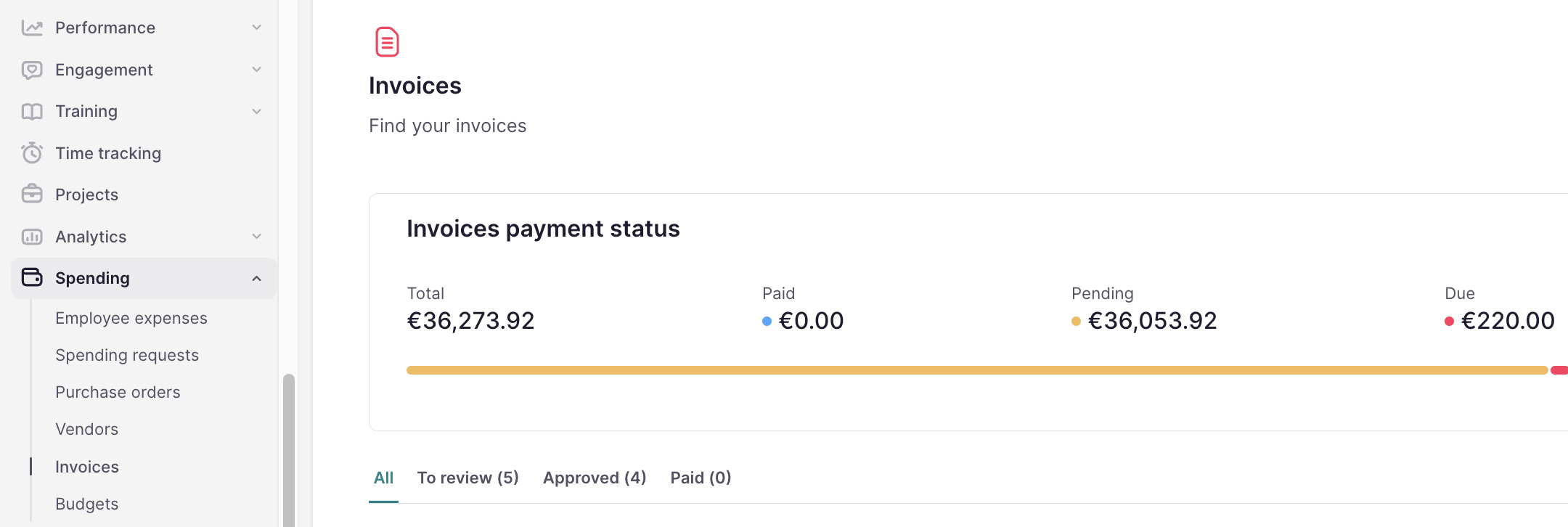
Zahlungsstatus der Rechnungen
Verfolgen Sie hier den Zahlungsstatus Ihrer Rechnung. Greifen Sie auf detaillierte Informationen zu, um Ihre Finanzen effektiv zu verwalten und pünktliche Zahlungen an Lieferanten sicherzustellen. Zu den wichtigsten Kennzahlen gehören:
- Gesamt: Gesamtbetrag der erfassten Zahlungen.
- Bezahlt: Gesamtbetrag, der erfolgreich bezahlt wurde.
- Ausstehend: Rechnungen, die noch nicht bezahlt wurden, sich aber innerhalb der Zahlungsfrist befinden.
- Fällig: Rechnungen, die nach ihrem Fälligkeitsdatum unbezahlt bleiben.
- Anzahl ausstehender und fälliger Rechnungen: eine Zählung ausstehender und überfälliger Rechnungen.
- Grundbetrag und Steuern: Eine Aufschlüsselung der Rechnungsbeträge, wobei zwischen dem Grundbetrag und den ggf. anfallenden Steuern unterschieden wird.

💡 Diese Daten sind dynamisch und passen sich basierend auf den von Ihnen festgelegten Filtern an.
So verwalten Sie den Status der Rechnungen
Ihre Rechnungen können vier verschiedene Status haben:
- Zur Überprüfung: Hochgeladene Rechnungen gelangen in diese Phase zur Genauigkeitsprüfung. Klicken Sie nach der Überprüfung auf Genehmigen oder Ablehnen .
- Genehmigt: Rechnungen sind zur Zahlung bereit.
- Abgelehnt: Rechnungen werden aufgrund von Unstimmigkeiten oder Fehlern als „Abgelehnt“ markiert.
- Bezahlt: Rechnungen, die alle Prozesse durchlaufen haben und bezahlt wurden. Sie können sie dort oder über den Bankabgleich als bezahlt markieren.
So ändern Sie den Status:
- Öffnen Sie die Rechnung, die Sie aktualisieren möchten
- Wählen Sie die Aktion
- Abgelehnte Rechnungen können nicht in einen anderen Status verschoben werden.
- Rechnungen in Prüfung können in die folgenden Status versetzt werden: „Abgelehnt“, „Genehmigt“ oder „Genehmigt und bezahlt“.
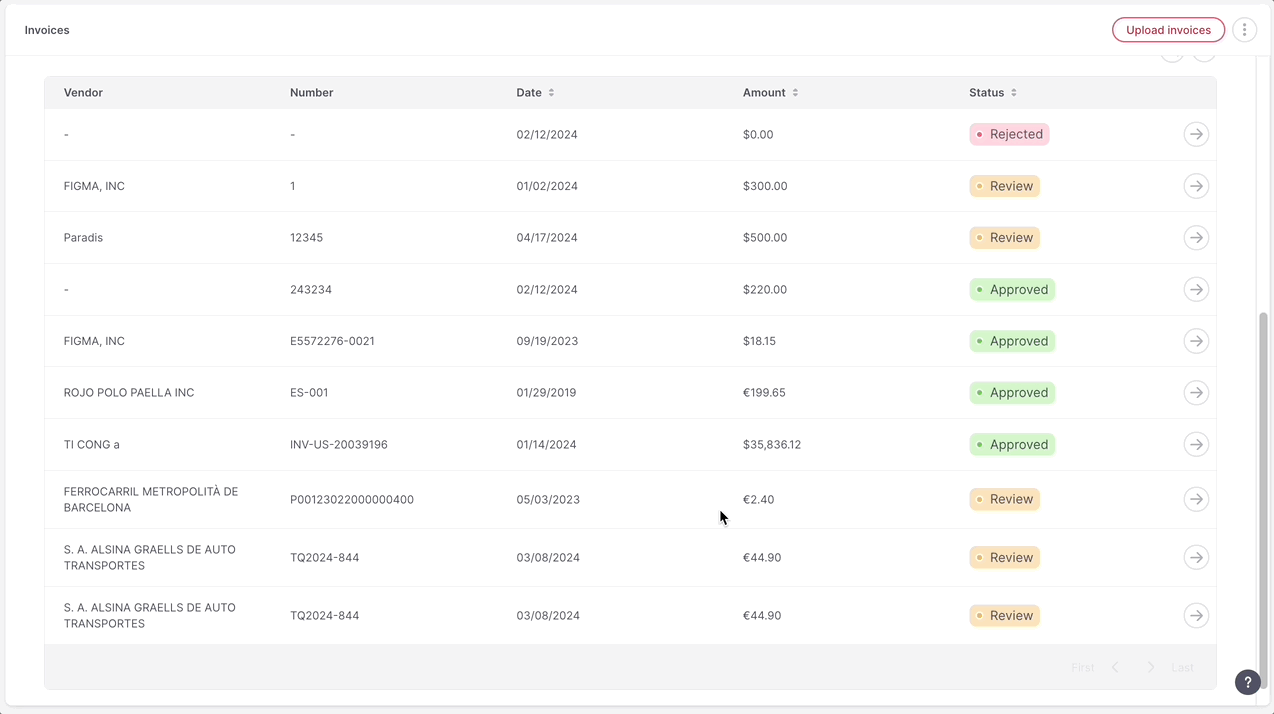
So laden Sie Massenrechnungen hoch
- Klicken Sie im Abschnitt Rechnungen oben rechts auf Rechnungen hochladen
- Wählen Sie eine Datei aus oder ziehen Sie sie in den vorgesehenen Bereich
- Klicken Sie auf Fertig stellen und schließen
- Unser OCR-System liest die Daten automatisch und füllt die Informationen automatisch aus
- Überprüfen Sie die vorab eingetragenen Daten auf Richtigkeit
- Bei Bedarf können Sie direkt von dieser Seite aus einen neuen Lieferanten anlegen
- Klicken Sie auf Genehmigen
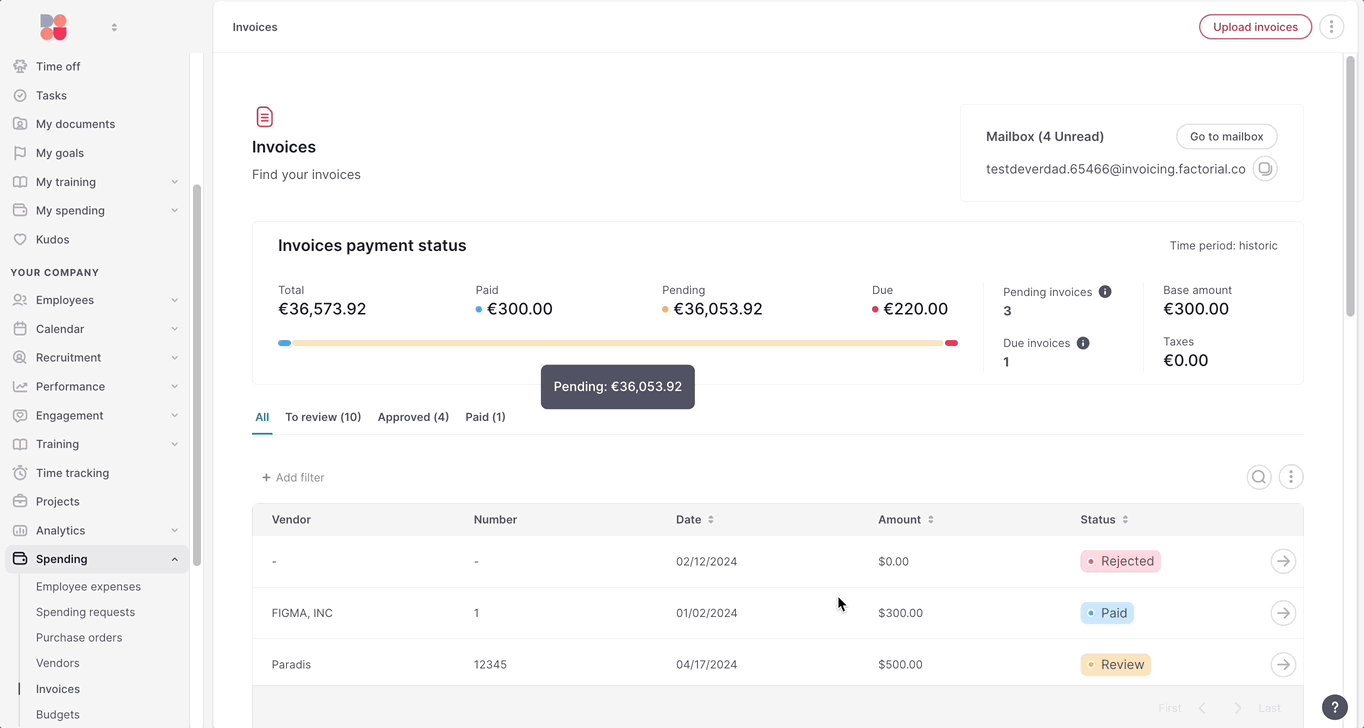
So erhalten Sie Rechnungen in der Mailbox
Sie verfügen über ein Postfach, um Rechnungen per E-Mail zu empfangen und anzuzeigen. Es fungiert nur als Posteingang, d. h. Sie können von dieser Adresse aus weder E-Mails senden noch darauf antworten.
- Gehen Sie zum Abschnitt Rechnungen
- Kopieren Sie die E-Mail-Adresse oben rechts
- Alle Ihre Rechnungen werden in der Mailbox empfangen und automatisch von unserer OCR gelesen

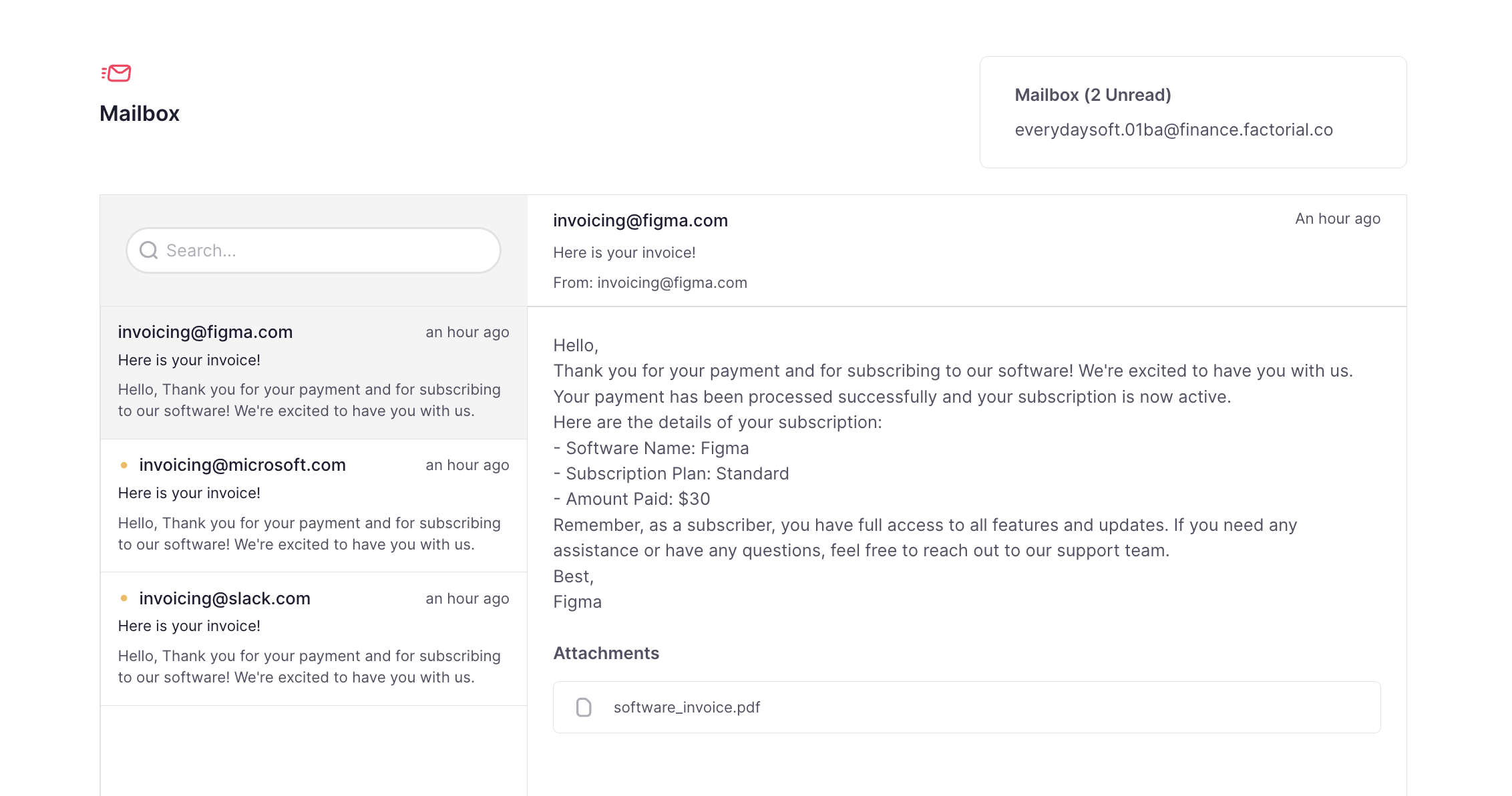
So exportieren Sie Rechnungen
- Gehen Sie zum Abschnitt Rechnungen
- Klicken Sie oben rechts auf das Symbol mit den drei Punkten
- Wählen Sie Rechnungen exportieren
- Wählen Sie das gewünschte Format, wenden Sie die erforderlichen Filter an und konfigurieren Sie die Spaltennamen entsprechend Ihren Anforderungen.
- Klicken Sie auf Speichern
💡 Sie erhalten eine E-Mail mit der exportierten Datei und finden sie auch in Ihrem Dokumentenbereich in Factorial .
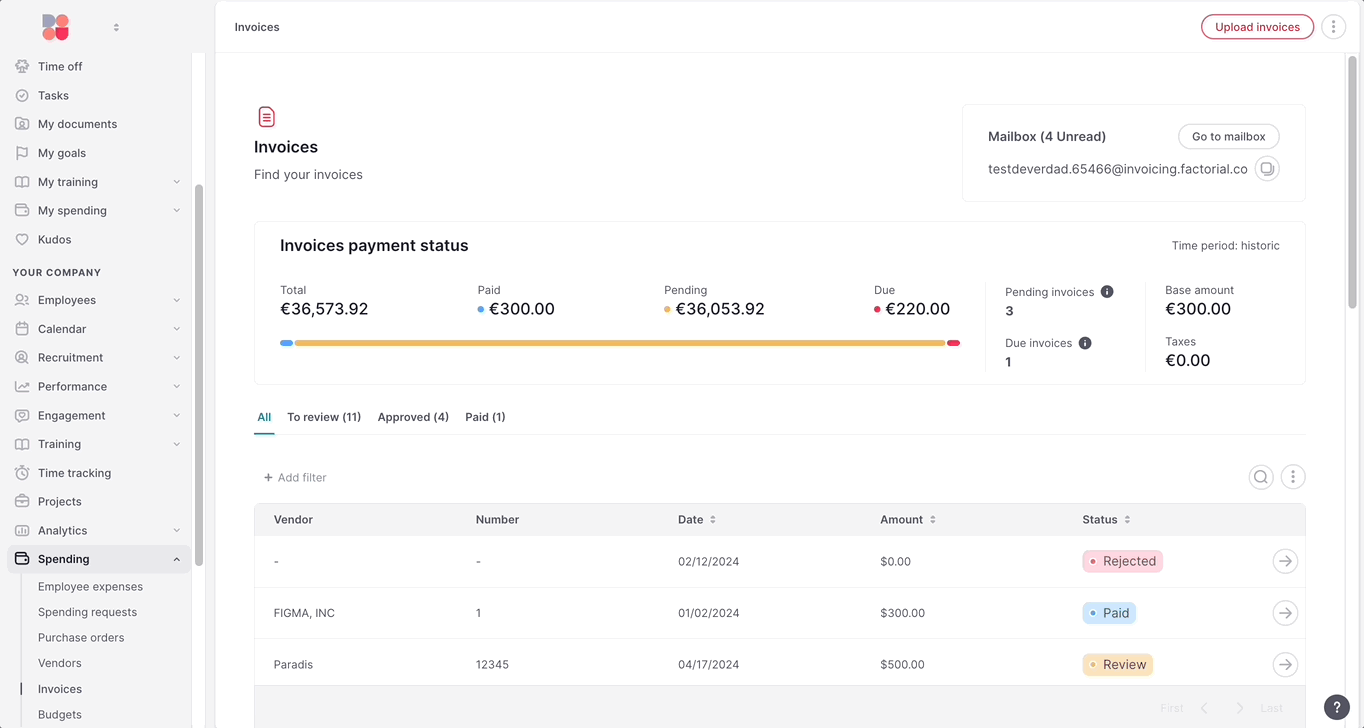
So verwalten Sie Bankkonten
Erfahren Sie, wie Sie Ihre Bankkonten innerhalb Factorial verwalten und Finanztransaktionen durch nahtlose Integration und Automatisierung vereinfachen.
1. Manuelles Hinzufügen eines Bankkontos
- Klicken Sie auf die Schaltfläche „Konto hinzufügen“.
- Wählen Sie die juristische Person aus, für die Sie das Bankkonto hinzufügen möchten.
- Wählen Sie „Manuell hinzufügen“ und klicken Sie auf „Weiter“.
Grundlegende Informationen : Geben Sie die erforderlichen Details ein, um die Datenaggregation zu starten:
- Kontoalias : Weisen Sie zur einfachen Identifizierung einen eindeutigen Namen zu.
-
Kontoformatoptionen : Wählen Sie eine der folgenden Optionen:
- IBAN
- Kontonummer + Bankleitzahl
- Kontonummer + Bankleitzahl
- Bankname + Kontonummer
- CLABE
- Andere
- Währung : Geben Sie die Währung des Kontos an.
Nach Eingabe dieser Angaben wird Ihr Konto automatisch erstellt!
2. Hinzufügen eines Bankkontos über Open Banking
- Klicken Sie auf die Schaltfläche „Konto hinzufügen“.
- Wählen Sie die juristische Person aus, zu der Sie das Bankkonto hinzufügen möchten.
- Wählen Sie Ihre Bank aus der bereitgestellten Liste und klicken Sie auf „Weiter“.
- Klicken Sie auf „Fertig stellen und synchronisieren“. Sie werden zur sicheren Anmeldung auf die Anmeldeseite Ihrer Bank weitergeleitet.
Geben Sie Ihre Bankanmeldeinformationen ein, um mit dem Importieren Ihrer Bankkonten und Transaktionen zu beginnen. Ihr Bankkonto wird 90 Tage lang mit Factorial verknüpft, sodass wir Ihre Transaktionen auf dem neuesten Stand halten können, um einen einfachen Abgleich mit Rechnungen zu ermöglichen und reibungslose Bankabgleichsprozesse zu ermöglichen.
Verknüpfen Sie Ihr Bankkonto erneut
Nach 90 Tagen werden wir Sie bitten, die Verbindung erneut herzustellen, damit wir weiterhin Zugriff auf die Banktransaktionen haben. Sie sehen das Bankkonto mit dem Tag „abgelaufen“.
Weitere Informationen
-
Was bedeutet „Kontoeinrichtung abschließen“?
- Sie sollten bestimmte Bankdaten wie Kontoalias, IBAN oder Währung überprüfen und wir werden Sie bitten, ein Sachkonto für die Bank auszuwählen. Dieser Schritt ist notwendig, um die entsprechenden Journaleinträge in Ihrem Buchhaltungssystem zu erstellen.
-
Was bedeutet „Kontoerstellung abschließen“?
- Dieser Status zeigt an, dass Sie den Verbindungsvorgang mit einer Bank gestartet, aber nicht abgeschlossen haben.
Wie lösche ich ein Konto?
Klicken Sie innerhalb des Kontos auf „Details anzeigen“. Dort finden Sie die Option zum Löschen des Kontos.
Wichtige Funktionen im Bereich Bankkonten
Details anzeigen
Greifen Sie auf eine Seitenleiste zu, in der Kontodetails angezeigt werden, einschließlich Rechtsform, Name des Begünstigten, IBAN und Währung.
- Klicken Sie auf Details anzeigen
Im Inneren finden Sie:
- Kontoinformationen : Zeigt Details wie die juristische Person, den Namen des Begünstigten, die IBAN und die Währung an.
- Auswahl des Hauptbuchkontos : Ermöglicht Ihnen, das entsprechende Hauptbuchkonto für die Bank auszuwählen.
- Letzte Synchronisierung : Zeigt das letzte Synchronisierungsdatum mit der Bank.
- Konto löschen : Wenn Sie das Bankkonto aus dem System entfernen müssen, können Sie dies hier tun.
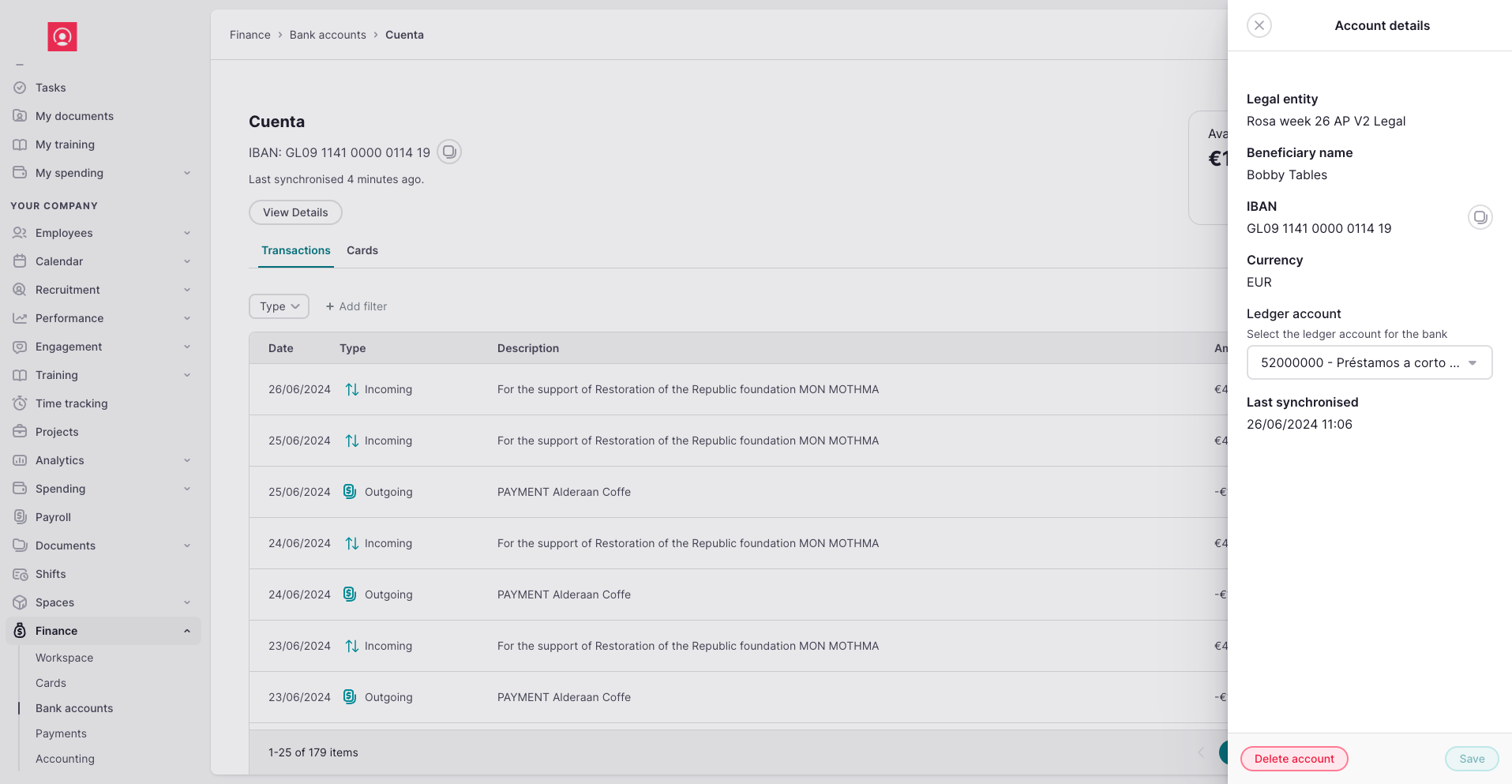
Banktransaktionen importieren
Laden Sie eine Datei hoch, um Ihre Banktransaktionen in Factorial zu importieren. Ziehen Sie dazu einfach die ausgefüllte Vorlage, die wir Ihnen zum Ausfüllen mit den von Ihrer Bank exportierten Daten zur Verfügung stellen, per Drag & Drop in das System.
Dieser Schritt ist für manuell hinzugefügte Bankkonten unerlässlich. Für über Factorial verbundene Bankkonten ist er optional, wird jedoch empfohlen, wenn Sie frühere Transaktionen importieren müssen, die zuvor nicht erfasst wurden.
So importieren Sie Banktransaktionen:
- Klicken Sie auf Banktransaktionen importieren
- Laden Sie unsere Vorlage herunter
- Rufen Sie die Transaktionsdaten von Ihrer Bank ab und füllen Sie das Formular entsprechend aus
- Ziehen Sie die ausgefüllte Vorlage per Drag & Drop in Factorial . Wenn Fehler auftreten, führen wir Sie durch die Korrektur, bis der Upload erfolgreich ist
- Klicken Sie auf Daten importieren
Exporttransaktionen
Passen Sie Ihre Transaktionsdaten an und exportieren Sie sie in verschiedene Formate, wobei Sie die exportierten Informationen an Ihre Anforderungen anpassen.
So exportieren Sie Transaktionen:
- Navigieren Sie zum gewünschten Bankkontobereich
- Klicken Sie auf das Symbol mit den drei Punkten und wählen Sie Transaktionen exportieren
- Wählen Sie Ihr Format, wenden Sie die erforderlichen Filter an und konfigurieren Sie die Spaltennamen entsprechend Ihren Anforderungen
- Klicken Sie auf Speichern
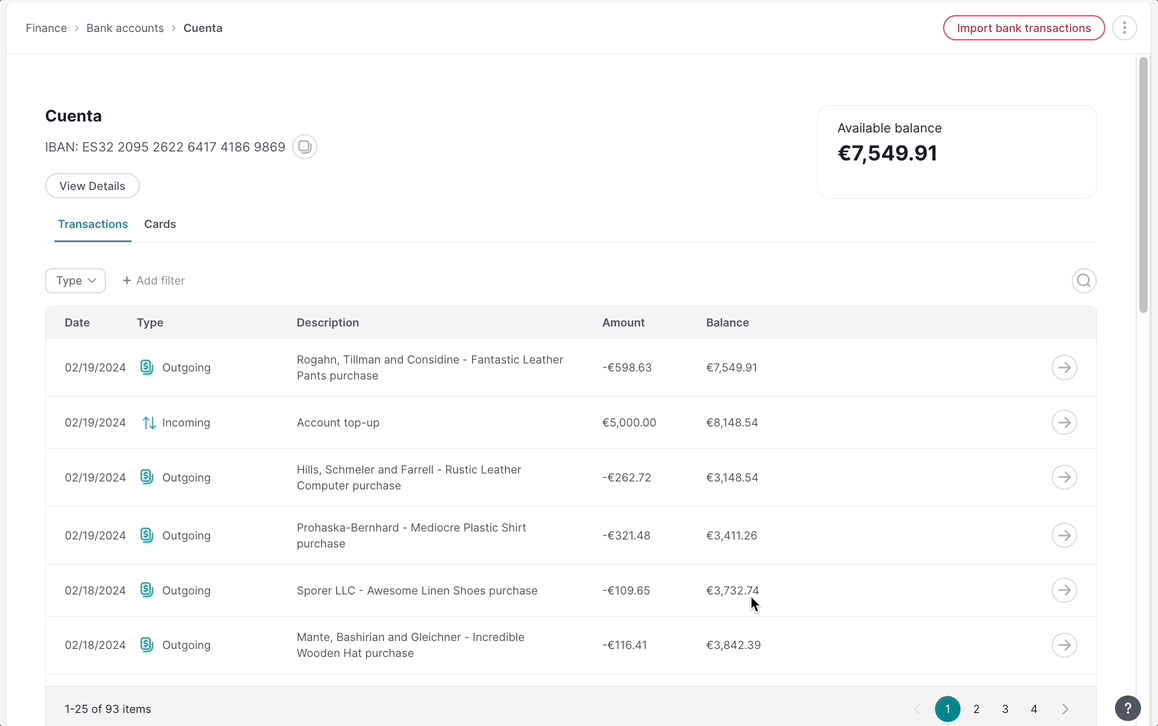
💡 In Kürze verfügbar: Bankkontoaggregation
Zeigen Sie alle Ihre Konten an einem Ort an, um einen konsolidierten Überblick zu erhalten. So müssen Sie nicht mehr zwischen mehreren Bankschnittstellen oder -anwendungen wechseln.
Bankabstimmung
Beim Bankabgleich werden Ihre Banktransaktionen mit Geschäftsunterlagen wie Kundenrechnungen, Lieferantenrechnungen und Zahlungen abgeglichen. Dieser grundlegende Prozess ist für die meisten Unternehmen erforderlich und bietet zahlreiche Vorteile. Er trägt dazu bei, Fehler in Finanzberichten zu minimieren, die Betrugserkennung zu verbessern und das Cashflow-Management zu optimieren.
Dank der KI für den Bankabgleich von Factorial wählt das System automatisch passende Rechnungen aus, schlägt diese vor und vereinfacht so den Abgleichprozess.
Überblick über die Bankabstimmungsansicht
Die Schnittstelle zum Bankabgleich ist in drei Hauptabschnitte unterteilt: Transaktionen, Gegenbuchungen und Ergebnisbuchungen .
- Linker Bereich : Zeigt Banktransaktionen an, die auf Abstimmung warten. Sie können den Filter verwenden, um zwischen ausstehenden und abgestimmten Transaktionen zu wechseln.
- Rechter Bereich : Hier können Sie Transaktionen mit den genehmigten Rechnungen abgleichen und Gegenposten anzeigen. Nur genehmigte Rechnungen können abgeglichen werden.
Abstimmungsprozess
Befolgen Sie diese Schritte, um eine Banktransaktion abzugleichen:
- Wählen Sie eine Banktransaktion aus : Klicken Sie auf die Transaktion, die Sie abgleichen möchten
- KI-Vorschlag : Unser KI-Tool schlägt automatisch die entsprechende Rechnung vor
- Abgleichen : Wenn die Angaben korrekt sind, klicken Sie auf die Schaltfläche „Abgleichen“
- Bestätigung : Die Transaktion wird als abgeglichen markiert und der Rechnungsstatus wird auf „Bezahlt“ aktualisiert.
- Ablehnungsoption : Bei Bedarf können Sie den Vorschlag der KI ablehnen und manuell eine andere Rechnung auswählen
Abgedeckte Szenarien
- Eine Rechnung – eine Banktransaktion
- Teilzahlung: eine Rechnung → 1. Banktransaktion + 2. Banktransaktion
- Mehrere Rechnungen - Eine Banktransaktion
- Eine Rechnung – Mehrere Banktransaktionen
- Abgleich ohne Dokument
Wenn Sie den Abgleich einer Banktransaktion verschieben müssen, können Sie die Schlummerfunktion nutzen. Wählen Sie dazu einfach die Transaktion aus, klicken Sie auf Schlummern und wählen Sie die Dauer, um die Sie den Abgleich verzögern möchten.
Abgleich im Rechnungsbereich
Sie können den Abgleich auch direkt aus dem Rechnungsbereich heraus anstoßen:
- Auf die Rechnung zugreifen : Navigieren Sie zu einer genehmigten Rechnung und klicken Sie darauf
- Zugehörige Transaktionen : In den Rechnungsdetails finden Sie einen Abschnitt „Zugehörige Transaktionen“ mit einer Schaltfläche „Abgleichen“.
- Abgleichen : Nach dem Klicken werden in einer neuen Ansicht alle zugehörigen Banktransaktionen angezeigt.
- Abgleich abschließen : Wählen Sie die entsprechende Transaktion aus und bestätigen Sie den Abgleich
Diese Methode unterstützt dieselben Abstimmungsszenarien wie zuvor erwähnt.
So exportieren Sie Ihre Transaktionsdaten
-
Wählen Sie das Exportformat und den Datumsbereich:
- Wählen Sie zwischen einer CSV- oder Excel-Datei sowie den Start- und Enddaten der Transaktionen, die Sie herunterladen möchten. So können Sie den Zeitraum, für den Sie die Daten benötigen, individuell anpassen.
-
Erhalten Sie Ihre Daten:
- Nach Auswahl der Daten wird Ihre Anfrage vom System bearbeitet. Sie erhalten eine E-Mail-Benachrichtigung mit einem Link zum Herunterladen Ihrer Daten.
-
Laden Sie die Excel-Datei herunter und überprüfen Sie sie:
- Sie erhalten eine Datei im Excel-Format. Sie enthält alle Transaktionen, Rechnungen, Links zu den Rechnungen und Abstimmungsdetails.
- Laden Sie die Datei über den in der E-Mail angegebenen Link herunter und speichern Sie sie auf Ihrem Gerät.
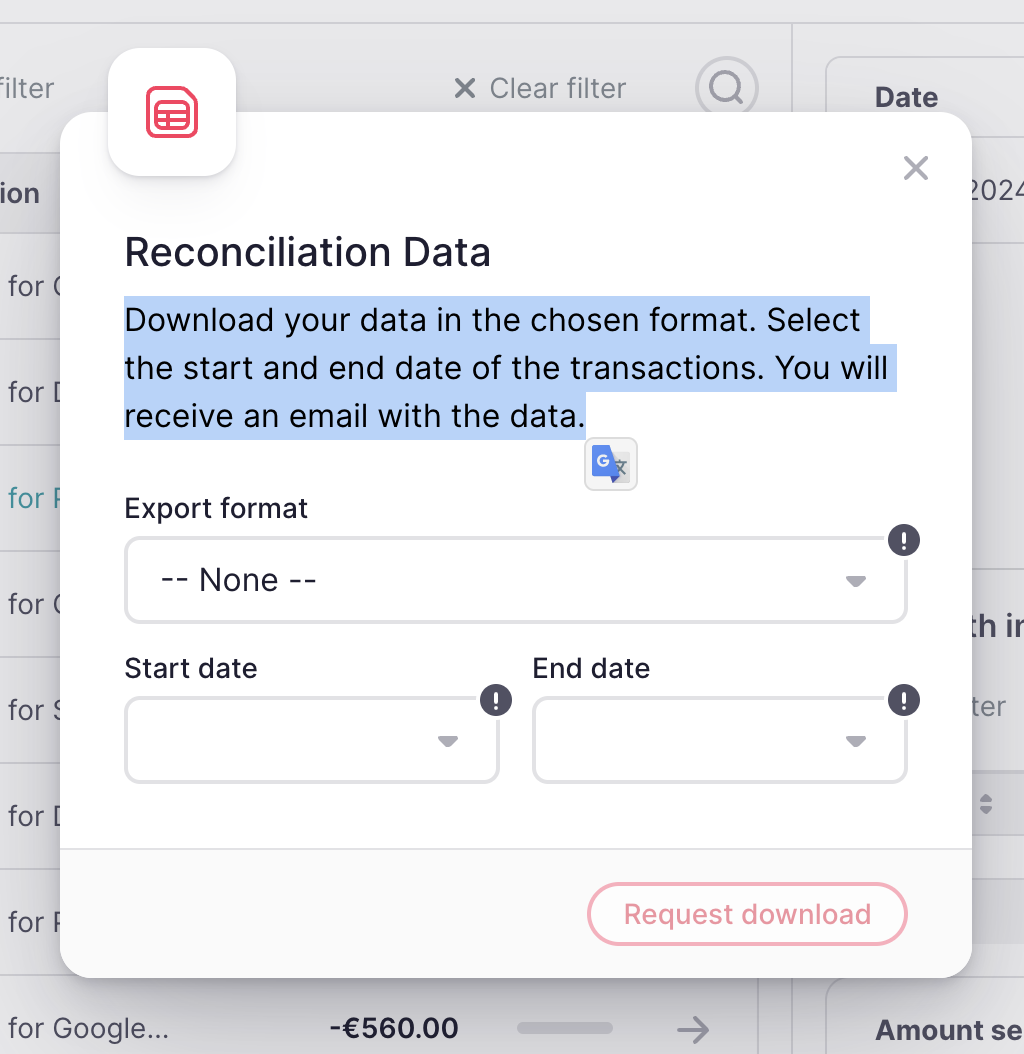
Buchhaltung
Kontenplan
Der Kontenplan ist eine umfassende Liste aller Konten, die zur Aufzeichnung von Finanztransaktionen im Hauptbuch einer Organisation verwendet werden. Sie können auf den Kontenplan im Abschnitt „Buchhaltung“ zugreifen.
Konfiguration
Um Konten zu importieren, navigieren Sie zum Abschnitt „Buchhaltung“ und klicken Sie auf „Konten importieren“ .
Ein Dialogfeld wird angezeigt, in dem Sie Folgendes tun können:
- Laden Sie eine Vorlage herunter : Laden Sie eine Excel-Vorlage herunter, die alle Hauptbuchkonten enthält, die derzeit von Ihrem Unternehmen verwendet werden.
- Fertige Vorlage hochladen : Nachdem Sie Ihre Hauptbuchkonten in die Excel-Vorlage eingegeben haben, laden Sie sie wieder zu Factorial hoch, um Ihr System mit den neuen Informationen zu aktualisieren.
Vorteile eines Kontenplans
Ein gut organisierter Kontenplan hilft Ihnen dabei:
- Verknüpfen Sie Hauptbuchkonten mit bestimmten Bankkonten und Lieferanten und verbessern Sie so die finanzielle Transparenz und Verwaltung.
Automatisierter Abgleich
Factorial erstellt automatisch Journaleinträge für diesen Buchhaltungsabschnitt, vereinfacht Ihren Abstimmungsprozess und reduziert die manuelle Dateneingabe.
Hauptbuchkonten
So fügen Sie neue Hauptbuchkonten hinzu
- 1. Neues Konto erstellen : Fügen Sie ganz einfach direkt in Factorial neue Hauptbuchkonten hinzu und stellen Sie so sicher, dass Ihr Kontenplan umfassend und aktuell bleibt.
- 2. Herunterladen und Ändern der Kontovorlage : Laden Sie die mit vorhandenen Daten vorausgefüllte Kontovorlage herunter, fügen Sie in Excel neue Hauptbuchkonten hinzu und importieren Sie sie erneut in Factorial .
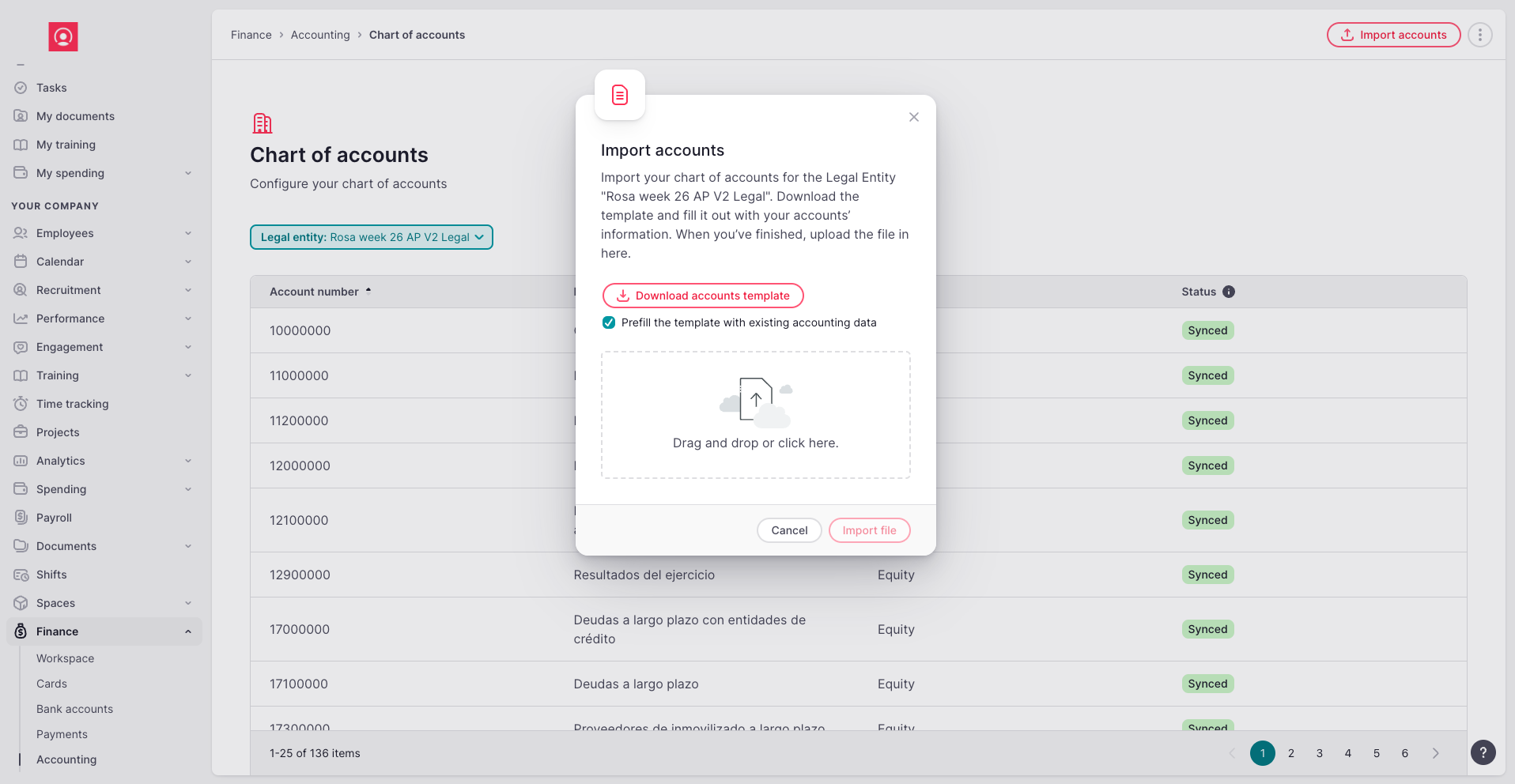
Bearbeiten eines Sachkontos
- Um ein bestehendes Hauptbuchkonto zu bearbeiten, klicken Sie einfach auf die Schaltfläche „Bearbeiten“ .
- Nehmen Sie die erforderlichen Änderungen vor und speichern Sie die Aktualisierungen.
Ein Hauptbuchkonto zusammenführen
- Um zwei Sachkonten zusammenzuführen, wählen Sie das Konto aus, das Sie zusammenführen möchten.
- Befolgen Sie die Anweisungen, um die Transaktionen und Salden der beiden Konten in einem einzigen Hauptbuch zusammenzuführen. Das Zusammenführen ist nützlich, um ähnliche oder redundante Konten zu konsolidieren.
Löschen eines Sachkontos
- Das Löschen eines Sachkontos ist nur möglich, wenn auf diesem Konto keine Transaktionen oder Bewegungen erfasst wurden.
- Wenn ein Konto keinen Bewegungsverlauf aufweist, können Sie es sicher löschen, indem Sie die Option „Löschen“ auswählen.
Hauptbuchhaltung
Auf der Seite „Hauptbuch“ finden Sie alle Journaleinträge, in denen die Finanztransaktionen Ihres Unternehmens aufgezeichnet sind.
Automatisch generierte Buchungsjournale
- In den folgenden Szenarien werden Buchungsjournale automatisch erstellt:
- Wenn Sie eine Rechnung von einem Lieferanten erhalten.
- Wenn eine Banküberweisung auf Ihrem verbundenen Bankkonto eingeht.
- Wenn Sie Banktransaktionen mit Rechnungen abgleichen.
- Factorial übernimmt die Erstellung dieser Journaleinträge und gewährleistet deren Genauigkeit, sofern Sie die Hauptbuchkonten den entsprechenden Entitäten (z. B. Steuern, Lieferanten, Bankkonten) zugewiesen haben.
Manuelle Bearbeitung von Rechnungsjournalen
- Im Gegensatz zu Banktransaktionen und Abstimmungen müssen Rechnungsjournaleinträge möglicherweise manuell geprüft oder angepasst werden.
- Sie können die Journalbuchungszeilen der Rechnungen bearbeiten, bevor Sie sie im Hauptbuch erfassen.
- Stellen Sie vor dem Abschließen sicher, dass alle Eingabezeilen korrekt sind (z. B. übereinstimmende Soll- und Habenbeträge).
Einträge abschließen und aufzeichnen
- Nachdem Sie die Einträge überprüft haben und alles korrekt ist, können Sie mit der Erfassung der Journaleinträge im Hauptbuch fortfahren.
Entwürfe
Im Abschnitt „Entwürfe“ werden die nicht abgeschlossenen Journaleinträge gespeichert, die normalerweise bei der Verrechnung einer Rechnung erstellt werden.
Überprüfen von Entwurfseinträgen
- In diesem Abschnitt finden Sie Entwürfe, die vor der Buchung im Hauptbuch noch weiter geprüft oder vervollständigt werden müssen.
- Factorial weist Sie auf etwaige Probleme mit dem Entwurf hin, beispielsweise:
- Unausgeglichene Soll- und Habenbeträge .
- Fehlende Informationen oder Pflichtfelder.
Finalisieren von Entwurfseinträgen
- Sobald alle Fehler behoben und die Buchungszeilen ausgeglichen sind, gilt das Buchungsjournal als zur Buchung bereit.
- Anschließend können Sie mit der Erfassung des Entwurfs im Hauptbuch fortfahren.
So verwalten und weisen Sie Sachkonten zu
Mit unseren optimierten Buchhaltungseinstellungen können Sie Hauptbuchkonten ganz einfach jedem Lieferanten, Bankkonto und jeder Steuereinheit konfigurieren und zuweisen.
Zugriff auf das Konfigurationsfenster
- Navigieren Sie zu Einstellungen .
- Wählen Sie „Buchhaltung“ aus, um das Konfigurationsfenster zu öffnen.
1.Standard-Hauptbuchkonten festlegen
- Factorial bietet eine Einstellung zum automatischen Zuweisen von Hauptbuchkonten zu Transaktionen.
- Im Abschnitt „Standardeinstellungen“ können Sie Standard-Hauptbuchkonten für Folgendes zuweisen:
- Steuern
- Anbieter
- Bankkonten
2. Vermeiden Sie manuelle Zuweisung
- Durch die Einrichtung von Standard-Hauptbuchkonten sparen Sie Zeit und müssen für jede Transaktion oder Entität keine Konten mehr manuell zuweisen.
Sachkonten zuordnen
-
Bankkonten
- Direkte Zuweisung : Navigieren Sie zu jedem Bankkonto und weisen Sie das entsprechende Sachkonto direkt zu.
-
Über den Detailbereich : Alternativ können Sie innerhalb jedes einzelnen Bankkontos auf den Bereich „Details anzeigen“ zugreifen, um Zuweisungen vorzunehmen.
-
Anbieter
- Direkte Zuweisung : Klicken Sie auf jeden Lieferanten und wählen Sie das passende Hauptbuchkonto für diesen Lieferanten aus.
-
Über das Lieferantenprofil : Gehen Sie zum Abschnitt „Lieferanten“ in der Seitenleiste. Dort können Sie das Hauptbuchkonto im Profil jedes Lieferanten hinzufügen oder aktualisieren.
-
Steuern verwalten
- Steuern erstellen und zuweisen : Klicken Sie in den Buchhaltungseinstellungen auf Steuern . Hier können Sie die Steuern erstellen und definieren, die Ihr Unternehmen verwendet.
- Sachkonten zuweisen : Für jede Steuer, z. B. Mehrwertsteuer oder andere anfallende Steuern, können Sie das entsprechende Sachkonto zuweisen, um eine genaue Nachverfolgung und Berichterstattung sicherzustellen.
So bezahlen Sie Rechnungen und erstatten Ausgaben per SEPA-Datei
Mit dieser Funktion können Sie Rechnungen bezahlen und Ausgaben über eine SEPA-Datei erstatten und so Ihre Zahlungsprozesse optimieren. Nachfolgend finden Sie eine Schritt-für-Schritt-Anleitung zur Verwendung dieser Funktion.
Rechnungen bezahlen
1.Wählen Sie die zu bezahlenden Rechnungen aus
- Navigieren Sie zum Abschnitt „Rechnungen“ .
- Wählen Sie die Rechnungen aus, die Sie bezahlen möchten.
- Klicken Sie rechts auf die CTA-Schaltfläche „Send to Pay“
2. Gehen Sie zu Ausstehende Zahlungen
- Nach dem Absenden der Rechnungen zur Zahlung gelangen Sie über die Navigationsleiste zum Bereich Zahlung .
- Im Abschnitt „Ausstehende Zahlungen“ wird Ihnen eine Liste der Rechnungen und Ausgaben angezeigt, die zur Zahlung bereit sind.
3. Erstellen Sie eine Massenzahlung
- Wählen Sie die Rechnungen aus, die Sie bezahlen möchten.
- Drücken Sie den CTA „Massenzahlung“.
- Es erscheint ein Modalfenster, in dem Sie Folgendes tun können:
- Erstellen Sie eine neue Massenzahlung oder
- Einer bestehenden Massenzahlung Rechnungen hinzufügen
4. Zahlungsdetails eingeben
- Wenn Sie eine neue Massenzahlung erstellen, geben Sie die folgenden Informationen an:
- Zahlungsname
- Bankkonto, von dem aus bezahlt werden soll
- Beschreibung der Zahlung
- Wenn Sie einer bestehenden Massenzahlung etwas hinzufügen möchten, wählen Sie einfach die entsprechende Zahlung aus der Liste aus:
5. Verfolgen Sie den Status von Massenzahlungen
- Die neue Massenzahlung wird auf der Seite „Massenzahlung“ angezeigt.
- Hier sehen Sie wichtige Zahlungsdetails wie:
- Gesamtbetrag
- Rechnungen
- Kosten
- Fälligkeitsdaten
- Sie sehen außerdem den Status jeder Massenzahlung:
- Ausstehend
- Im Gange
- Bezahlt

6. Rechnungen in einer Massenzahlung verwalten
- Klicken Sie auf eine beliebige Massenzahlung, um die Liste der darin enthaltenen Rechnungen anzuzeigen.
- Du kannst:
- Rechnungen aus der Massenzahlung entfernen .
- Fügen Sie bei Bedarf weitere Rechnungen hinzu .
7. Laden Sie die SEPA-Datei herunter
- Sobald die Massenzahlung fertig ist, klicken Sie auf die Schaltfläche „SEPA-Datei herunterladen“ .
- Durch diese Aktion wird eine XML-Datei heruntergeladen, die Sie zur Zahlung bei Ihrer Bank hochladen müssen.
8. Zahlungen abgleichen
- Sobald die Zahlung in Ihren Banktransaktionen erscheint, schlägt Factorial automatisch vor, sie mit der entsprechenden Massenzahlung abzugleichen.
- Durch diesen Schritt wird sichergestellt, dass alle Rechnungen als „Bezahlt“ markiert werden, der Status der Massenzahlung auf „Bezahlt“ aktualisiert wird und die zugehörigen Buchhaltungseinträge im Hauptbuch erstellt werden.
Erstattung von Auslagen
1.Genehmigte Ausgaben auswählen
- Wählen Sie im Abschnitt „Ausgaben “ die genehmigten Ausgaben aus, die Sie erstatten möchten.
- Wählen Sie die Option „Rückerstattung über SEPA“.
2. Ausgaben zu ausstehenden Zahlungen hinzufügen
- Diese ausgewählten Ausgaben werden, ähnlich wie Rechnungen, in den Bereich „Offene Zahlungen“ eingetragen. Sollte bei einem Mitarbeiter die IBAN fehlen, werden wir dich über den Fehler informieren.
3. Erstellen Sie eine Massenzahlung
- Befolgen Sie die gleichen Schritte wie für Rechnungen, um eine Sammelzahlung für Ausgaben zu erstellen.
4. Zahlung abschließen
- Laden Sie die SEPA-Datei herunter und laden Sie diese bei Ihrer Bank hoch.
- Factorial gleicht die Zahlung automatisch ab, sobald sie in Ihren Banktransaktionen erscheint.
So gleichen Sie eine SEPA-Massenzahlung ab
Überblick
Wenn die Bank Ihres Unternehmens mit Factorial verbunden ist, können Sie SEPA-Massenzahlungen ganz einfach direkt aus dem Bereich „Banktransaktionen“ abgleichen. So gleichen Sie Zahlungen ab und stellen sicher, dass Ihre Rechnungen und Buchhaltungseinträge ordnungsgemäß aktualisiert werden.
Abgleichen einer SEPA-Massenzahlung
1.Überprüfen Sie Banktransaktionen
- Navigieren Sie zum Abschnitt „Banktransaktionen“ .
- Factorial wird die Zahlung automatisch anzeigen, sobald sie auf Ihrem verbundenen Bankkonto erscheint.
2. Empfohlene Massenzahlung
- Wenn Sie auf die Banktransaktion klicken, schlägt Factorial automatisch die entsprechende Massenzahlung vor, die dem Transaktionsbetrag entspricht.
3. Abstimmung bestätigen
- Wählen Sie die Option „Abgleichen“ , um den Abgleichvorgang abzuschließen.
4. Automatische Updates
- Nach der Abstimmung:
- Der Status der mit der Massenzahlung verbundenen Rechnungen wird auf „Bezahlt“ aktualisiert.
- Die Massenzahlung selbst wird auch als Bezahlt markiert.
- Im Hauptbuch werden automatisch Buchungsjournale erstellt, um sicherzustellen, dass Ihre Buchhaltungsunterlagen korrekt aktualisiert werden.