Les collaborateurs et collaboratrices doivent d'abord accepter les politiques de géolocalisation.
La géolocalisation n'enregistrera les coordonnées que lors du pointage à l'entrée et à la sortie. À aucun autre moment, entre les actions de pointage, ces informations ne seront suivies.
Où trouver les systèmes de suivi du temps ?
- Dans votre barre latérale, accédez à Paramètres
- Dans Horaire, sélectionnez Suivi du temps
- Ouvrez une politique de suivi du temps
- Faites défiler vers le bas jusqu'à Système de suivi du temps

Pour activer la géolocalisation
Le système de géolocalisation n'est disponible que pour les pointages de l'entrée et de la sortie depuis le téléphone.
- À partir de la page principale de la politique de suivi du temps, activez Pointeuse sur application mobile
- Activez Utiliser la géolocalisation
Lorsqu'une personne pointe à l'entrée/à la sortie via l'application mobile, Factorial enregistre les coordonnées depuis lesquelles le pointage a été effectué.
Vous ne pouvez pas activer Géolocalisation et Pointeuse via QR code en même temps.

Comment configurer la géolocalisation pour les lieux de travail ?
- Dans le menu de votre barre latérale, accédez à Paramètres
- Dans Général, sélectionnez Lieux de travail
- Cliquez sur + Ajouter un lieu de travail
- Remplissez les informations
- Nom du lieu de travail
- Numéro de téléphone
- Adresse complète
- Pays
- Fuseau horaire
- Rayon de géorepérage, choisissez entre : 50m, 100m, 500m, et 1km, en fonction de vos besoins
- Cliquez sur Enregistrer

Si vous souhaitez modifier le rayon pour un lieu de travail actuel, il vous suffit de cliquer sur Modifier le lieu de travail et de suivre les mêmes étapes.
Comment trouver les coordonnées de géolocalisation dans la section Suivi du temps ?
- Dans votre barre latérale, accédez à Suivi du temps
- Sélectionnez le collaborateur ou la collaboratrice
- La feuille de temps de l'employé comporte une colonne Emplacement, un onglet apparaîtra avec le nom du lieu de travail, en cliquant dessus, une carte s'ouvrira et affichera les coordonnées de l'employé.

Si les préférences de géolocalisation sont réglées sur « M'avertir des lieux éloignés du lieu de travail », l'onglet indiquera si l'employé se trouvait dans le rayon ou en dehors de celui-ci.


La géolocalisation sur mobile
Les managers recevront une localisation plus précise pour le pointage du personnel.
- Faites glisser pour pointer
- Une fenêtre s'affiche pour vous permettre d'activer la géolocalisation du pointage
- Cliquez sur Activer les autorisations de localisation
- Choisissez entre : Autoriser une fois ou Autoriser pendant l'utilisation de l'application
- Si la localisation n'est pas précise, un message s'affiche à l'intention de l'employé·e. Il ou elle peut choisir entre pointer avec la position actuelle ou activer une position précise
- Sélectionnez Activer la localisation précise
- Vous pouvez maintenant glisser pour pointer
- Confirmez votre position en cliquant sur le bouton Pointer avec la position actuelle

Si vous avez déjà activé la position précise, il vous suffit de suivre les étapes 5 et 6.
Si les préférences de géolocalisation sont réglées sur « M'avertir des lieux éloignés du lieu de travail », l'onglet indiquera si l'employé se trouvait à l'intérieur ou à l'extérieur du rayon.Il est important que la localisation précise soit activée dans le téléphone de l'utilisateur, car cela affecte grandement la précision de la géolocalisation. Sans localisation précise, le rayon du lieu de travail et la localisation de l'employé peuvent ne pas être fiables.
Comment bloquer les horloges en dehors de l'emplacement correct
- Dans les préférences de géolocalisation,
- Activer l'option Bloquer les horloges en dehors du lieu de travail
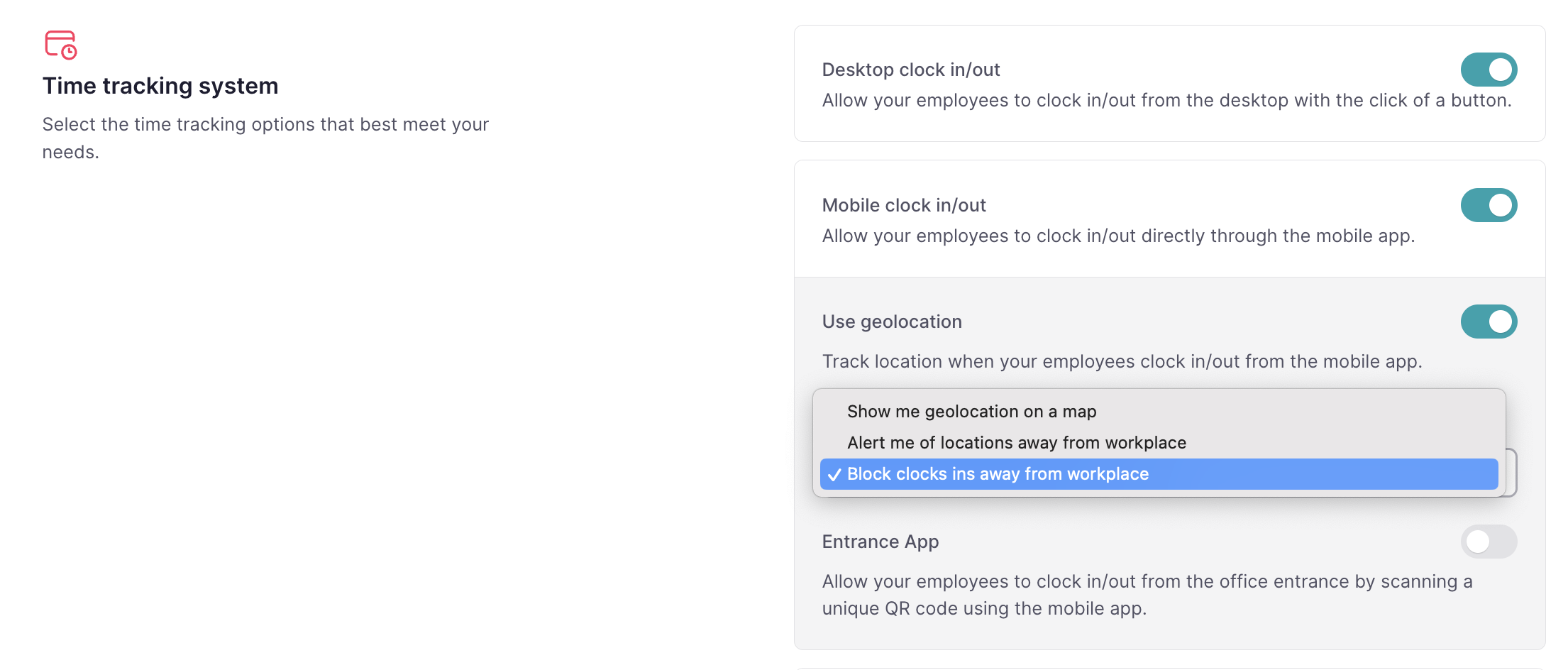
- Une fois l'option activée, Factorial enregistre les coordonnées lorsqu'un employé pointe son arrivée ou son départ via l'application mobile.
Si les préférences de géolocalisation sont réglées sur « Bloquer les pointages en dehors du lieu de travail », l'employé ne pourra pas pointer à l'aide de l'application mobile. Il sera averti qu'il se trouve en dehors du rayon d'action et devra réessayer.

Les employés sélectionnent leur lieu de travail et se basent sur le geofencing :
- En dehors de la zone désignée, l'horloge est bloquée.
- À l'intérieur de la zone de géofencing, l'horloge démarre.
Cette fonctionnalité est compatible avec le travail à domicile ; les options relatives au lieu de travail s'affichent après la sélection du bureau.
Alertes de géofencing
Factorial propose trois alertes de géofencing différentes pour gérer efficacement les problèmes de localisation de tous les employés.
Suivi des temps : filtrer les employés ayant des problèmes de localisation
Filtrez facilement les employés qui ont des problèmes de localisation dans leur feuille de temps pendant le mois en cours ou les mois précédents.
- Dans votre barre latérale, allez dans Suivi des temps
- Cliquez sur Filtre - Filtre avancé
- + Nouveau filtre
- Où Statut - est égal - seulement ceux qui ont des problèmes de localisation ce mois-ci
- Cliquez sur Appliquer les filtres
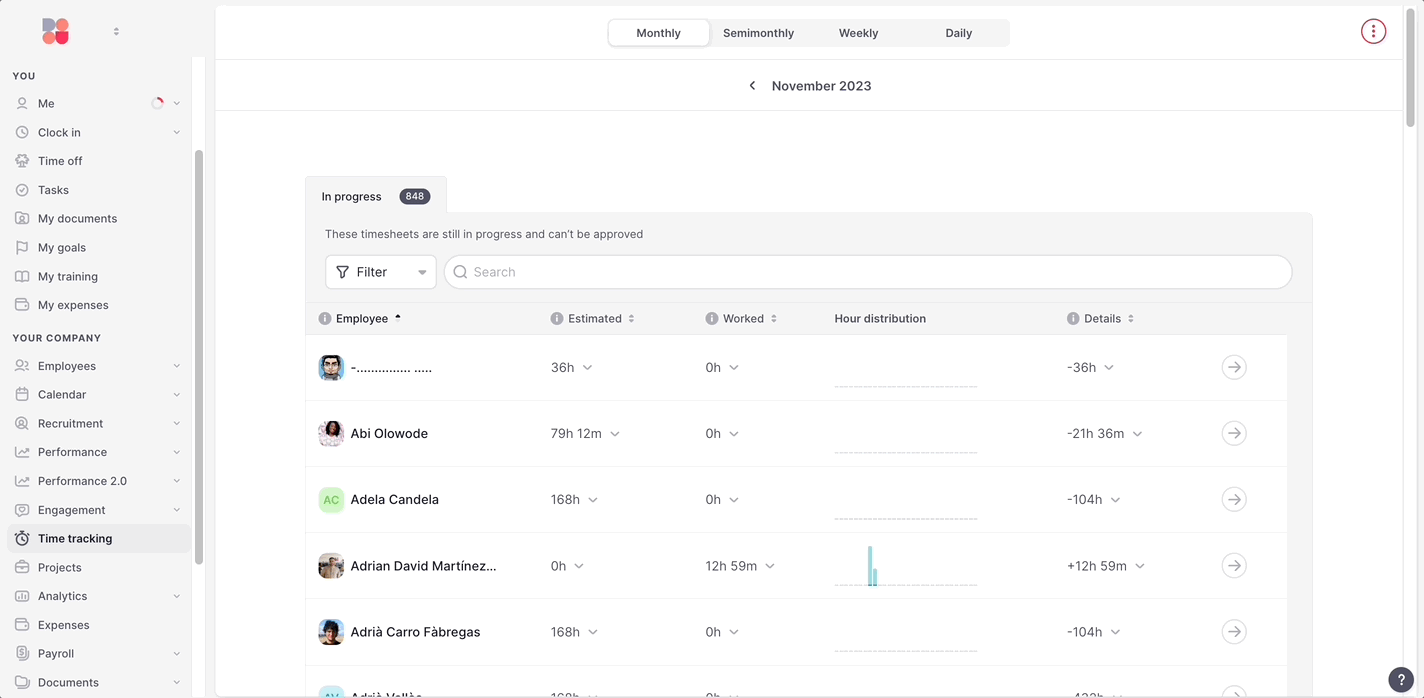
Alertes de géofencing par courriel
Des alertes par courriel sont envoyées directement aux gestionnaires, fournissant des mises à jour en temps réel sur les problèmes de localisation. Ces problèmes de localisation sont également inclus dans le résumé hebdomadaire.
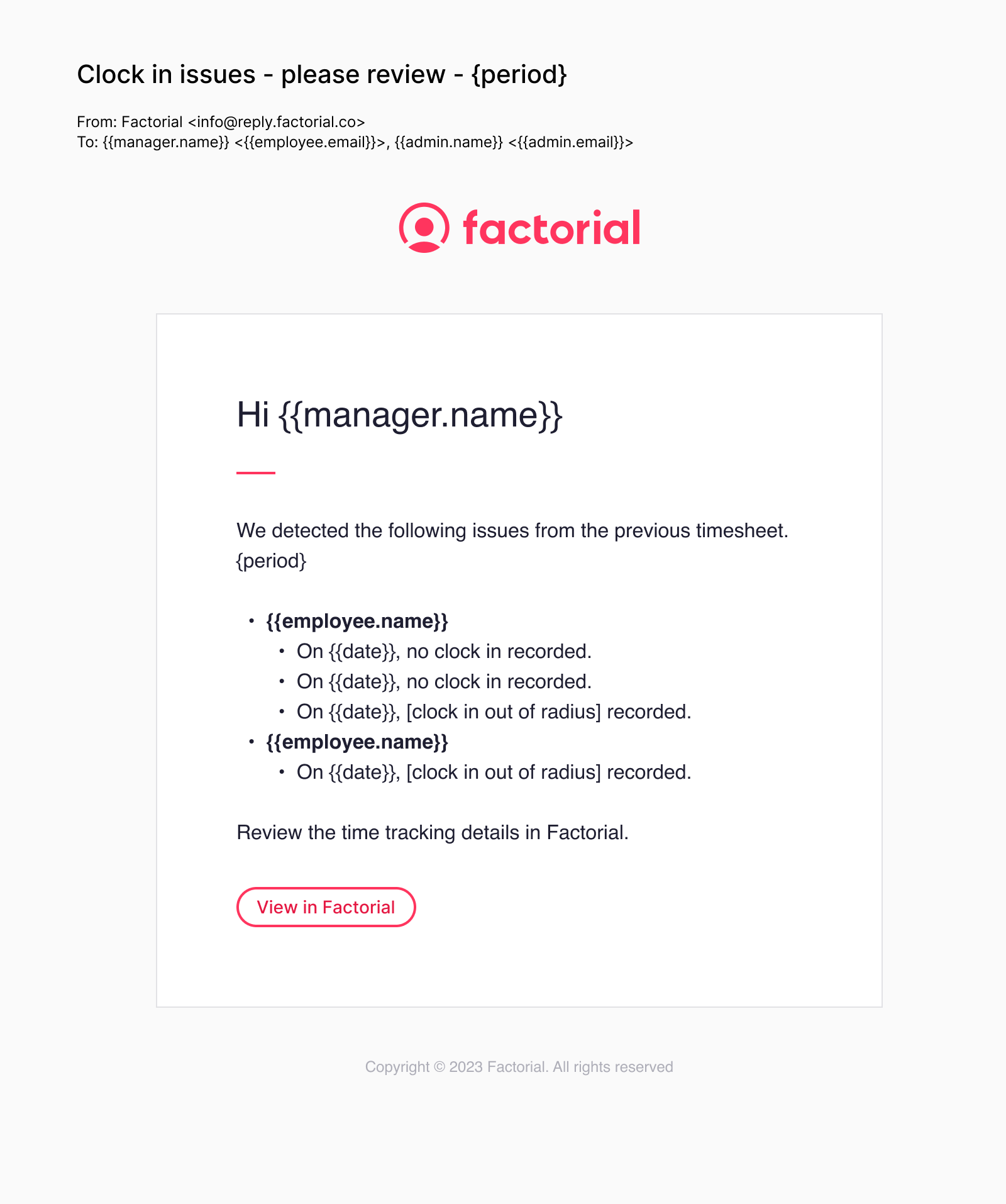
Comment télécharger le rapport de suivi du temps avec les coordonnées de géolocalisation ?
Seul·es les admins peuvent télécharger les rapports de suivi du temps.
- Dans votre barre latérale, accédez à Suivi du temps
- Cliquez sur les trois points, dans le coin supérieur droit
- Sélectionnez Exporter le rapport
- Choisissez le type d'exportation : PDF
- Sélectionnez les collaborateurs et collaboratrices
- Définissez des dates
- Soumettre

Vous recevrez un mail avec le fichier. Vous le trouverez également dans Documents :
1. Dans votre barre latérale, accédez à My Documents
