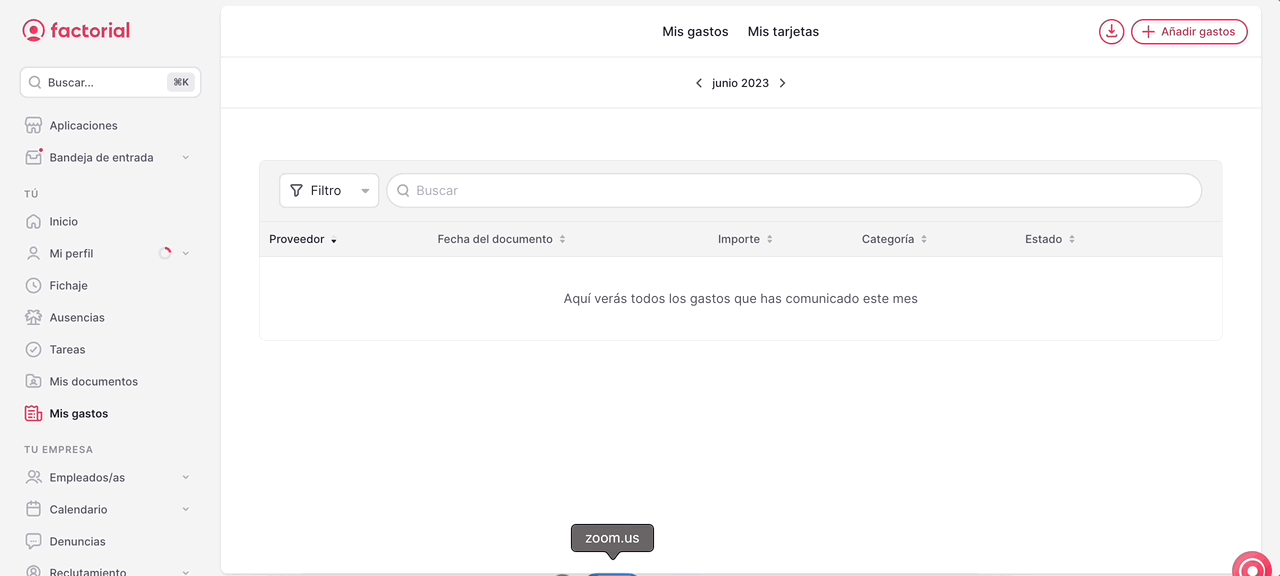Dónde encontrar mis gastos
- Ve a Gastos en el menú de la barra lateral
- Selecciona Gastos

Cómo añadir un gasto
Hay dos formas de añadir gastos: automáticos o manualmente.
Gastos automáticos
Los gastos que cargues a tu Tarjeta Factorial (de plástico o virtual) se reflejarán automáticamente en tu perfil en Mis Gastos. El gasto tendrá el estado Borrador porque necesitas añadir una foto de tu recibo para poder enviar el gasto para la aprobación.
- Dirígete a Mis gastos
- Haz clic en el gasto que se creó automáticamente
- No podrás editar el proveedor, la categoría, el importe ni la fecha.
- Si quieres, puedes editar el importe del IVA y añadir una descripción o una referencia interna.
- Desplázate hasta archivos y añade una foto del recibo.
- Haz clic en Enviar para su aprobación.
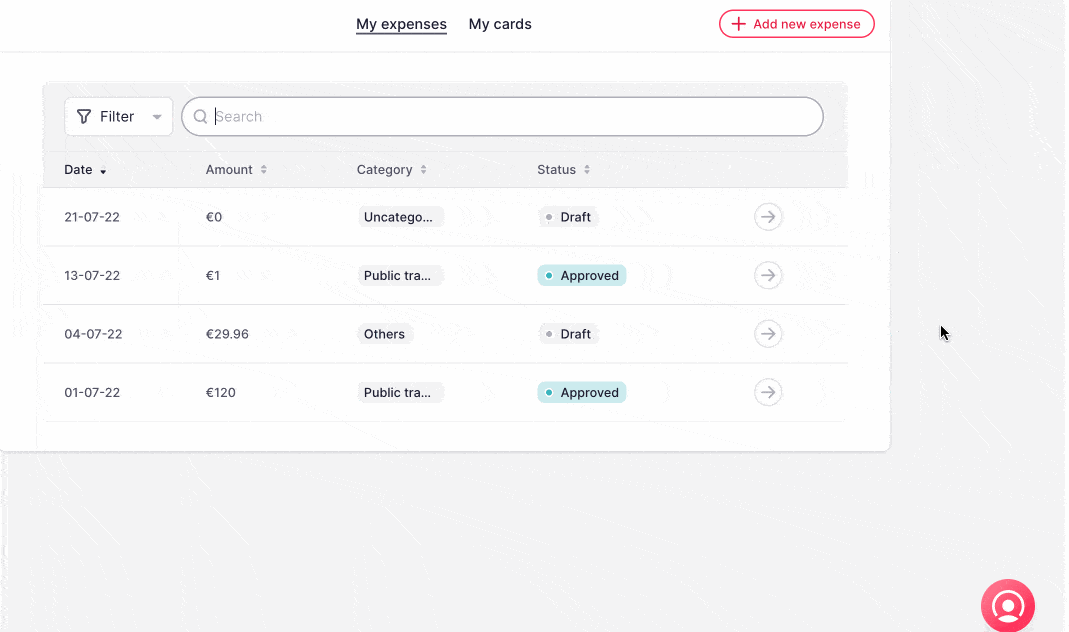
Debes añadir un documento (foto del recibo) para enviarlo para a aprobación. Hasta entonces el gasto permanecerá en estado borrador.
Gastos manuales
- Ve a Mis Gastos, situado en el menú de la barra lateral
- Haz clic en +Añadir un gasto
- Elige entre Gastos de kilometraje o Gastos regulares
Gasto regulares:
Puedes añadir tu gasto de dos maneras:
- Utilizando el escaneo inteligente de documentos (OCR)
- Añade un documento para que podamos iniciar el formulario de gastos y rellenar algunos campos por TI mediante el escaneado inteligente de documentos (OCR).
- Tu documento será leído y la información se cargará automáticamente
El escaneo inteligente de documentos crea un nuevo gasto como borrador con la información del documento.
- Los usuarios pueden editar y añadir más información.
- Guarda tu progreso como borrador o envíalo para su aprobación.
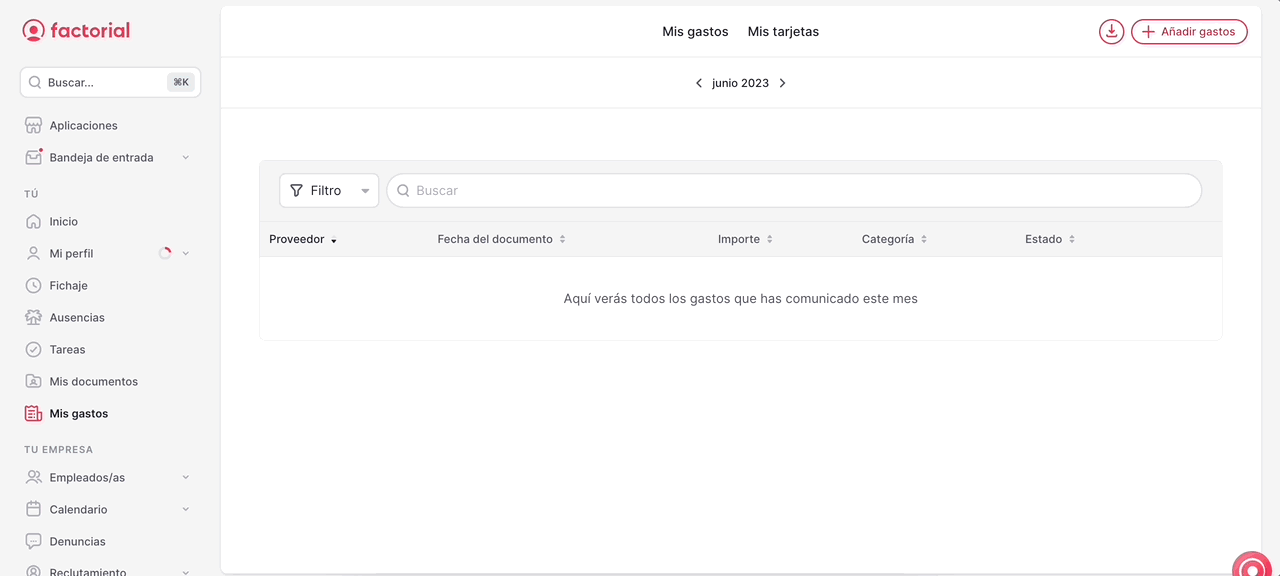
La tecnología OCR lee PDF, PNG y JPG y reconoce la información de los documentos.
Las empresas deben conservar y almacenar los documentos físicos en función de la legislación del país.
Certificación AEAT para España
Con la certificación de Factorial con AEAT, en España, estamos homologados por Hacienda para digitalizar facturas y facturas simplificadas cuando las escaneas desde Factorial.
¿Cómo?
- Descarga la App Factorial
- Inicia sesión en tu cuenta
- Dirígete a la sección de Más
- y finalmente haz click en el botón + y añade un nuevo gasto.
- Selecciona Hacer una foto y obtendrás el escáner para firmar el documento.
- Una vez hecho, verás una etiqueta de "Firmado" junto al documento y ya puedes deshacerte del papel.
Si tu recibo tiene más de una página, debes escanear todas las páginas a la vez. Después de escanear la primera, té aparecerá un icono + para añadir más.
Al escanear tu documento desde la app de Factorial, lo procesamos, firmamos con un certificado homologado por Hacienda y guardamos el documento durante cinco años legales.
Tendrás acceso a una nueva sección para gestionar todos los documentos firmados y podrás completar todos los datos y así, cumplir con la reglamentación de Hacienda.
Homologación de gastos para el mercado francés
Todos los documentos cargados o escaneados con la aplicación de Factorial serán firmados y válidos para auditorías. Ya sea al informar gastos en dispositivos móviles o de escritorio, todos los documentos serán firmados.
¿Cómo activarlo?
- En tu barra lateral, ve a Configuración.
- Desplázate hacia abajo hasta Finanzas.
- Haz clic en Gastos.
- Acepta los términos y condiciones bajo Homologaciones.
Esta función solo está disponible para empresas francesas con planes Enterprise.
- Rellenando la información manualmente:
- Haz clic en Omitir este paso
- Rellena manualmente la información de tu gasto
Gastos de kilometraje:
- Haz clic en + Añadir nuevo gasto
- Selecciona Gastos de kilometraje
- Rellena el formulario con el detalle del gasto
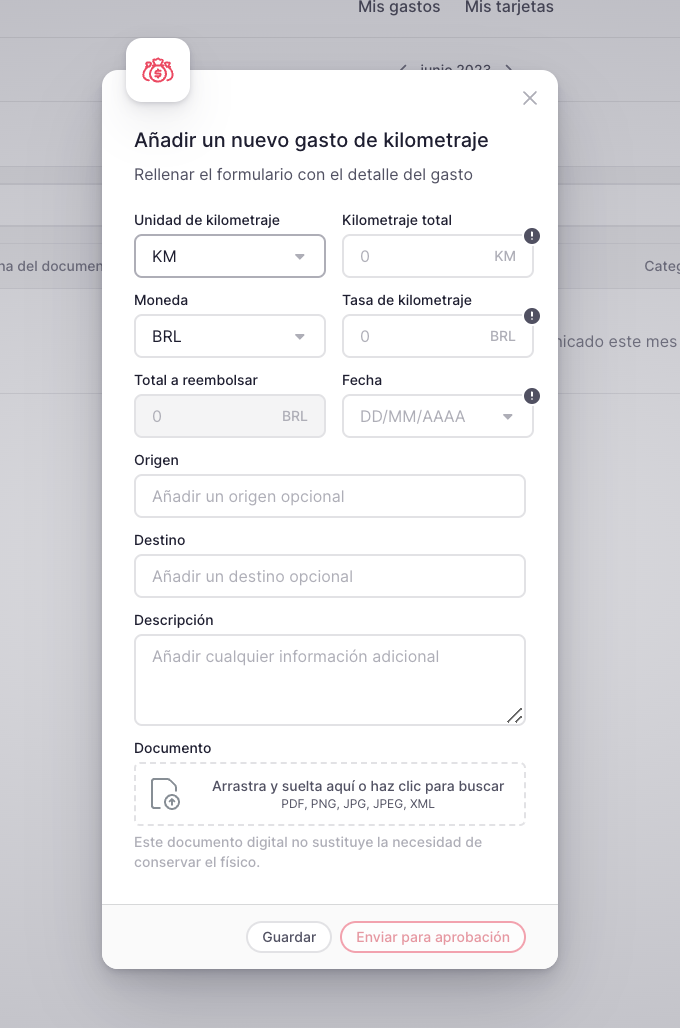
Reporta un gasto de kilometraje desde la aplicación móvil:
Solo está disponible para empresas con planes Enterprise
Solo tienes que actualizar tu aplicación de Factorial
- Desde el menú
- Selecciona Gastos
- Haz clic en Gastos de kilometraje
- Añade el kilometraje, la fecha y haz clic en Guardar cambios
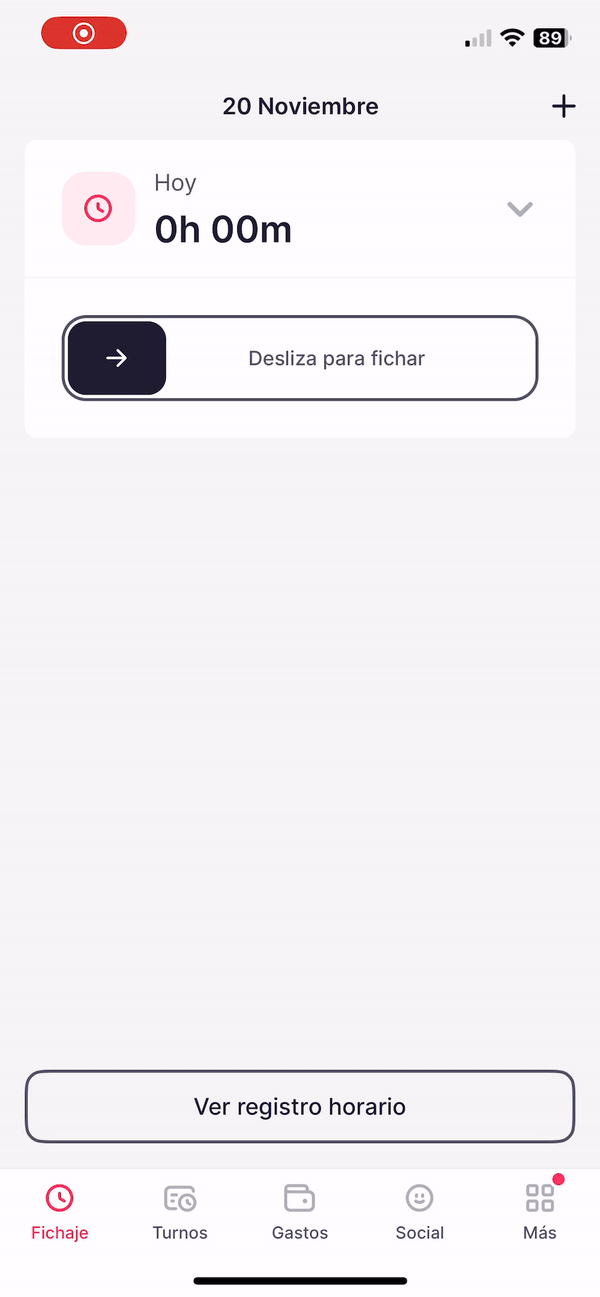
Para empleados/as con gastos en borrador:
Si eres un/a empleado/a con gastos en borrador, ahora tendrás un acceso más fácil a ellos mediante filtros para una gestión rápida y organizada de gastos. Cada vez que crees un gasto en borrador, aparecerá en tu sección Mis Gastos, asegurando que no se pase por alto nada
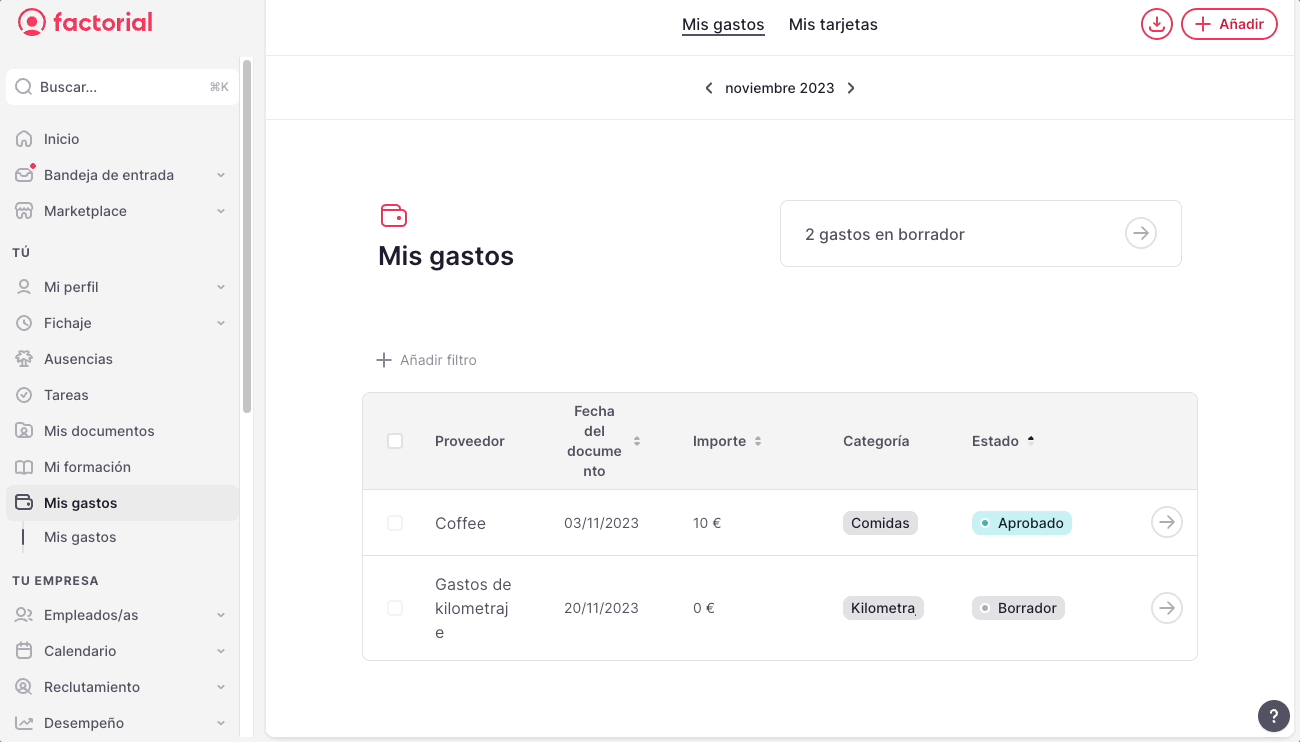
Para mánagers con tareas pendientes:
Si eres un mánager con gastos pendientes para su aprobación, ahora tendrás un acceso más fácil a ellos. Cada vez que tengas un gasto pendiente de aprobación, aparecerá en la sección de Gastos.
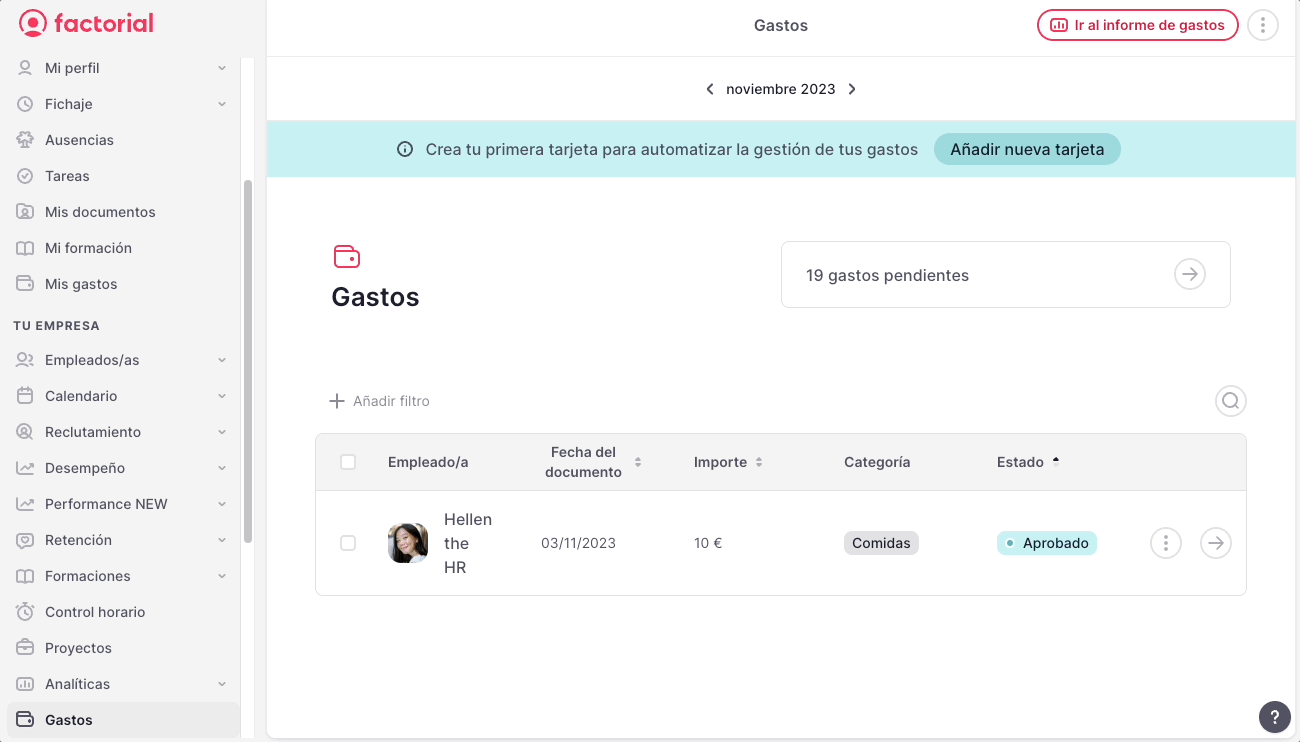
Cómo agregar subcategorías al reportar un gasto
- Desde Mis Gastos
- Añadir gasto
- Selecciona entre regular o kilometraje
- Selecciona la categoría a la que añadiste las subcategorías
- Completa la información requerida
- Enviar para aprobación
Debes crear la subcategoría; ninguna de las categorías tiene opciones predeterminadas
Las subcategorías pueden configurarse como opcionales u obligatorias
Cuando realices un pago con las tarjetas Factorial, también podrás modificar la categoría del gasto antes de enviarlo. De esta manera, puedes asegurarte de que el gasto se envíe con la categoría correcta.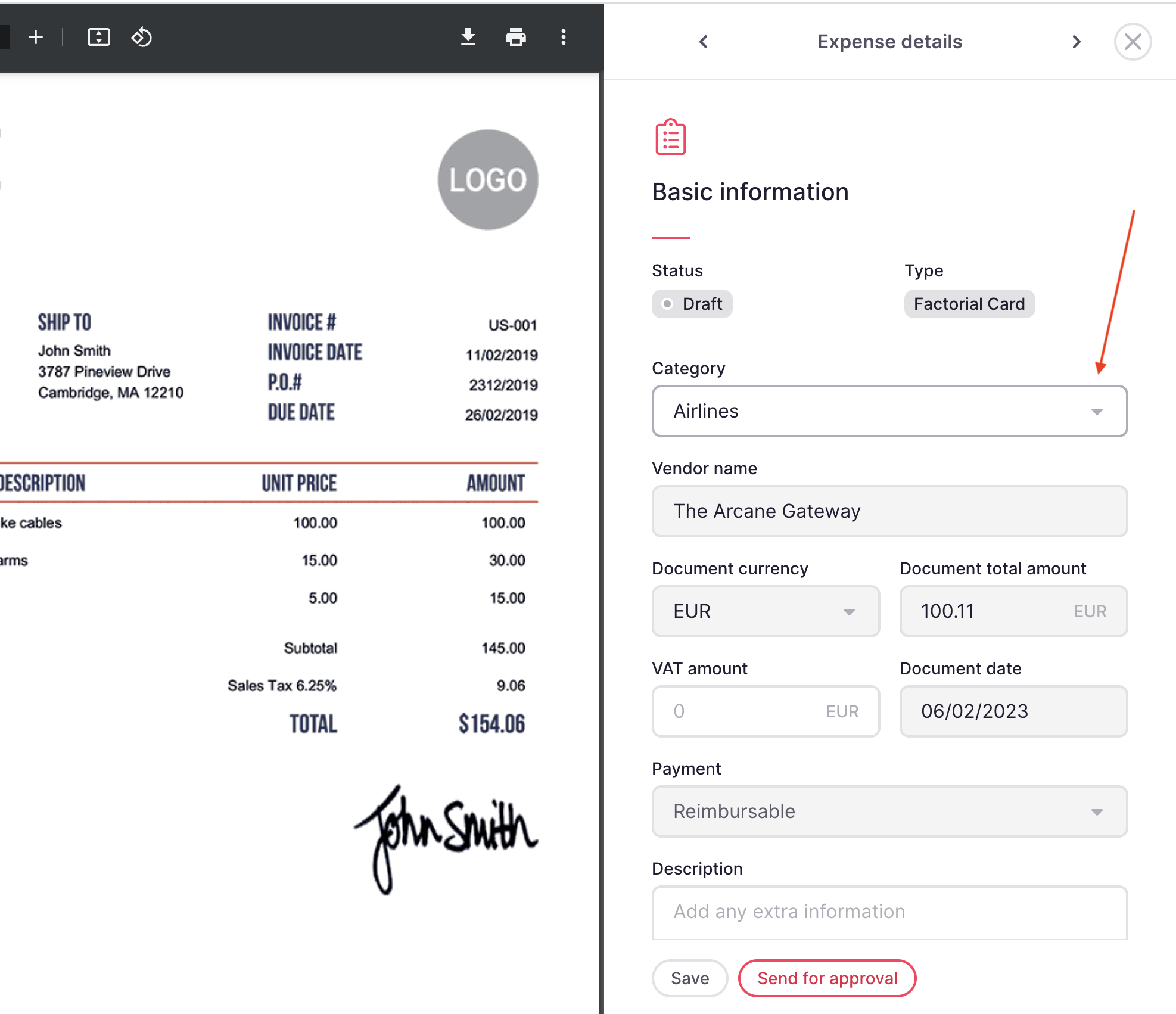
Cómo añadir un gasto de otra moneda
Selecciona cualquier moneda cuando reportes un gasto de kilometraje o un gasto manual normal. Esta moneda también será visible en la tabla de gastos, los paneles y los informes
- Ve a Mis gastos
- Haz clic en +Añadir gasto
- Selecciona el tipo de gasto: Kilometraje o Gasto regular
- Rellena la información
- En el campo Moneda, selecciona la moneda del gasto
- Finaliza el proceso y selecciona Enviar para aprobación
Diferentes estados de un gasto
Un Gasto puede tener diferentes estados. Existen:
- Borrador: El gasto fue creado automática o manualmente pero no está listo para ser aprobado. El empleado todavía puede hacer cambios.
- Pendiente: Es el estado después del borrador. El gasto está listo para ser aprobado y ya no puede ser editado.
- Aprobado: El gasto ha sido aprobado.
- Rechazado: El gasto ha sido rechazado.
- Anulado: El gasto ha sido reembolsado (sólo para gastos automáticos).
Cómo reportar gastos en nombre de otra persona
Para activar la función:
- En tu barra lateral, ve a Configuración
- En General, haz clic en Permisos
- Elige el grupo de permisos para el cual deseas habilitar la función
- Haz clic en Gastos
- Activa el permiso Añadir nuevos gastos en nombre de otra persona
- Guarda los cambios
Para reportar un gasto en nombre de alguien más:
- En tu barra lateral, ve a Mis gastos
- Haz clic en + Añadir
- Sube un documento
- Selecciona un Propietario del gasto. Por defecto, será el mismo que la persona que reporte.
- Completa cualquier campo faltante, envíalo para su aprobación, ¡y listo!
El mismo proceso se aplica a un grupo de gastos.