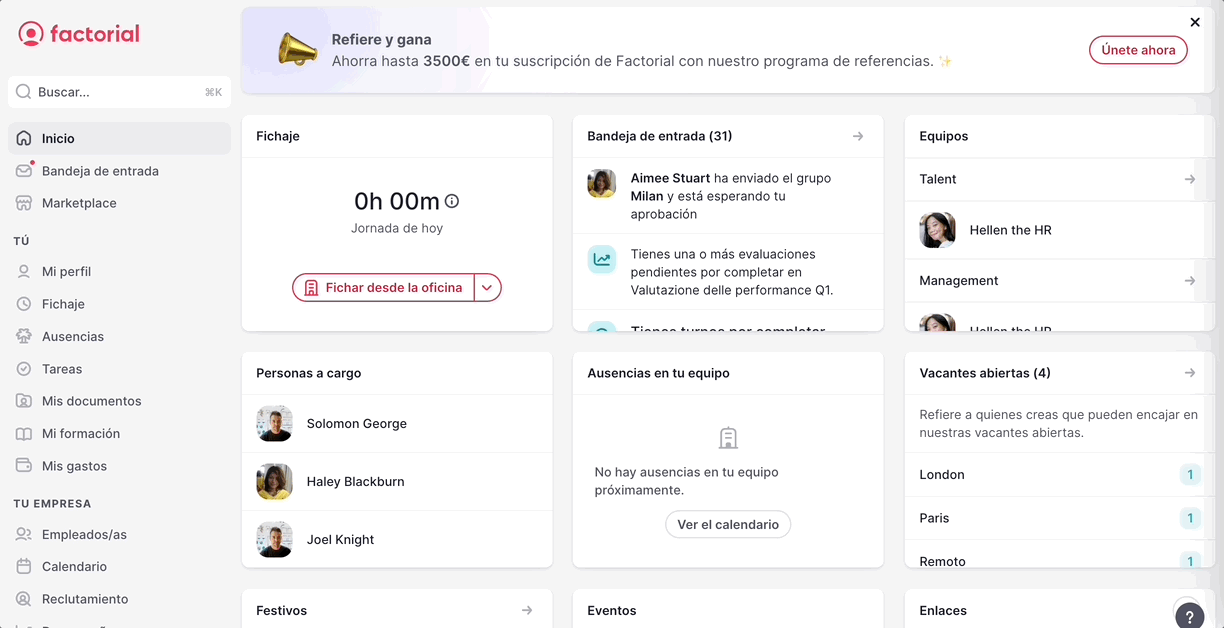Desde la creación de un nuevo grupo hasta el envío para aprobación, este artículo proporciona instrucciones paso a paso e información valiosa para optimizar tu proceso de gestión de gastos.
Cómo crear un nuevo grupo
- En tu barra lateral, ve a Mis gastos y haz clic en Agregar
- Selecciona grupo
- Ingresa un título de grupo. Esto es obligatorio y te ayudará a identificar el grupo.
- Haz clic en crear
- ¡Eso es todo! Se crea el grupo y el estado, por defecto, es Borrador. Solo necesitas agregar gastos regulares o de kilometraje, revisar el monto total del grupo a reembolsar y cuando estés listo, enviar el grupo para su aprobación.

Cómo agregar gastos al grupo
Hay dos formas en las que puedes agregar gastos:
- Del grupo de gastos:
- Haz clic en + Añadir gasto
- Selecciona Gasto regular o Gasto de kilometraje
- Completa la información requerida
- De la lista de gastos:
- Ve a la pestaña Mis gastos
- Haz clic en los tres puntos de la fila o selecciona tantos gastos borrador como quieras
- Selecciona la opción Agregar al grupo. Aparecerá un modal para seleccionar un borrador de grupo o crear uno nuevo.
❗ Si agregaste un gasto por error puedes:
- Eliminar cualquier gasto manual. Los gastos de la tarjeta Factorial no se pueden eliminar pero sí eliminarlos del grupo.
- Eliminar del grupo cualquier gasto manual o Tarjeta Factorial. Después de eliminar los gastos, los encontrarás en la pestaña Gastos.
Cómo agregar detalles a un grupo
- Abre un grupo de gastos
- Haz clic en la tarjeta en el lado derecho
- Desde allí puedes:
- Editar el título del grupo
- Agregar o editar una descripción
- Agregar documentos que validen el grupo. Por ejemplo, billetes de avión, certificados de asistencia, etc.
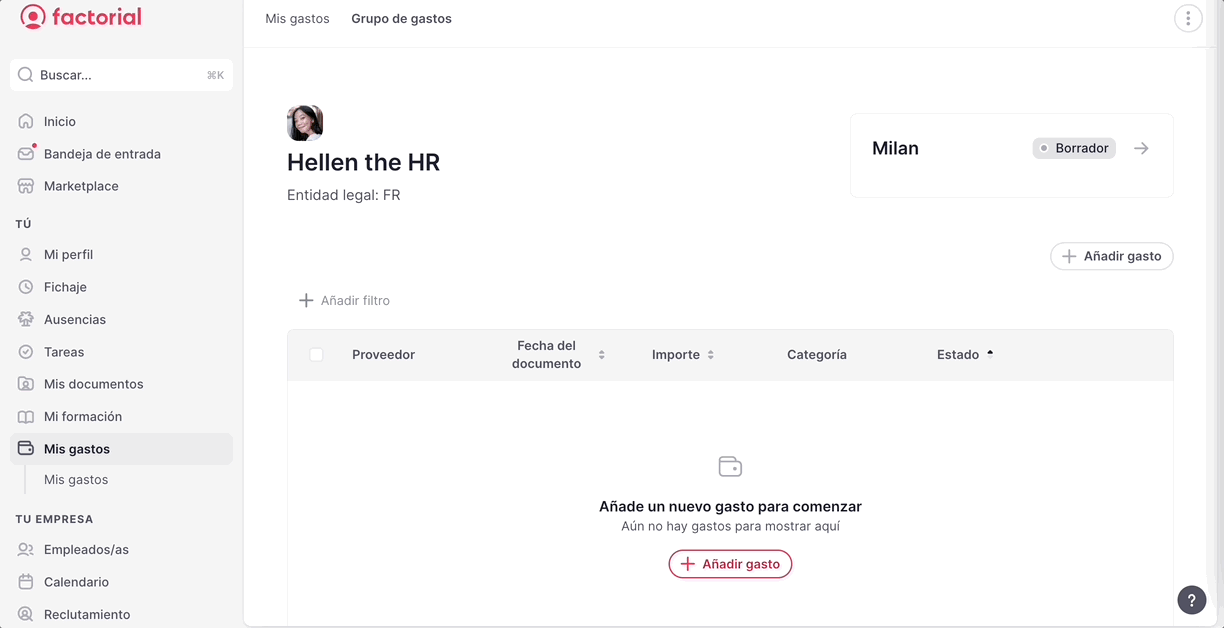
Cómo enviar el grupo para su aprobación
Una vez que tu grupo de gastos esté listo y todos los campos obligatorios para cada gasto estén completos, puedes enviarlo fácilmente para su aprobación con solo hacer clic en un botón:
- Abre el grupo de gastos
- Haz clic en Enviar para aprobación, en la esquina superior derecha
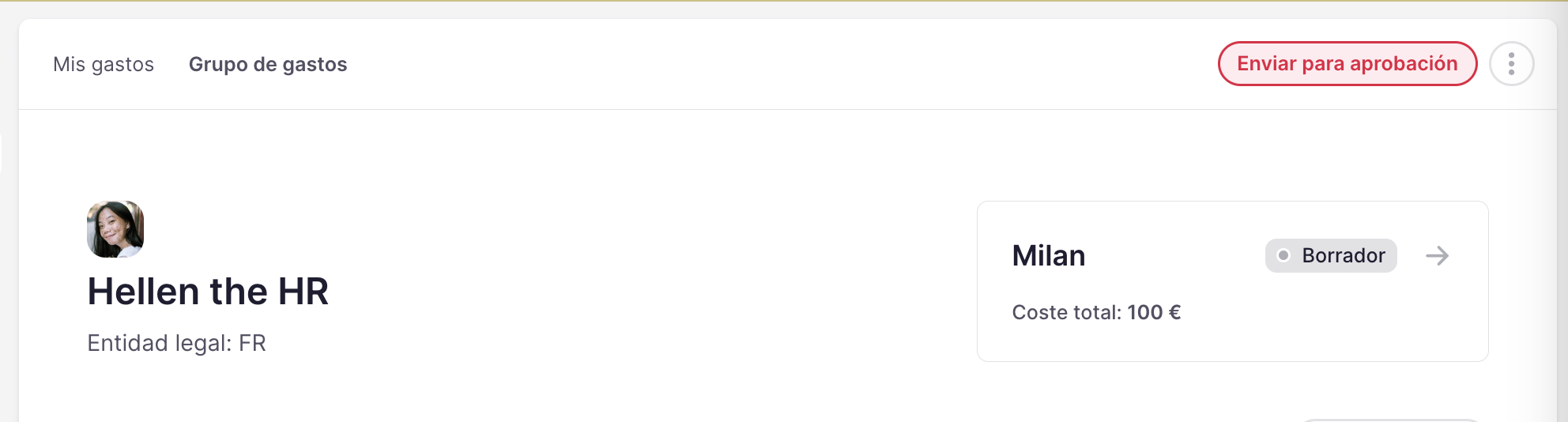
Cómo aprobar o rechazar un grupo de gastos
El administrador de gastos recibirá solo una notificación una vez que la persona haya enviado el grupo de gastos para su aprobación.
- En la barra lateral, ve a Gastos y selecciona la pestaña Grupo
- Abre un grupo
- Verás todos los gastos que incluye un grupo, el importe total y los importes reembolsables y no reembolsables.
- Puedes:
- Hacer clic en los botones Aprobar o Rechazar en la parte superior. Esto afectará a todos los gastos incluidos en ese grupo.
- Seleccionar o abrir el gasto para aprobarlo o rechazarlo individualmente. Esto significa que puedes rechazar un gasto pero aprobar todos los demás.
❗ Luego de rechazar un gasto, también puedes eliminarlo si es manual. Las tarjetas Factorial no se pueden eliminar.