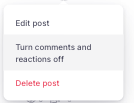Was ist ein Community-Beitrag?
Ein Community-Beitrag ist eine Nachricht, die im internen Community-Bereich Ihres Unternehmens geteilt wird. Es ist eine einfache und effektive Möglichkeit, Updates zu teilen, Fragen zu stellen oder Diskussionen mit Kolleginnen und Kollegen zu starten.
Community-Beiträge werden häufig von HR-Teams, Manager:innen oder Teamleiter:innen genutzt, um:
- Unternehmensnachrichten oder Veranstaltungen anzukündigen
- Interne Initiativen zu fördern (z. B. Wellness-Programme oder Schulungen)
- Feedback oder Ideen einzuholen
- die Interaktion und das Engagement der Mitarbeitenden zu fördern
Diese Beiträge tragen dazu bei, ein offenes und kollaboratives Arbeitsumfeld zu schaffen, in dem alle informiert und miteinander verbunden bleiben.
Wie erstellt man einen Beitrag?
So erstellen Sie einen Beitrag über das Dashboard:
- Im Seitenmenü auf Dashboard klicken
- Nach unten scrollen zu Alle Communities
- Auf Beitrag erstellen klicken

Wie füllt man die Informationen aus, um einen Beitrag zu erstellen?
- Nach dem Klick auf Beitrag erstellen öffnet sich eine neue Seite:

- Ein Bild hinzufügen (PNG, JPEG, JPG, GIF, BMP, TIF, SVG), Größe: 1220×686 px (bis zu 12 MB für Videos)
- Einen Titel eingeben
- Wenn es sich um ein Event handelt, Option aktivieren und Datum, Uhrzeit und Ort angeben
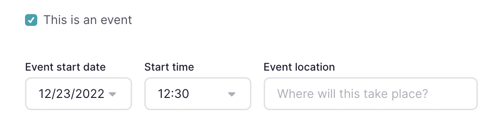
- Eine Beschreibung hinzufügen: wichtige Inhalte hervorheben und die Lesbarkeit verbessern mit fetter Schrift, Kursiv und Unterstreichung
Jetzt können Sie auch Dateien anhängen. Klicken Sie auf das 📎 Symbol und wählen Sie Ihre Dateien aus (max. 200 MB insgesamt).

- Oben rechts auf Weiter 📍 klicken
- Die Community auswählen
- Optionen nach Bedarf aktivieren oder deaktivieren
- Auf Veröffentlichen klicken
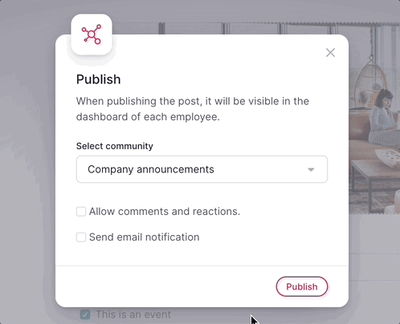
Wichtig:
Wenn Sie ein Event veröffentlichen, erscheint es im Unternehmenskalender und im Dashboard der Mitarbeitenden. Sie können auch:
- Eine E-Mail-Benachrichtigung versenden
- Kommentare und Reaktionen zulassen
- Admins können:
- Automatische Beiträge löschen (z. B. Geburtstage)
- Einsehen, wer das Event gesehen hat
- Kommentare anderer löschen und Inhalte moderieren
- Mitarbeitende und andere Rollen sehen, wie viele Personen das Event gesehen haben
- Admins und die Person, die den Beitrag erstellt hat, sehen oben rechts das Menü mit (…)
Über dieses Menü lassen sich Beiträge bearbeiten, Kommentare/Reaktionen deaktivieren und Beiträge löschen