Wo finden Sie die Ausgaben?
- Gehen Sie in Ihrer Seitenleiste zu Ausgaben
- Wählen Sie Ausgaben aus
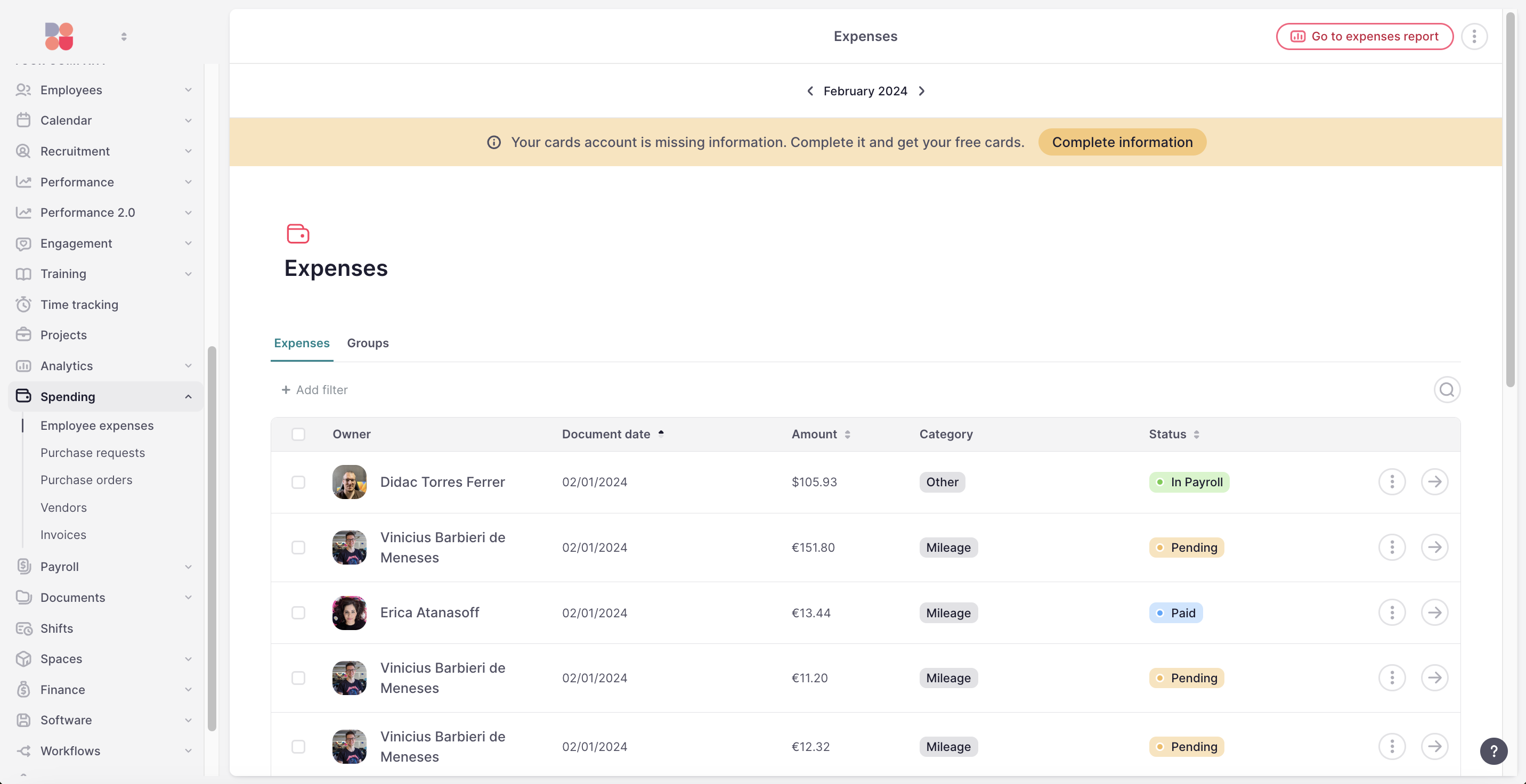
So fügen Sie eine Ausgabe hinzu
Es gibt zwei Möglichkeiten, Ausgaben hinzuzufügen: automatisch oder manuell.
Automatische Ausgaben
❗ Die Ausgaben, die Sie mit Ihrer Factorial-Karte (physisch oder virtuell) tätigen, werden automatisch in Ihrem Profil unter Meine Ausgaben erfasst. Um eine Ausgabe zur Genehmigung einzureichen, müssen Sie ein Foto Ihrer Quittung hinzufügen. Ihre Ausgabe wird vorübergehend als Entwurf gespeichert.
- Gehen Sie in Ihrer Seitenleiste zu Meine Ausgaben
- Klicken Sie auf die automatisch erstellte Ausgabe
- Sie können den Lieferanten, die Kategorie, den Betrag und das Datum nicht bearbeiten.
- Wenn Sie möchten, können Sie die MwSt bearbeiten und eine Beschreibung oder eine interne Referenz hinzufügen.
- Scrollen Sie nach unten zum Abschnitt Dateien und fügen Sie ein Foto Ihrer Quittung hinzu
- Abschließend klicken Sie auf die Schaltfläche Zur Genehmigung absenden
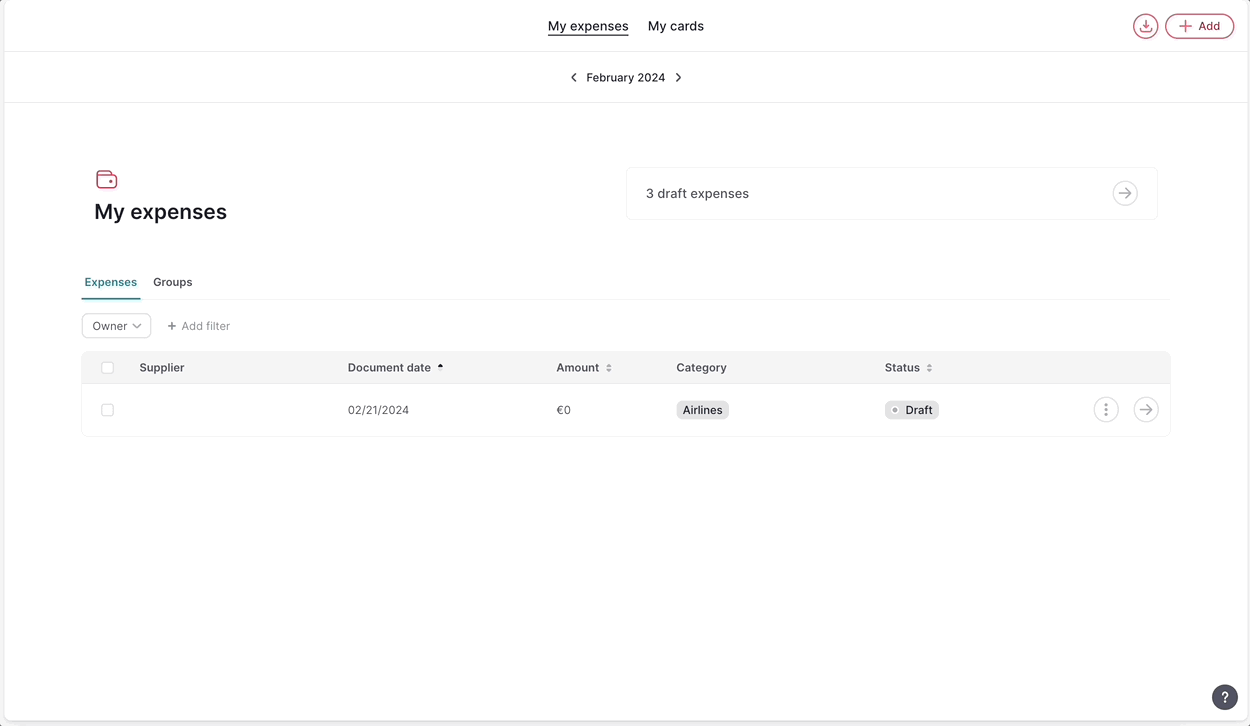
🚨 Um die Ausgabe zur Genehmigung einzureichen, ist es erforderlich ein Dokument (ein Foto oder eine Quittung) hinzuzufügen. Bis dahin verbleibt die Ausgabe im Entwurfsstatus.
Manuelle Ausgaben
- Gehen Sie in Ihrer Seitenleiste zu Meine Ausgaben
- Klicken Sie auf die Schaltfläche + Hinzufügen
- Wählen Sie zwischen Kilometerpauschale und regulären Spesen
Reguläre Spesen:
Sie können Ihre Ausgaben auf zwei Arten hinzufügen:
1. Verwendung der Dokumentenscan-Funktion
- Fügen Sie ein Dokument hinzu, damit wir mit der Erstellung des Spesenformulars beginnen können. Mithilfe unserer hochentwickelten Dokumentenscan-Funktion (OCR) werden einige Felder bereits automatisch für Sie ausgefüllt.
- Ihr Dokument wird gelesen und die Informationen werden automatisch hochgeladen.
Mithilfe der Dokumentenscan-Funktion wird eine neue Ausgabe erstellt, die automatisch als Entwurf gespeichert wird und sämtliche Informationen aus dem Dokument enthält.
- Benutzer können Informationen bearbeiten und hinzufügen.
- Speichern Sie Ihren Fortschritt als Entwurf oder reichen Sie ihn zur Genehmigung ein, indem sie auf absenden klicken.
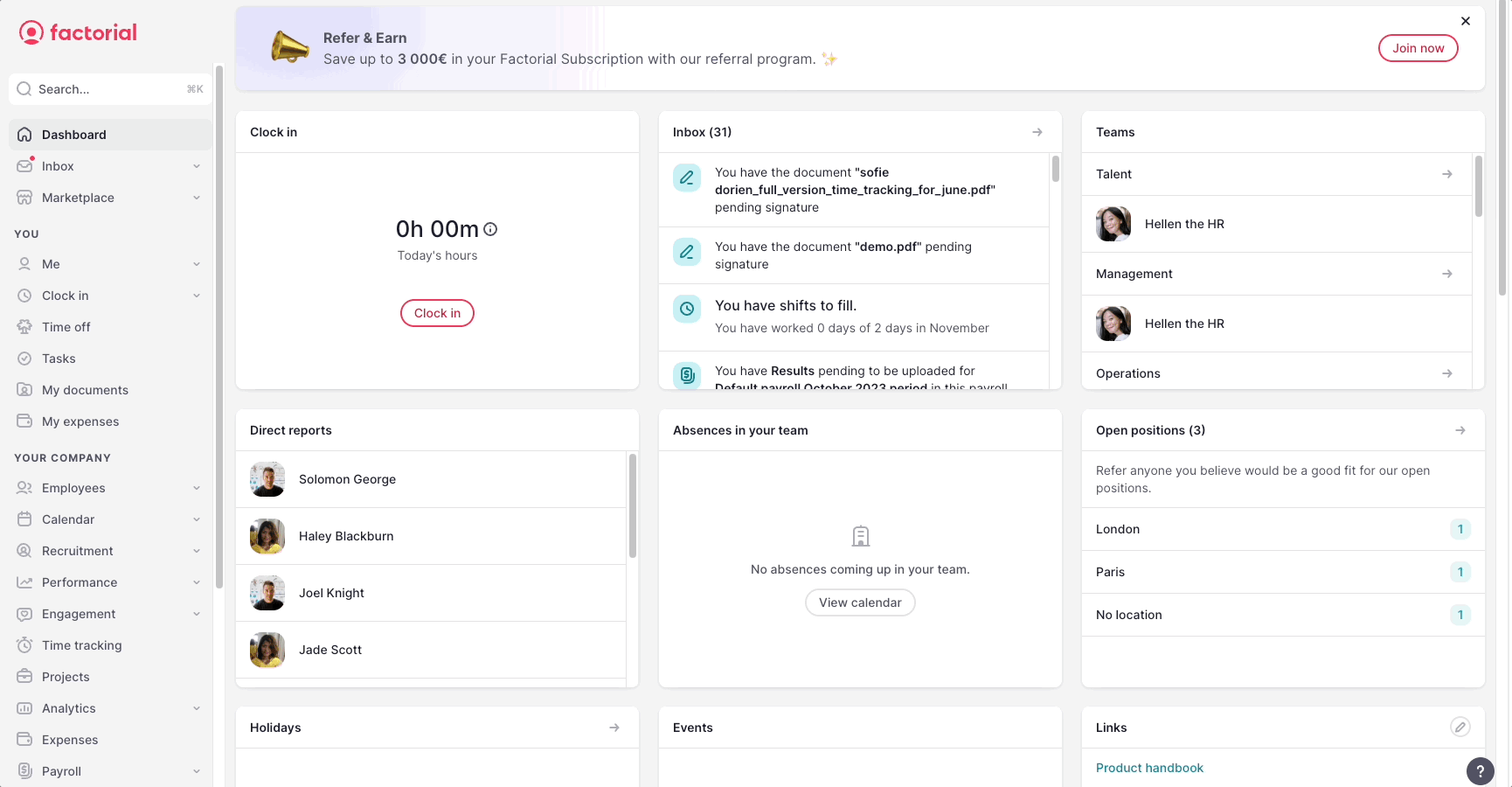
🔥 Die fortschrittliche OCR-Technologie kann PDF-, PNG- und JPG-Formate lesen und die Informationen in den Dokumenten erkennen.
🚨 Unternehmen sollten physische Dokumente gemäß den Gesetzen des jeweiligen Landes aufbewahren und archivieren.
❗ AEAT-Zertifizierung für den spanischen Markt
Dank der AEAT-Zertifizierung von Factorial in Spanien sind wir von der Finanzbehörde (Hacienda) autorisiert, Rechnungen zu digitalisieren. Das bedeutet, dass Sie Rechnungen und vereinfachte Rechnungen mithilfe von Factorial einscannen können.
Wie?
1. Laden Sie die Factorial App herunter
2. Melden Sie sich bei Ihrem Konto an
3. Gehen Sie zum Abschnitt Mehr
4. Klicken Sie auf die Schaltfläche + und fügen Sie eine neue Ausgabe hinzu
5. Wählen Sie Foto erstellen aus und Sie erhalten den Scanner zum Signieren des Dokuments
6. Sobald dies erledigt ist, sehen Sie ein Unterschrieben-Kennzeichnung neben dem Dokument und sie können das Papier nun entsorgen.
👀 Wenn Ihre Quittung aus mehreren Seiten besteht, scannen Sie bitte alle Seiten auf einmal. Nach dem Scannen der ersten Seite, erscheint ein + Symbol, um weitere hinzuzufügen.
❗️Scannen Sie Ihr Dokument mit der Factorial -App, verarbeiten Sie es, signieren Sie es mit einem vom IRS genehmigten Zertifikat und bewahren Sie das Dokument gemäß den gesetzlichen Bestimmungen fünf Jahre lang auf.
Sie haben Zugriff darauf, alle signierten Dokumente zu verwalten, und können jederzeit alle Daten vervollständigen, um den Vorschriften der Hacienda gerecht zu werden.
❗Homologation von Ausgaben für den französischen Markt
Alle mit der Factorial App hochgeladenen oder gescannten Dokumente werden signiert und für Audits gültig sein. Unabhängig davon, ob Sie Ihre Ausgaben auf dem Mobilgerät oder am Desktop melden, werden alle Dokumente signiert.
Wie aktiviere ich es?
- Gehen Sie in Ihrer Seitenleiste zu Einstellungen
- Scrollen Sie nach unten zu Finanzen
- Klicken Sie auf Spesen
- Akzeptieren Sie die AGBs unter Homologationen
❗️Diese Funktion ist nur für französische Unternehmen mit Enterprise-Tarifen verfügbar.
2. Manuelles Ausfüllen der Informationen:
- Klicken Sie auf Diesen Schritt überspringen
- Geben Sie alle Informationen zu Ihrer Ausgabe manuell ein
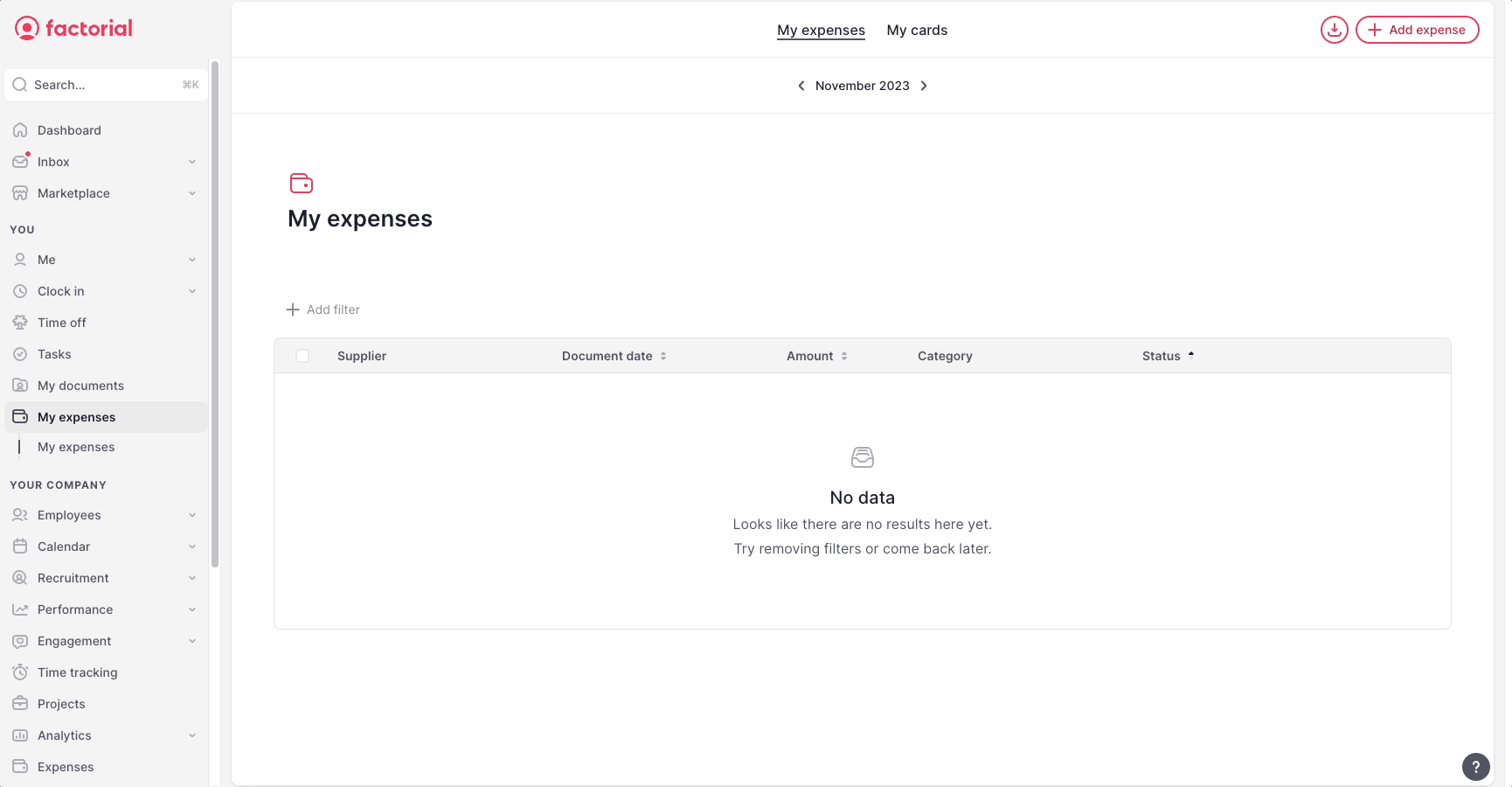
Kilometerpauschale:
- Klicken Sie auf die Schaltfläche + Hinzufügen
- Wählen Sie Kilometerpauschale aus
- Füllen Sie das Formular mit Ihren Ausgabendetails aus
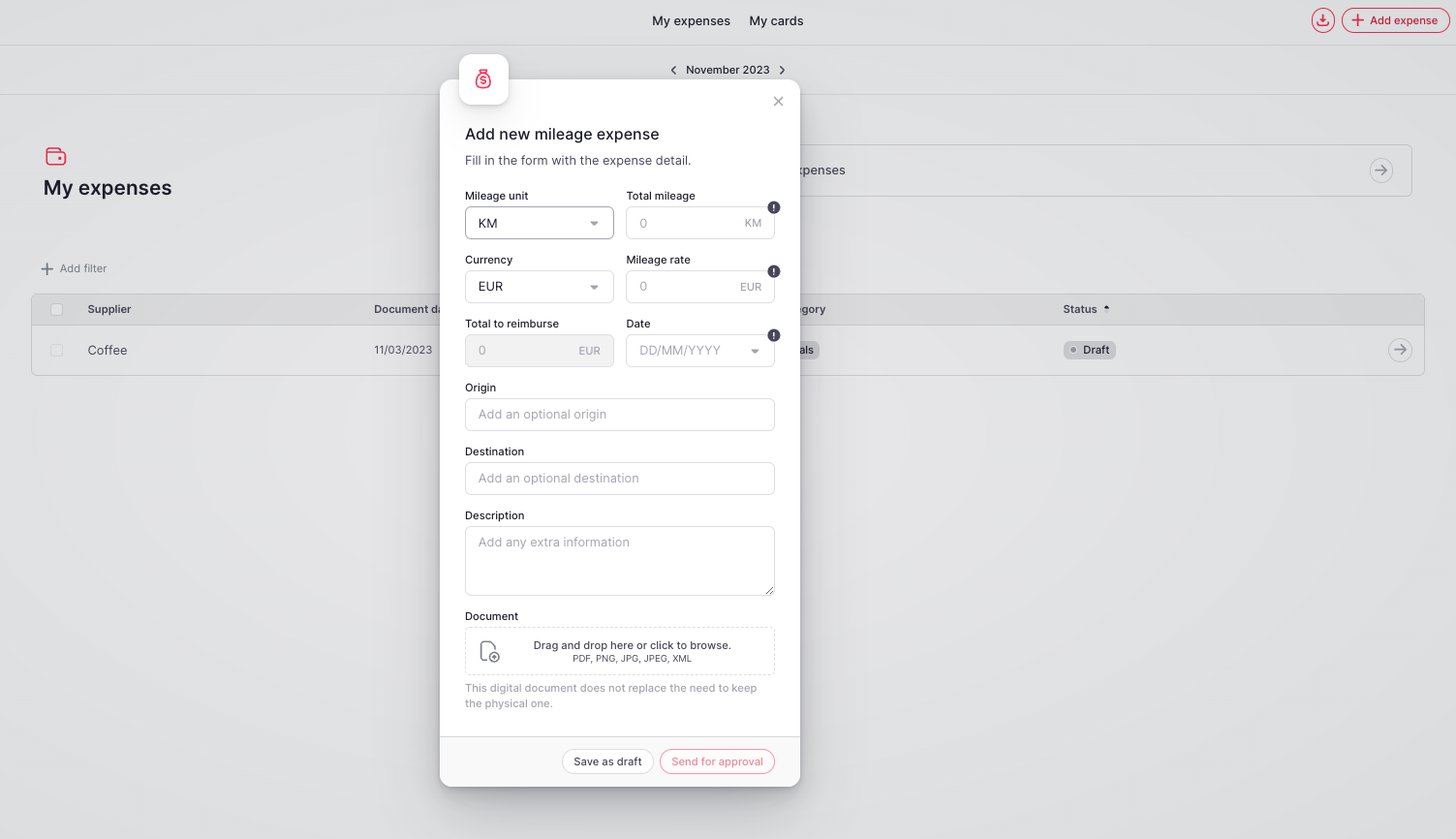
Kilometersätze einrichten:
❗️ Nur für Unternehmen mit einem Enterprise-Tarif verfügbar
Sie haben die Möglichkeit, Kilometersätze zu konfigurieren, sodass Personen in Ihrem Unternehmen mit Spesenmanagement-Berechtigungen einen oder mehrere Kilometersätze festlegen können.
Dank dieser Funktion müssen Mitarbeiter die Informationen nicht jedes Mal manuell eingeben, wenn sie ihren Kilometerstand melden. Stattdessen haben sie Zugriff auf vorkonfigurierte Optionen, die zuvor eingerichtet wurden.
- Gehen Sie in Ihrer Seitenleiste zu Ausgaben > Spesen
- Gehen Sie zu den drei Punkten in der oberen rechten Ecke
- Klicken Sie auf Speseneinstellungen
- Scrollen Sie bis zum Spesenformular
- Wählen Sie Kilometerpauschale
- Wählen Sie dort Kilometersätze aus
- Klicken Sie auf das Einstellungssymbol
- Option hinzufügen
- Akzeptieren
🔥 Richten Sie so viele Optionen ein, wie Ihr Unternehmen benötigt.
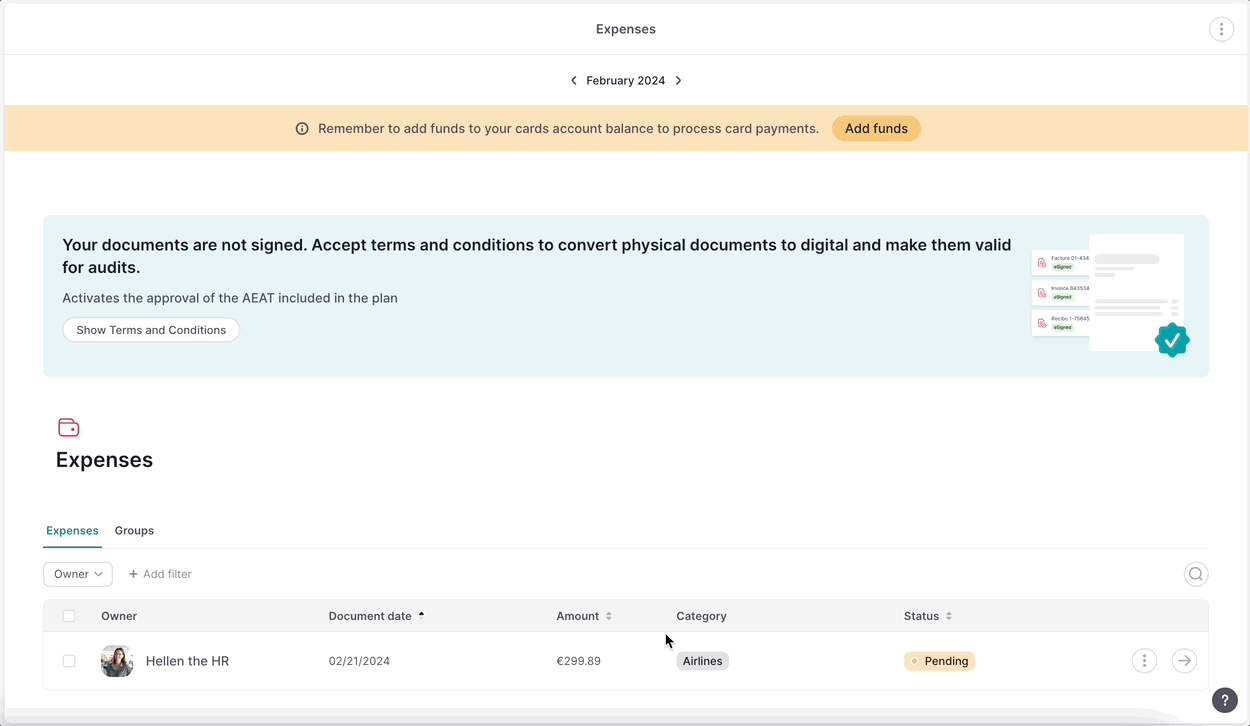
Kilometerpauschale mobil melden:
❗ Nur für Unternehmen mit einem Enterprise-Tarif verfügbar
❗Falls Sie die diese Funktion auf Ihrem Mobilgerät nicht sehen können, überprüfen Sie bitte erneut, ob Sie die neueste Version der Factorial-App heruntergeladen haben.
- Tippen Sie in Ihrer App auf die Registerkarte Ausgaben
- Wählen Sie Kilometerpauschale aus
- Fügen Sie den Gesamtkilometerstand und das Datum hinzu und klicken Sie auf Senden
Hinweis: Im letzten Schritt müssen Sie den Kilometersatz nicht manuell ausfüllen, wenn Sie bereits einen vordefinierten Satz haben.
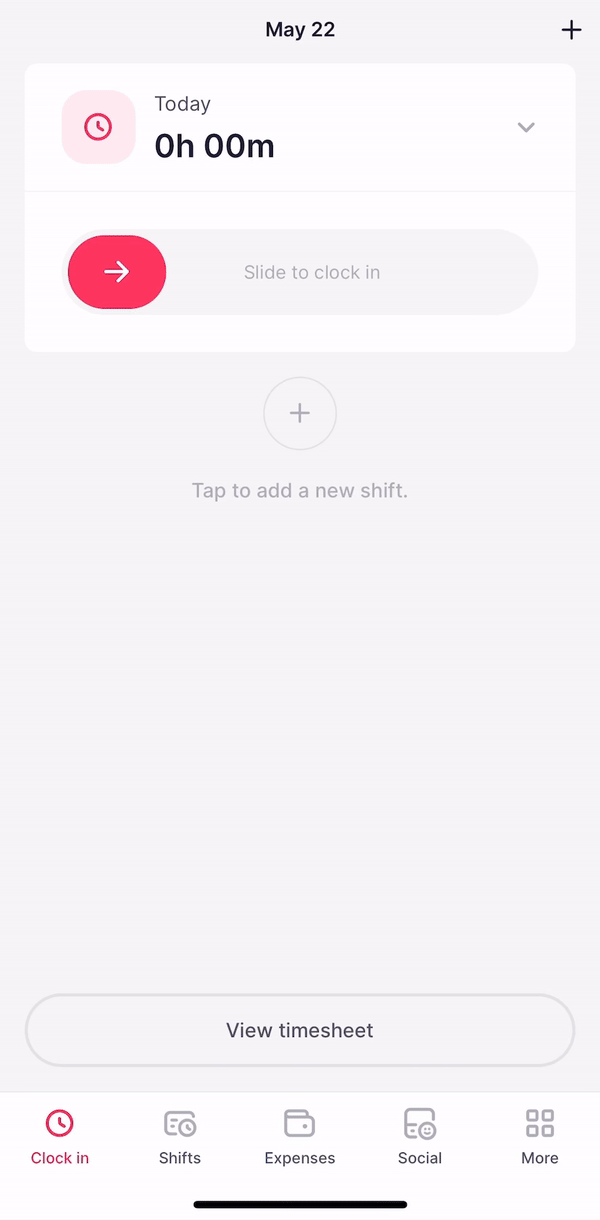
❗ Für Mitarbeiter mit Spesenentwürfen:
Wenn Sie ein Mitarbeiter mit Spesenentwürfen sind, haben Sie nun einfacheren Zugriff darauf, indem sie Filter für eine schnelle und organisierte Spesenverwaltung verwenden. Jedes Mal, wenn Sie einen Spesenentwurf erstellen, wird dieser im Abschnitt Meine Ausgaben angezeigt, um sicherzustellen, dass nichts übersehen wird
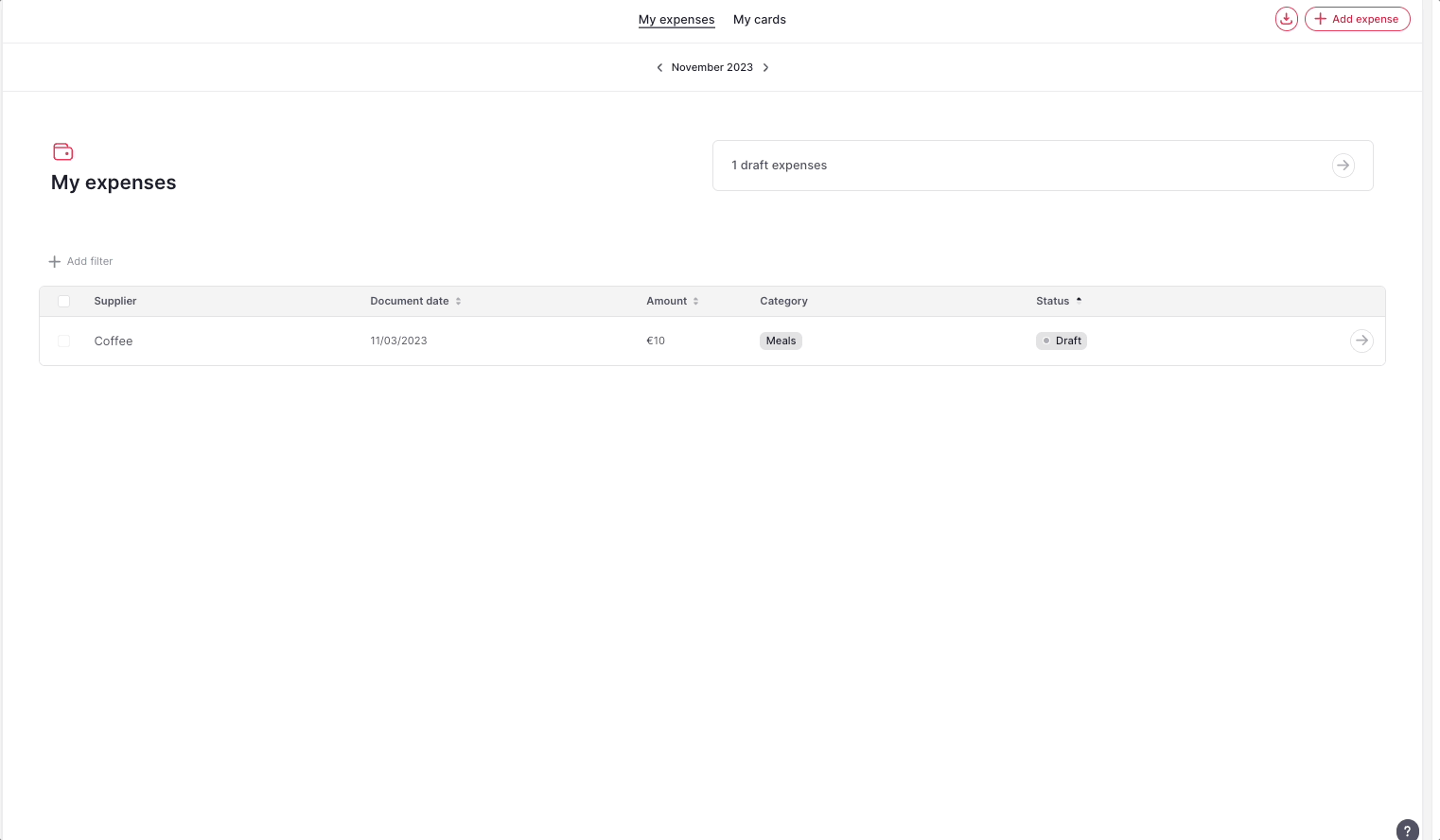
Für Vorgesetzte mit ausstehenden Ausgaben:
Wenn Sie ein Vorgesetzter mit ausstehenden Ausgaben sind, erhalten Sie nun einen einfacheren Zugriff darauf. Jedes Mal, wenn eine ausstehende Ausgabe Genehmigung erfordert, wird diese im Abschnitt Ausgaben angezeigt.
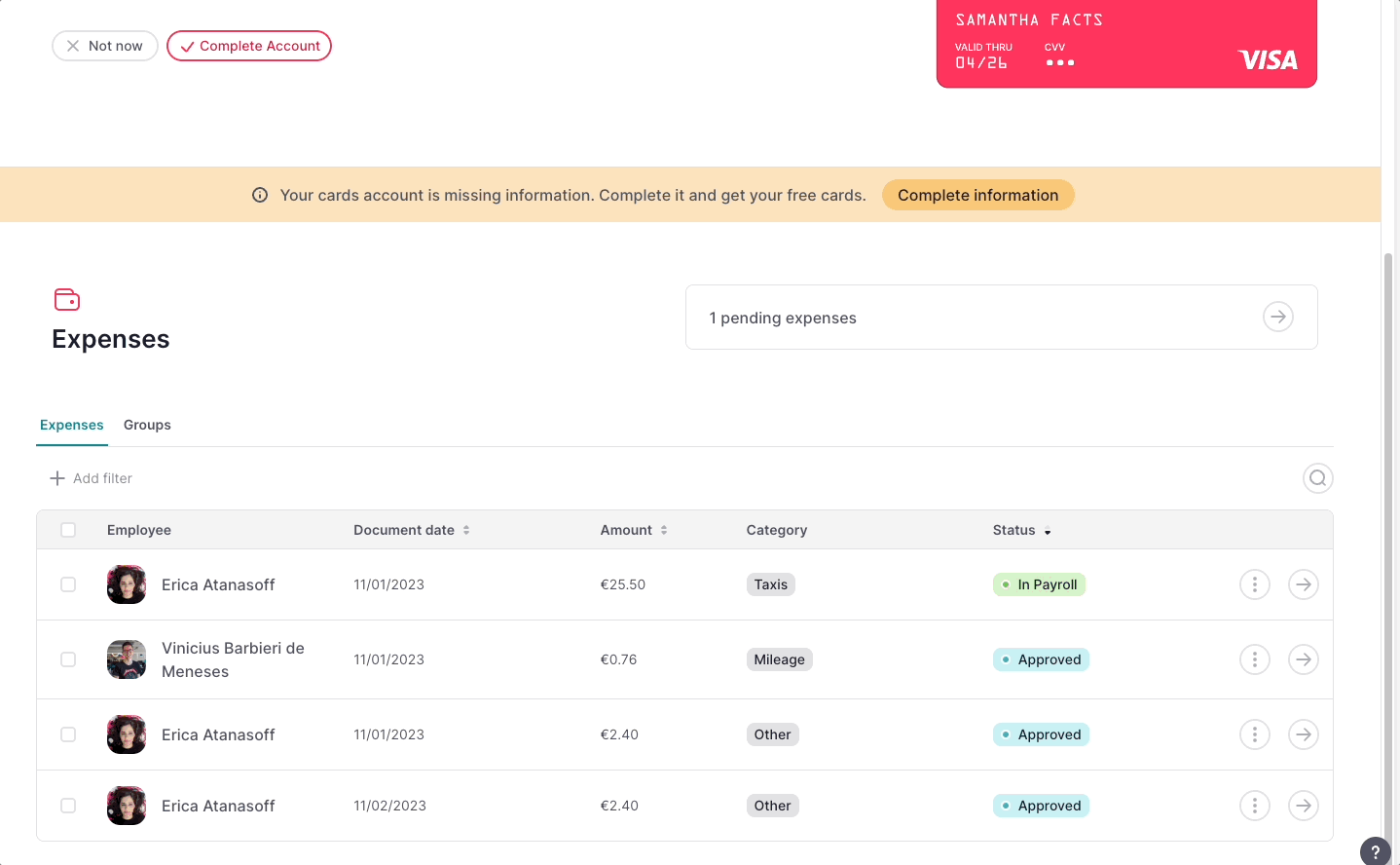
Wie füge ich Unterkategorien hinzu, wenn ich eine Ausgabe melde?
- Unter Meine Ausgaben
- Durch das Klicken auf Ausgabe hinzufügen
- Wählen Sie zwischen Regulären Spesen oder Kilometerpauschale
- Wählen Sie die Kategorie aus, zu der Sie die Unterkategorien hinzugefügt haben
- Geben Sie die erforderlichen Informationen ein
- Zur Genehmigung absenden
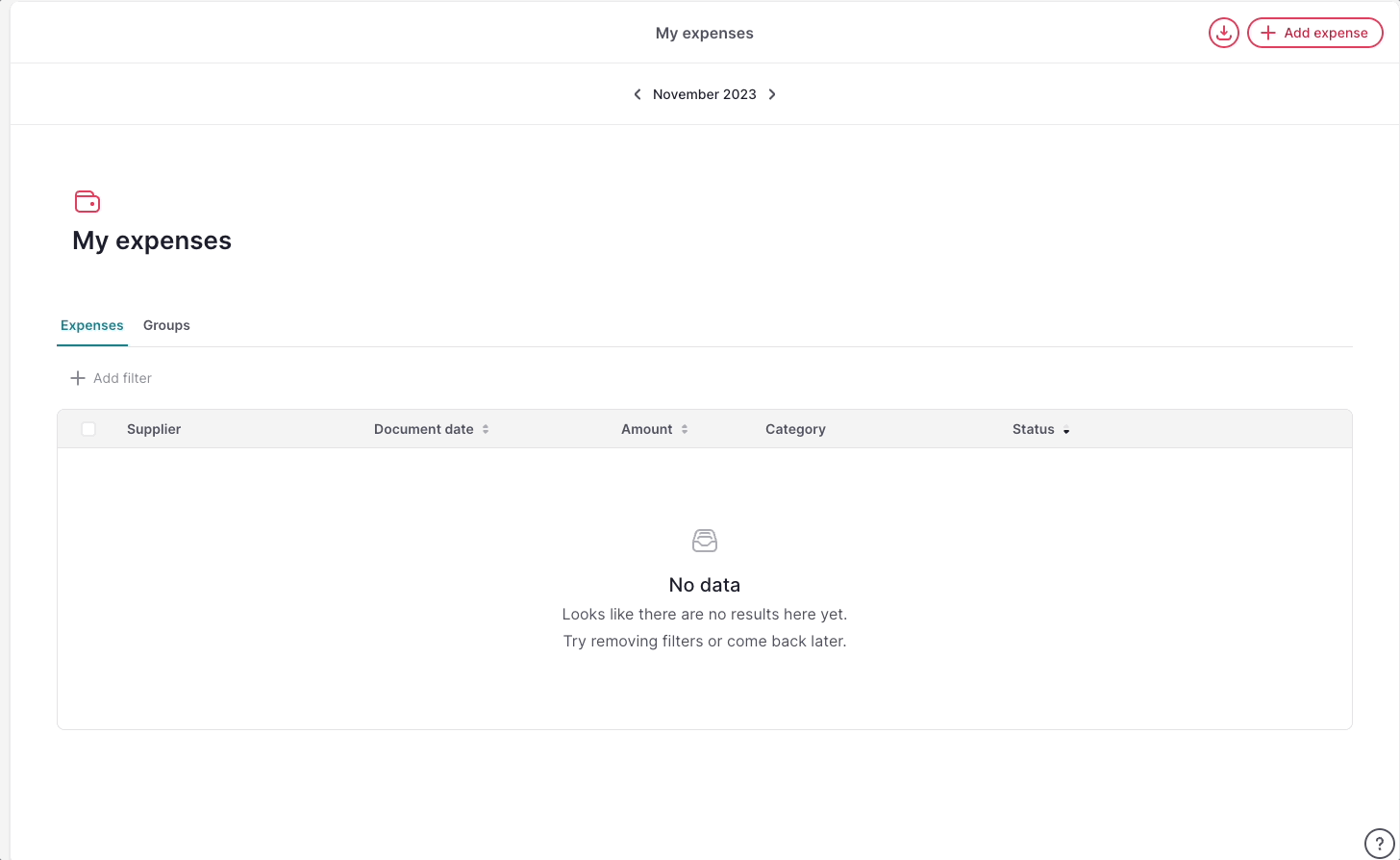
🚨 Es ist erforderlich, die Unterkategorie zu erstellen, da keine der vorhandenen Kategorien über Standardoptionen verfügt.
❗️ Unterkategorien können optional oder obligatorisch eingerichtet werden.
❗ Wenn Sie mit Factorial Cards bezahlen, haben Sie auch die Möglichkeit, die Spesenkategorie vor dem Einreichen der Ausgabe zu ändern. Auf diese Weise können Sie sicherstellen, dass die Ausgabe in der richtigen Kategorie eingereicht wird.
-4.png)
Wie füge ich Ausgaben in einer anderen Währung hinzu?
Wählen Sie eine beliebige Währung aus, wenn Sie eine Kilometerpauschale oder Reguläre Spesen melden möchten. Die entsprechende Währung wird auch in der Spesentabelle, den Dashboards und in Berichten angezeigt.
- Gehen Sie in Ihrer Seitenleiste zu Meine Ausgaben
- Klicken Sie auf + hinzufügen
- Wählen Sie die Art der Ausgabe aus: Kilometerpauschale oder Reguläre Spesen
- Füllen Sie die Informationen aus
- Wählen Sie im Feld Dokumentenwährung die Ausgabenwährung aus
- Schließen Sie den Vorgang ab und wählen Sie Zur Genehmigung absenden
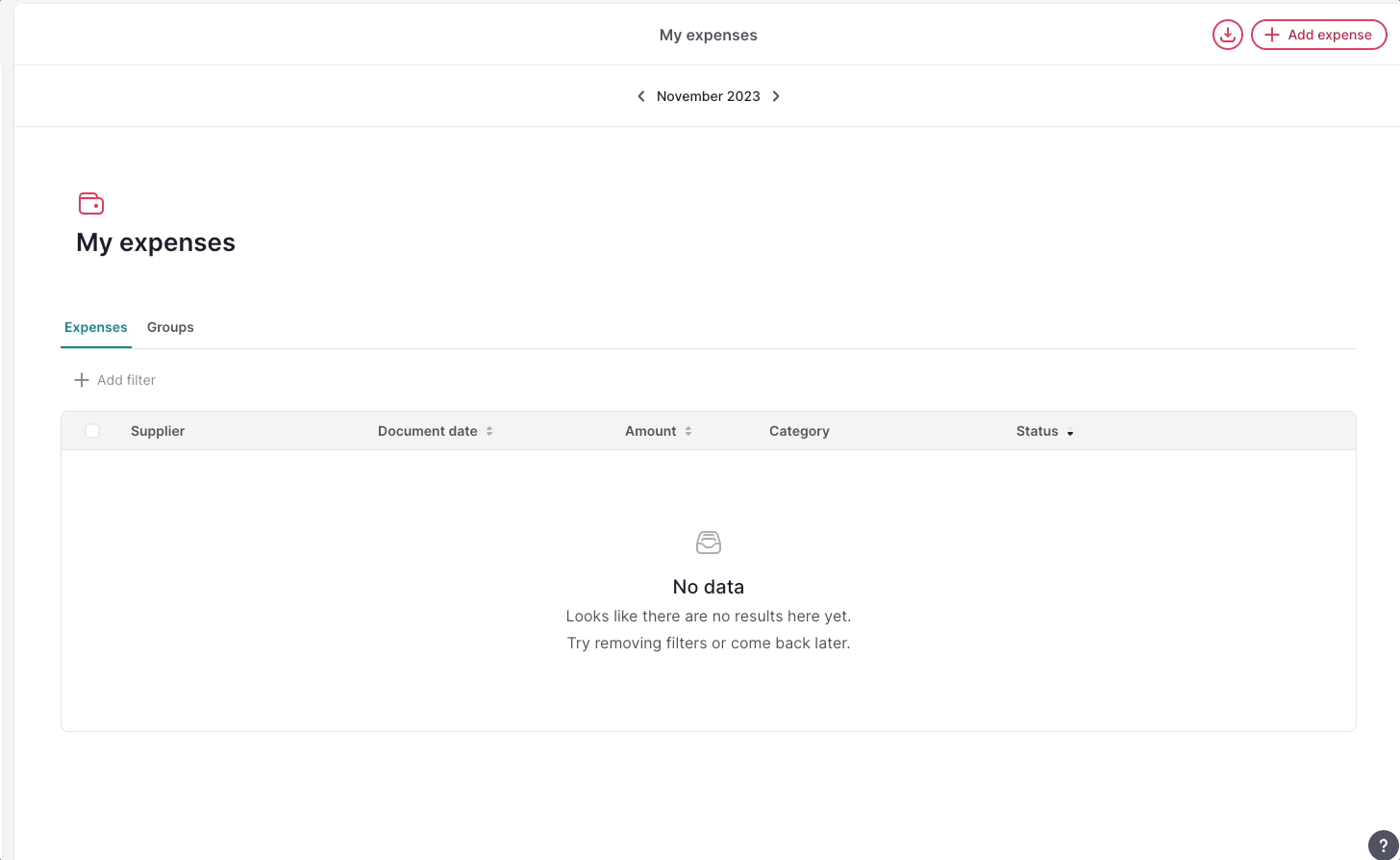
Wie melde ich Ausgaben im Namen einer anderen Person?
Um die Funktion zu aktivieren
- Gehen Sie in Ihrer Seitenleiste zu Einstellungen
- Klicken Sie im Bereich Allgemein auf Berechtigungen
- Wählen Sie die Berechtigungsgruppe aus, für die Sie die Funktion aktivieren möchten
- Klicken Sie auf Spesen
- Aktivieren Sie die Berechtigung Neue Spesen im Namen einer anderen Person hinzufügen
- Änderungen speichern
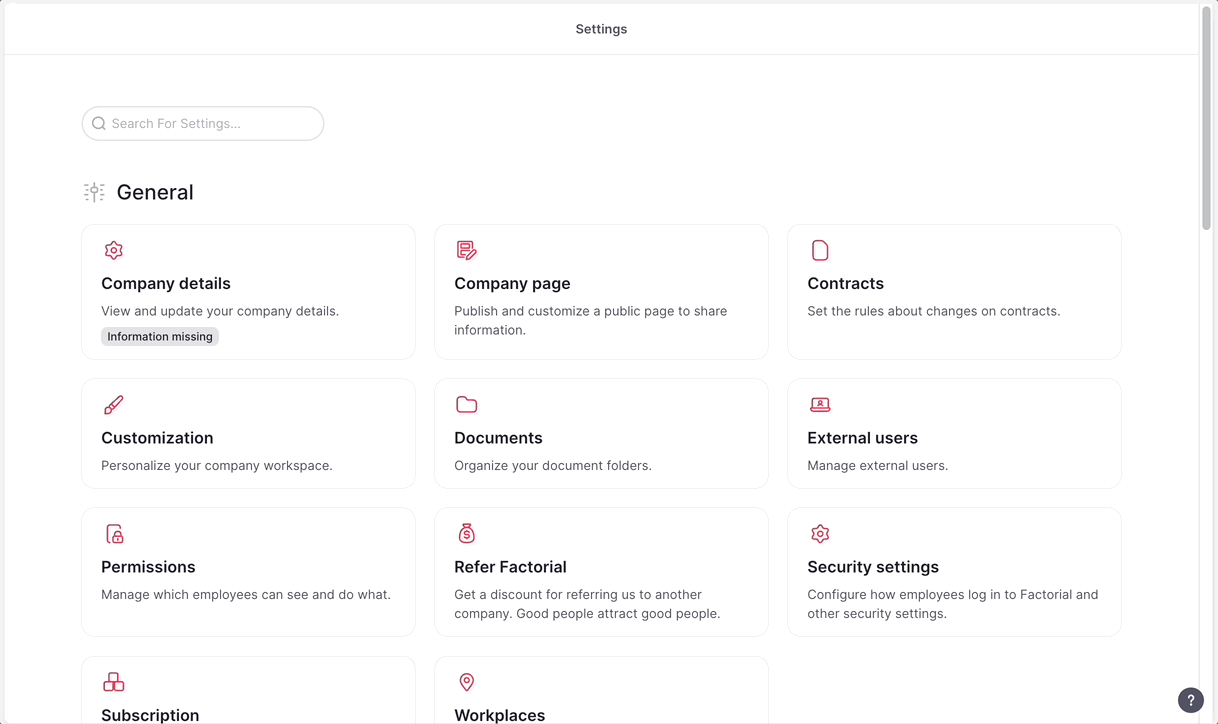
Eine Ausgabe im Namen einer anderen Person melden
- Gehen Sie in Ihrer Seitenleiste zu Meine Ausgaben
- Klicken Sie auf die Schaltfläche + Hinzufügen
- Laden Sie ein Dokument hoch
- Wählen Sie einen Speseneigentümer aus. Standardmäßig ist es derselbe wie der Melder.
- Füllen Sie alle fehlenden Felder aus, senden Sie es zur Genehmigung, und schon sind Sie fertig!
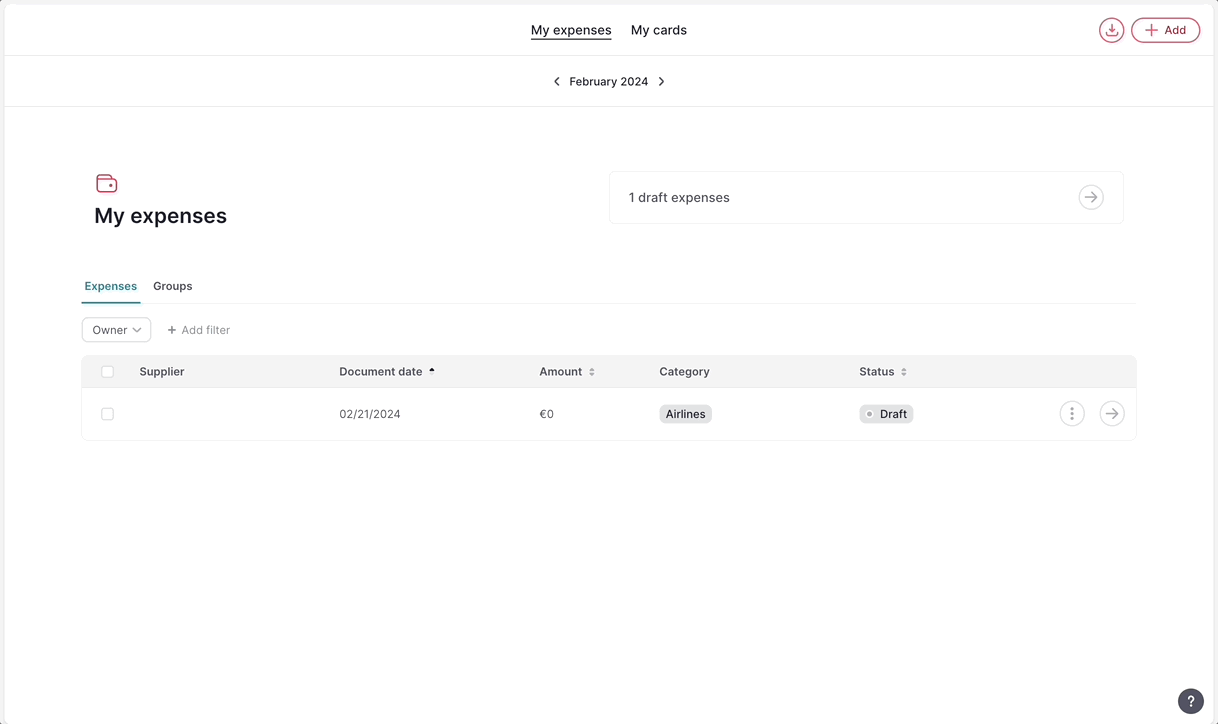
Verschiedene Status von Ausgaben
Eine Ausgabe kann verschiedene Status haben. Diese umfassen:
- Entwurf: Die Ausgabe wurde automatisch oder manuell erstellt, ist aber noch nicht bereit zur Genehmigung. Der Mitarbeiter kann immer noch Änderungen vornehmen.
- Ausstehend: Dies ist der Status nach dem Entwurf. Die Ausgabe ist zur Genehmigung bereit und kann nicht mehr bearbeitet werden.
- Genehmigt: Die Ausgabe wurde genehmigt.
- Abgelehnt: Die Ausgabe wurde abgelehnt.
- Storniert: Die Ausgabe wurde erstattet (gilt nur für automatische Ausgaben)