Los/as colaboradores/as deben aceptar primero las políticas de Geolocalización.
La geolocalización solo registrará las coordenadas cuando la persona registre su entrada/salida. En ningún otro momento, ni entre las acciones de registro, se realizará un seguimiento de esta información.
Dónde encontrar sistemas de control horario
- En tu barra lateral, vaya a Configuración
- En Tiempo, seleccione Control de horario
- Abra una política de control horario
- Desplácese hacia abajo hasta Sistema de control horario

Para activar la Geolocalización
El sistema de geolocalización solo está disponible para entradas/salidas desde el teléfono celular
- Desde la página principal de la política de control horario, habilite el Sistema de fichaje desde el teléfono celular
- Active Usar geolocalización
- Defina las Preferencias de geolocalización:
- Mostrarme la geolocalización en un mapa
- Aviarme de los fichajes de entrada lejos del lugar de trabajo
- Bloquear los fichajes lejos del lugar de trabajo (disponible próximamente)
Cuando alguien realiza el registro de entrada/salida a través de la aplicación del teléfono móvil, Factorial guardará las coordenadas desde donde se realizó el registro.
No puede activar la Geolocalización y el fichaje con código QR al mismo tiempo.

Cómo configurar la geolocalización en los lugares de trabajo
- En el menú lateral, vaya a Configuración
- Desde General, seleccione Lugares de trabajo
- Haga clic en + Agregar lugar de trabajo
- Complete la información
- Nombre del lugar de trabajo
- Número de teléfono
- Dirección
- Ciudad y código postal
- Estado/Provincia/Región
- País
- Huso horario
- Radio de geolocalización, elige entre: 50m, 100m, 500m y 1km según tus necesidades.
- Guarde

Si deseas editar el radio de geolocalización en un lugar de trabajo actual, solo necesitas hacer clic en Editar lugar de trabajo y seguir los mismos pasos.
Cómo encontrar las coordenadas de geolocalización en Control horario
- En la barra lateral, vaya a Control horario
- Seleccione el/a colaborador/a
- La hoja de horas del empleado/a tiene una columna Ubicación, aparecerá una pestaña con el nombre del Lugar de Trabajo, al pulsar sobre ella se abrirá un mapa que muestra las coordenadas del empleado/a.

Si las Preferencias de Geolocalización están configuradas en «Alertarme de ubicaciones alejadas del lugar de trabajo», la ficha indicará si el empleado se encontraba dentro o fuera del radio.


Geolocalización en dispositivos móviles
Los/as managers recibirán una ubicación más precisa y exacta de la hora de entrada de sus colaboradores/as.
- Deslice para registrar su entrada
- Aparecerá una pestaña emergente para habilitar la geolocalización de registro de entrada
- Haga clic en Permitir permisos de ubicación
- Elija entre: Permitir una vez o Permitir mientras se utiliza la aplicación
- Si la ubicación no es precisa, aparecerá un mensaje al/la colaborador/a. Pueden elegir entre Registrar la entrada con la ubicación actual o Activar ubicación exacta.
- Selecciona Activar ubicación exacta
- Ahora puede Deslizar para registrar de entrada
- Confirme su ubicación haciendo clic en Registrar la entrada con la ubicación actual

En caso de haber habilitado la ubicación exacta anteriormente, solo necesitas seguir los pasos 5 y 6.
Es importante que la localización precisa esté activada en el teléfono del usuario, ya que afecta en gran medida a la precisión de la Geolocalización. Sin una ubicación precisa, tanto el radio del lugar de trabajo como la ubicación del empleado pueden no ser fiables.
Cómo bloquear los registros fuera de la ubicación correcta
- Desde las preferencias de Geolocalización
- Habilite Bloquear los registros de entrada lejos del lugar de trabajo.
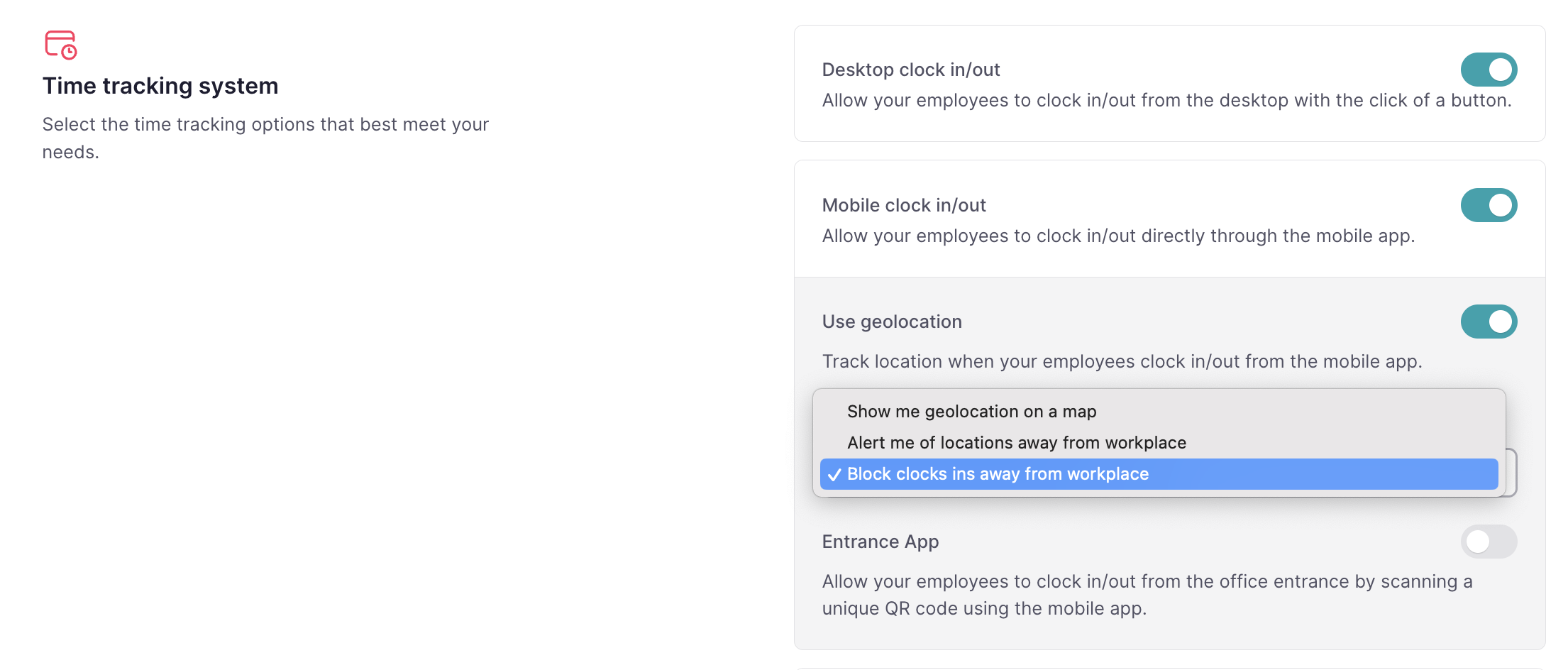
- Una vez habilitado, Factorial guarda las coordenadas cuando un/a empleado/a ficha a través de la aplicación móvil.
Si las Preferencias de Geolocalización están configuradas en «Bloquear fichajes fuera del lugar de trabajo», el/la empleado/a no podrá fichar con la aplicación móvil. Se le avisará de que está fuera del radio y tendrá que volver a intentarlo.

Los/as empleados/as eligen su lugar de trabajo, y según la geolocalización:
- Fuera del área designada, se bloquea el fichaje.
- Dentro del área de la geolocalización, el fichaje comienza.
Esta funcionalidad es compatible con el teletrabajo; las opciones de lugar de trabajo se mostrarán después de seleccionar el lugar de trabajo.
Alertas de geolocalización
Factorial proporciona tres alertas de geolocalización diferentes para gestionar eficientemente los problemas de ubicación de todos los/as colaboradores/as.
Control horario: filtra a los/as colaboradores/as con problemas de ubicación
Filtra fácilmente a los/as colaboradores/as que tienen problemas de ubicación en su hoja de fichaje durante el mes actual o el anterior.
- En su barra lateral vaya a Control horario
- Haga clic en Filtro
- Seleccione Donde Estado del colaborador/a - es igual - solo aquellos/as con problemas de ubicación este mes
- Haga clic en Aplicar filtros
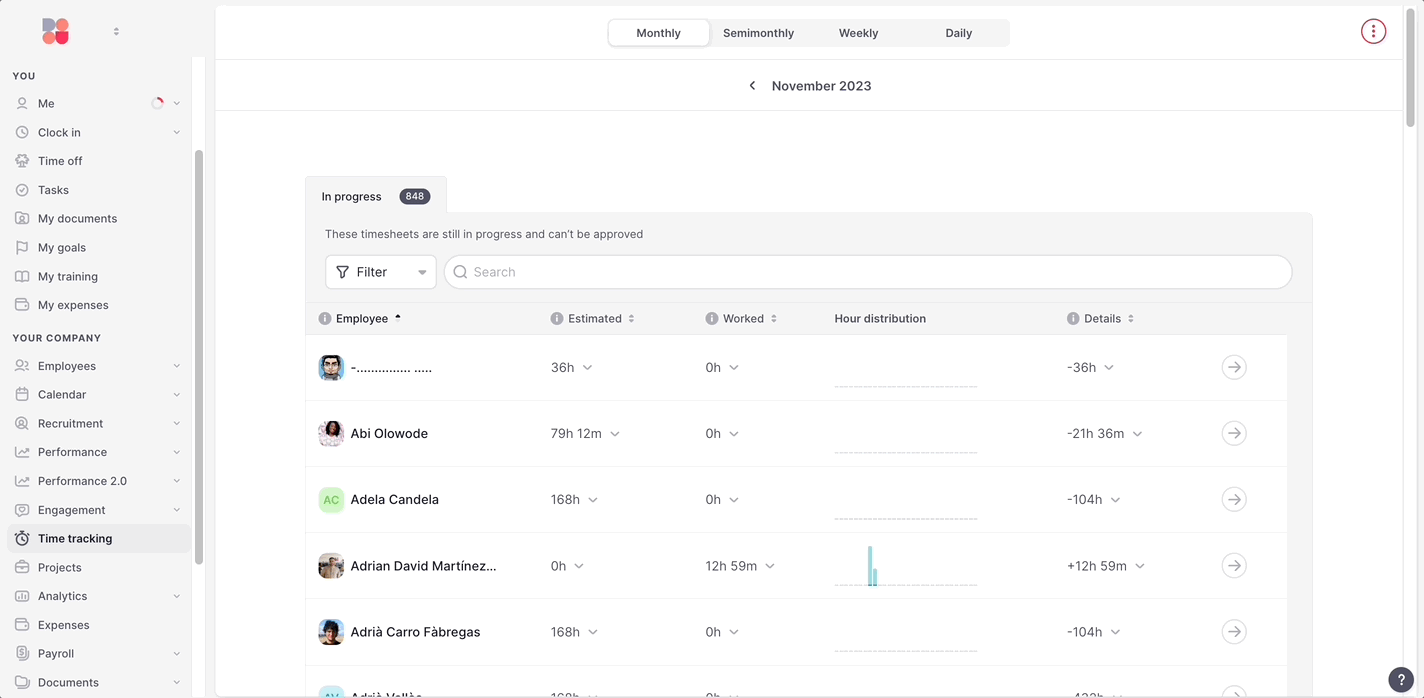
Alertas de geolocalización por correo electrónico
Las alertas por correo electrónico se envían directamente a los/as managers, proporcionando actualizaciones en tiempo real sobre problemas de ubicación. Estos problemas de ubicación también se incluyen en el resumen semanal.
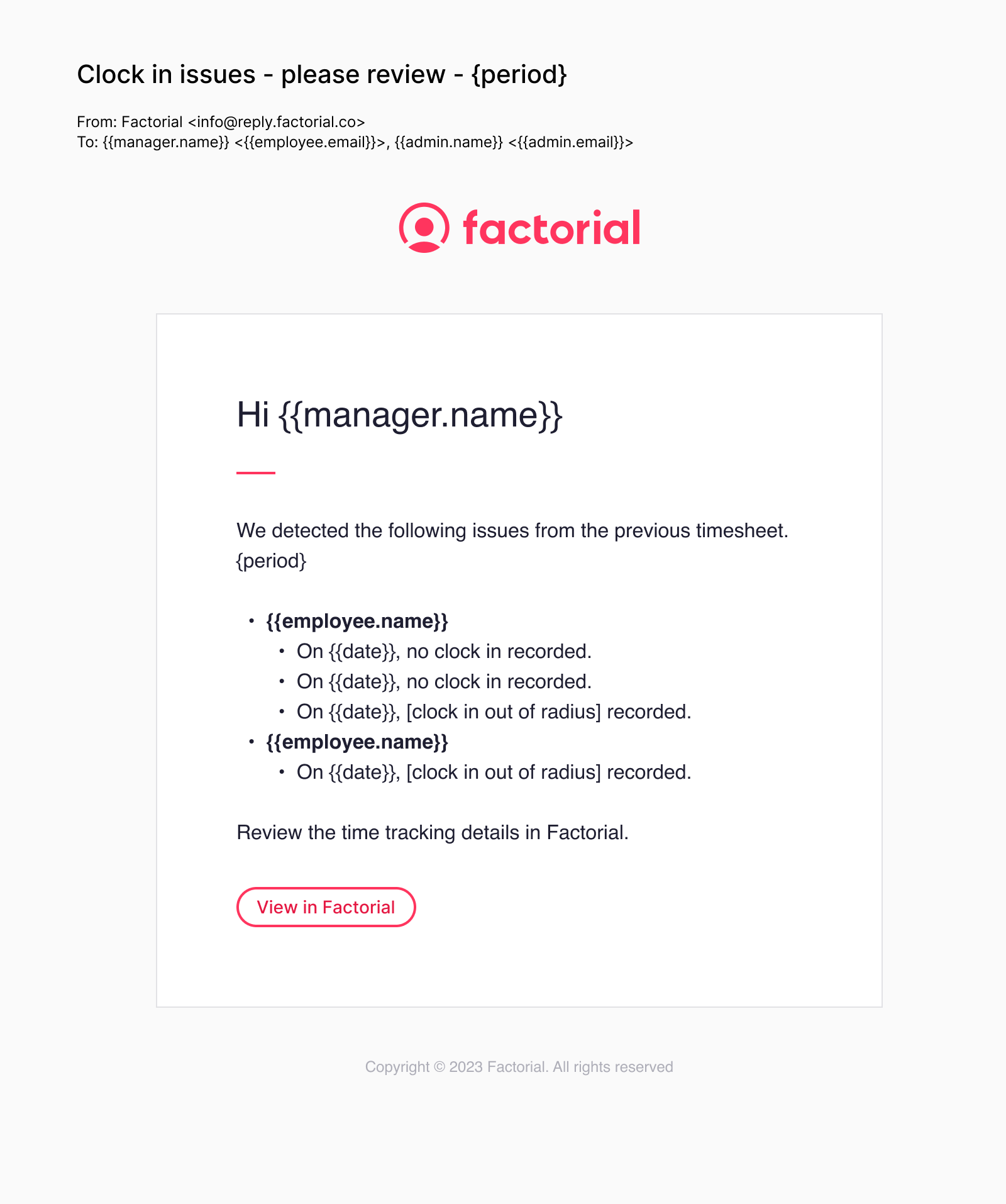
Cómo descargar el informe de control horario con las coordenadas de geolocalización
Solo los/as managers pueden descargar informes de control horario.
- En la barra lateral, vaya a Control de horario
- Haga clic en los tres puntos, en la esquina superior derecha
- Seleccione Descargar informe
- Elija el tipo de exportación: PDF
- Seleccione colaboradores/as
- Defina las fechas
- Guardar

Una vez que la exportación esté lista, recibirá un correo electrónico.

Encontrará el archivo también en Documentos:
1. En tu barra lateral, vaya a Mi Documentos
2. Deslice hasta encontrar el documento

Exportaciones de control horario con problemas de ubicación.
Exporta un informe que incluye la ubicación asignada a cada turno e identifica turnos realizados fuera del radio designado.
- En su barra lateral, vaya a Control horario
- Haga clic en el ícono de tres puntos - en la esquina superior derecha
- Seleccione Descargar informe
- En Tipo de exportación, seleccione Exportación de control horario - Lugares de trabajo y geolocalización
- Complete los demás campos
- Haga clic en Guardar

Una vez que la exportación esté lista, recibirás un correo electrónico.

Encontrará el archivo también en Documentos:
1. En tu barra lateral, vaya a Mi Documentos
2. Deslice hasta encontrar el documento
