Qu'est-ce que Gmail ?
Gmail est un service de messagerie gratuit fourni par Google. Ce service dispose d'une capacité de stockage de 15 gigaoctets. Les utilisateurs peuvent recevoir des e-mails d'une taille maximale de 50 mégaoctets, y compris les pièces jointes, tandis qu'ils peuvent envoyer des e-mails d'une taille maximale de 25 mégaoctets.
Comment Mettre en Place l'Intégration ?
Suivez les étapes ci-dessous pour intégrer Gmail à Factorial.

- Aller à la Section Applications
- Accédez à la catégorie Intégrations et cliquez sur Gmail.
- Appuyez sur « Configurer l'intégration ». Si vous n'avez pas de compte, cliquez sur « s'inscrire » et suivez les étapes pour créer un compte.
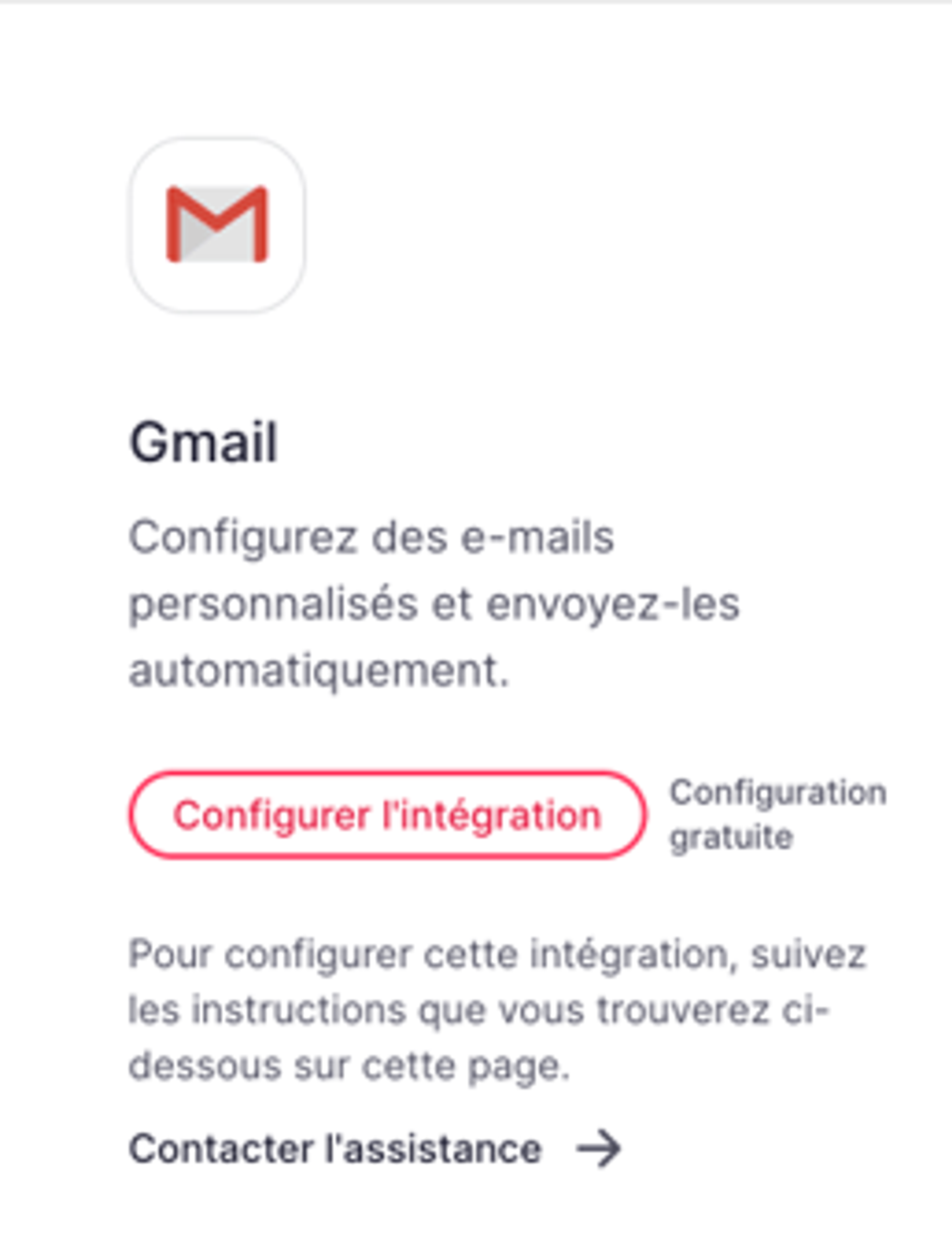
- Recherchez et sélectionnez Factorial.
- Sélectionnez l'événement déclencheur qui lancera la séquence d'e-mails.
- Connectez-vous à Factorial et autorisez Zapier à accéder à votre compte. (Si vous avez déjà lié Factorial à Zapier, sélectionnez votre compte maintenant).
- Cliquez sur le bouton « Tester et continuer » pour vérifier si votre intégration fonctionne correctement.
- Recherchez et sélectionnez Gmail.
- Sélectionnez « Envoyer un courrier » comme événement d'action.
- Connectez-vous à Gmail et autorisez Zapier à accéder à votre compte. (Si vous avez déjà associé Gmail à Zapier, sélectionnez votre compte).
- Sélectionnez la ou les personnes qui recevront l'e-mail.Remarque ✍🏽 : Vous pouvez sélectionner des personnes spécifiques en saisissant leur e-mail ou en cliquant sur le bouton « + » à l'intérieur de l'entrée pour sélectionner le nouvel employé.
- Remplissez l'objet et le corps de votre e-mail.
- Cliquez sur le bouton « Tester et continuer » pour vérifier si votre intégration fonctionne correctement.
- Cliquez sur « Modification terminée » et allumez votre Zap.
Et c'est tout! 🎉 Vous savez désormais mettre en place des séquences d'e-mails et des notifications automatiques pour accueillir chaleureusement vos nouveaux collaborateurs.