Cómo crear y configurar un flujo de trabajo
Tienes dos formas de crear un flujo de trabajo:
- Desde una plantilla: las plantillas vienen con pasos predefinidos y propuestas de tareas, lo que facilita la configuración de un flujo de trabajo. Son totalmente personalizables, lo que te permite adaptar el flujo de trabajo a tus necesidades específicas. Es una solución flexible para organizar muchos tipos de tareas de incorporación y salida, ahorrando tiempo.
- Desde cero: comienza a construir tu flujo de trabajo desde cero, brindándote total libertad y flexibilidad para diseñar el proceso que se adapte a tus requisitos.
Para crear un flujo de trabajo a partir de una plantilla
- En tu barra lateral, haz clic en Flujos de trabajo
- Elige la plantilla que necesitas, ya sea Onboarding u Offboarding , y haz clic en ella.
- Haz clic en Usar una plantilla
- Aparecerá la vista previa de la plantilla, léela y haz clic en Siguiente.
- Ingresa un nombre de flujo de trabajo y una descripción
- Haz clic en Usar una plantilla
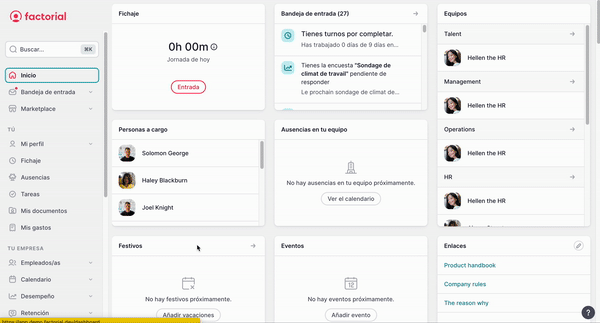
7. Serás redirigido a la página de Configuración.
8. Verifique todos los pasos y tareas y, si es necesario , edítelos o elimínelos haciendo clic en el ícono de tres puntos.
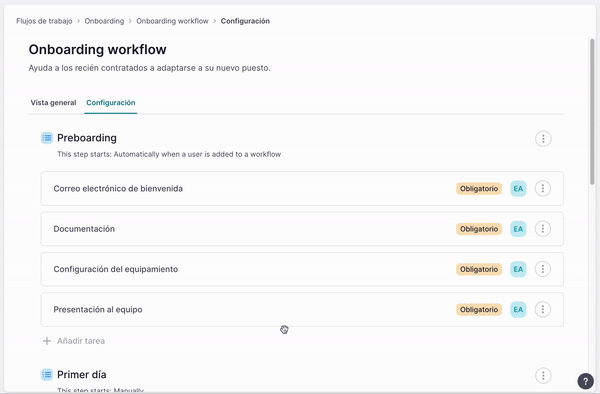
💡 También puedes agregar nuevos pasos y/o tareas.
Para crear un flujo de trabajo personalizado
- En tu barra lateral, haz clic en Flujos de trabajo
- Haz clic en Flujo de trabajo personalizado
- Selecciona Crear flujo de trabajo personalizado
- Ingresa un nombre de flujo de trabajo y una descripción
- Elige la progresión de pasos (decide cómo los empleados pasan de un paso a otro)
- Automático: habilita la progresión automática cuando se completan las tareas obligatorias, reduciendo la necesidad de intervención manual.
- Manual: haga avanzar manualmente a los empleados de un paso a otro.
- Por fecha: programe cuándo los empleados pasan de un paso a otro utilizando fechas relativas como fecha de inicio del contrato, fecha de finalización del contrato,…
- Elige la categoría: Personalizado, Onboarding u Offboarding
- Haz clic en crear
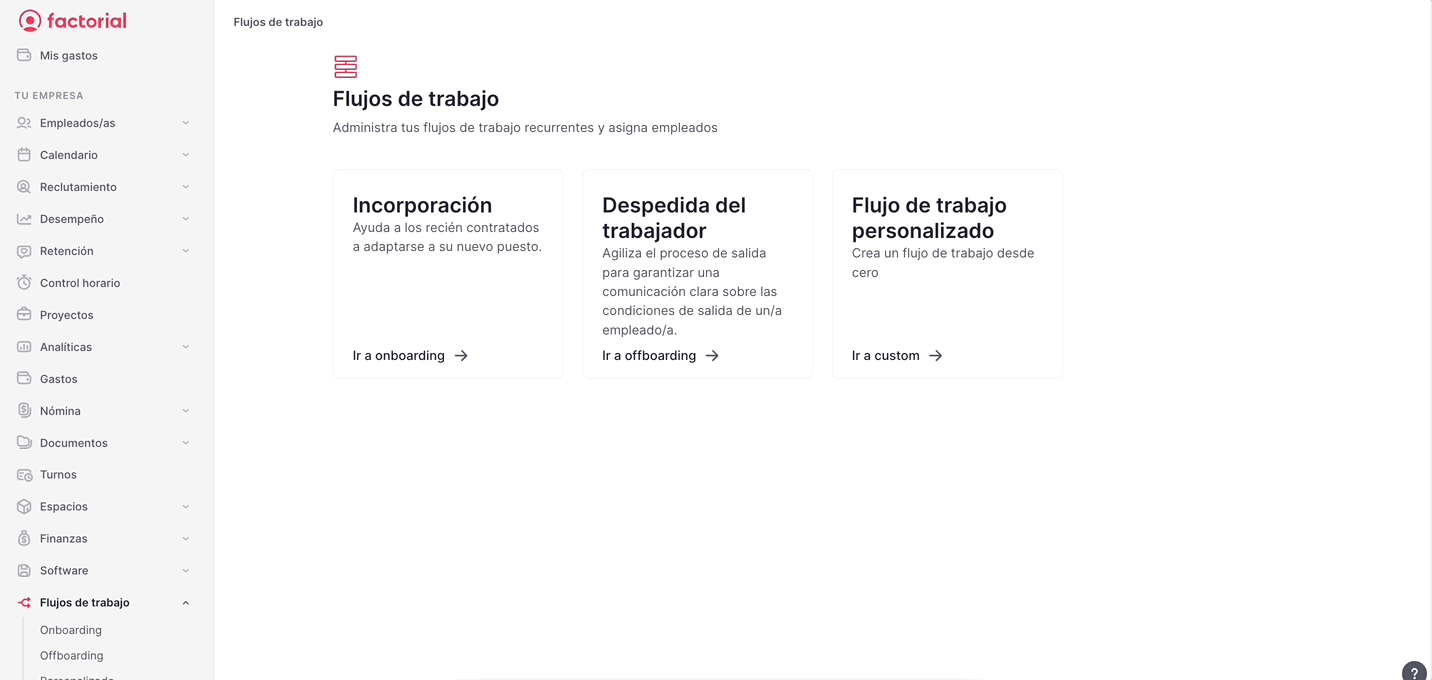
Cómo agregar un paso
- Desde la página de Configuración, haga clic en Agregar paso
- Introduzca un nombre
- Defina dónde incluir este paso:
- Antes/después del paso x
- Elige cuándo comienza el paso
- Haz clic en Agregar paso
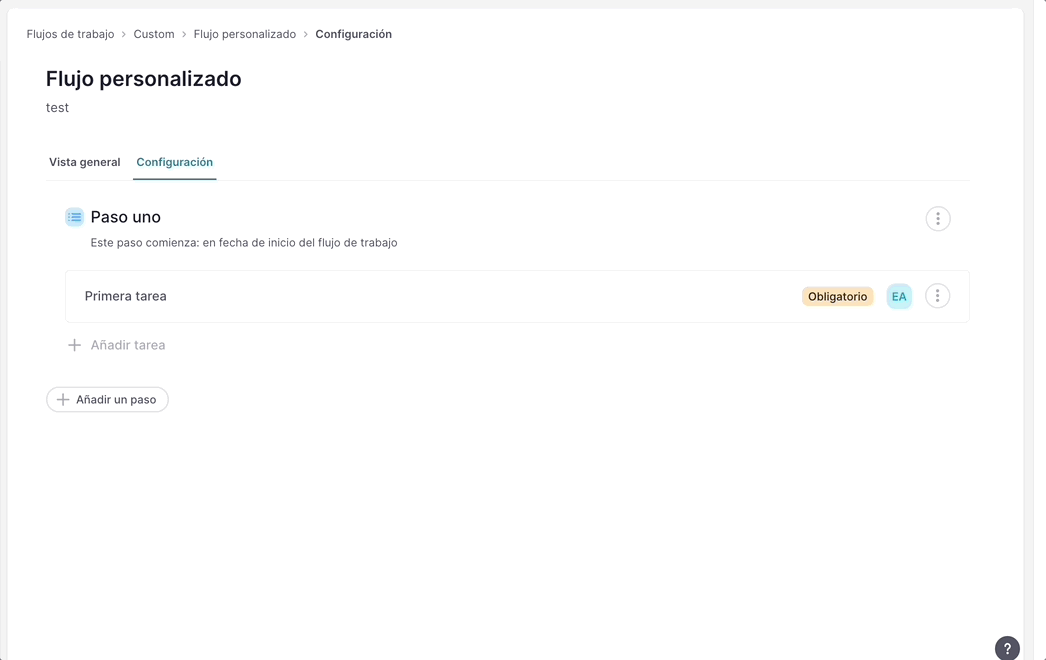
❗Si necesitas cambiar la configuración del paso de inicio :
- En tu barra lateral, ve a Flujos de trabajo
- De la lista de flujos de trabajo, colocados en el flujo de trabajo en cuestión.
- Haz clic en el icono de tres puntos.
- Haz clic en Editar flujo de trabajo
- Edita la progresión de pasos
- Haz clic en Guardar cambios
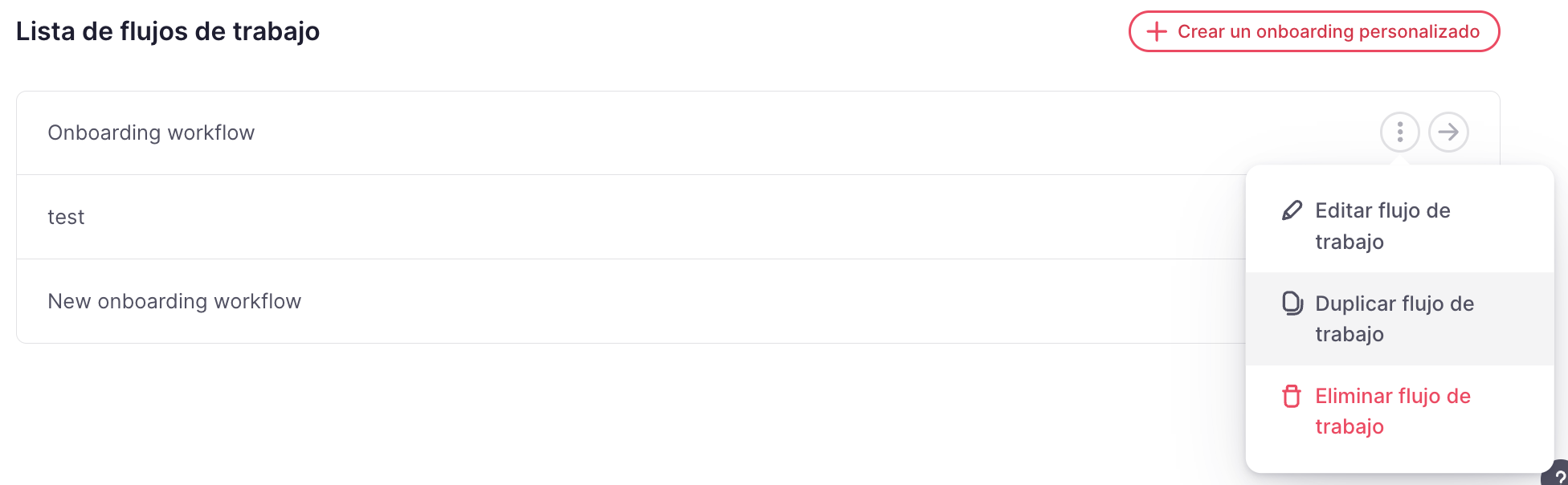
¿Cómo agregar una tarea?
- Desde la página de Configuración, haz clic en Agregar una tarea
- Introduce un nombre
- Define a qué paso pertenece esta tarea
- Agregaruna descripción (opcional)
- Establece una fecha límite para completar la tarea. Si no necesitas una fecha límite, simplemente desactiva la opción.
- Elige si es una tarea obligatoria
-
Asignado a: una tarea siempre debe tener al menos un asignado. Selecciona quién debe completar la tarea eligiendo entre:
- Selección manual
- Usuario afectado
- Papel relativo
- Espacio de trabajo
- Equipo
- Si es necesario, adjunta documentos
-
Súper tareas: agiliza el proceso de creación y finalización de tareas con menos clics con la súper tarea del documento.
- Cargar un documento: permita a los empleados cargar documentos a sus tareas.
- Haz clic en Guardar tarea
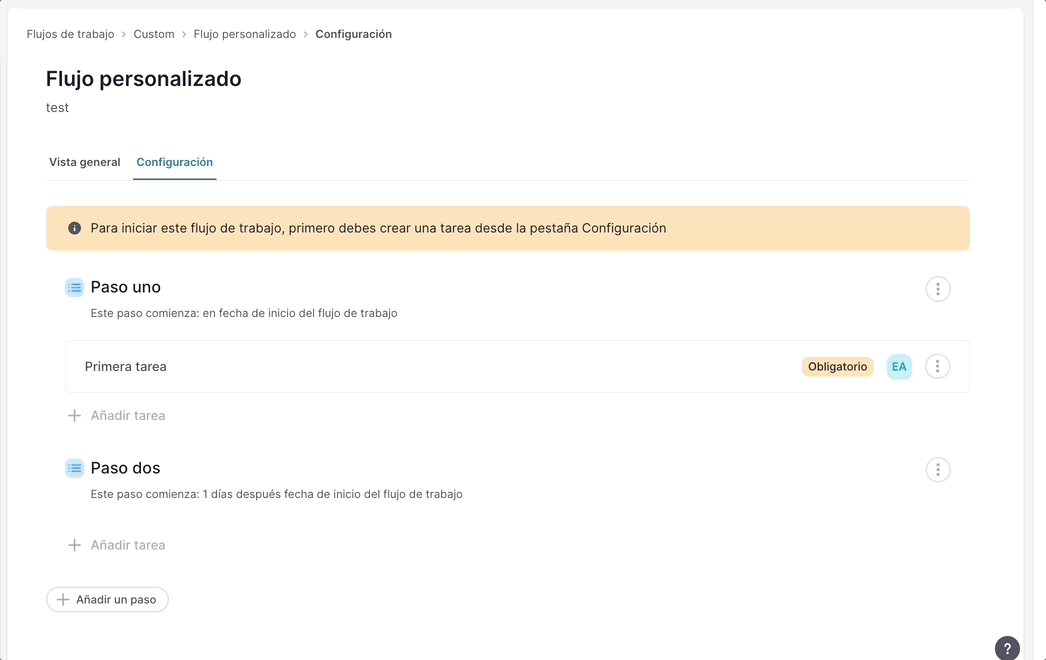
❗ Para que un flujo de trabajo funcione correctamente debe tener al menos un paso con una tarea y al menos una persona asignada.
Página de descripción general
Desde la descripción general, puede agregar uno o varios empleados al flujo de trabajo. Allí podemos ver:
- Nombre de empleado
- Paso en el que se encuentra
- Cuántas tareas se han completado del número total de tareas en el paso.
- ¿Cuándo es la fecha límite de la próxima tarea?
Para agregar empleados al flujo de trabajo
- Desde la página Descripción general, haga clic en Agregar empleado
- Seleccione los empleados
- Haga clic en Agregar empleados
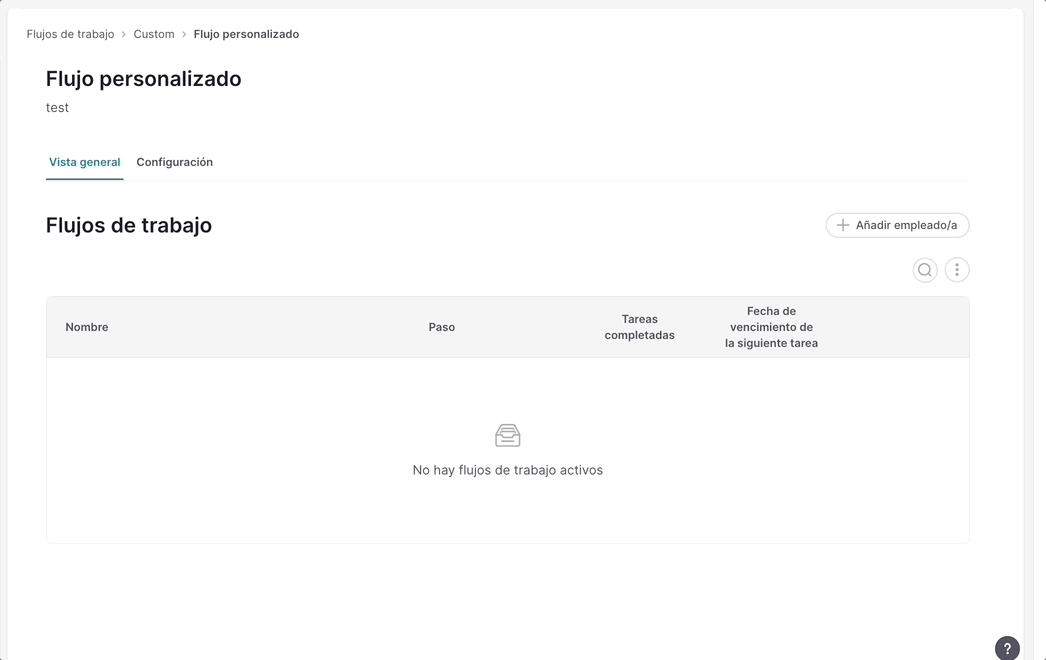
💡 Para cada empleado se muestran:
- El estado de cada paso.
- Tareas completadas y pendientes
- Asignados de tareas
💡 Cuando un flujo de trabajo desencadena un nuevo paso, todas sus tareas se asignan simultáneamente a diferentes personas.
Notificaciones
Para los asignados y empleados, cada vez que se activa un nuevo paso, verán nuevas tareas en su bandeja de entrada y en la sección de tareas . Estas tareas tendrán una línea de tiempo que mostrará dónde se encuentran en el proceso.
Cuando se completa una tarea, también se marcará automáticamente como completada por parte del administrador.