Les informations contenues dans les rapports avancés sont influencées par les permissions et la hiérarchie de l'entreprise. Cela signifie que même si vous avez accès aux rapports avancés, les informations que vous voyez, telles que les salaires, seront adaptées à votre position hiérarchique au sein de l'entreprise. Par exemple, le salaire moyen que vous voyez peut différer considérablement de celui de votre responsable, reflétant les différents niveaux hiérarchiques.
Où trouver le générateur de modules ?
- Dans votre barre latérale, accédez à Analyses
- Accédez à Rapports avancés
- Ouvrez un tableau de bord ou créez-en un nouveau
- Cliquez sur Ajouter un nouveau module et sélectionnez Utiliser le générateur de modules

Comment créer un module ?
- Depuis la page Générateur de modules, sélectionnez le type de module :
- Diagramme en bâtons
- Diagramme circulaire
- Graphique en courbes
- Graphique en aires
- Tableau
- Résumé
- Sélectionnez les données que vous souhaitez voir
Vous avez la possibilité de :
- Regroupez vos informations en fonction de n'importe quelle donnée
- Filtrer les données pour inclure ou exclure des informations spécifiques
Si vous rencontrez des informations en double dans le tableau (par exemple, vous voyez la même personne sur plusieurs lignes), regroupez simplement les données par champ approprié. Dans ce cas, regroupez par Nom complet de l'employé·e.
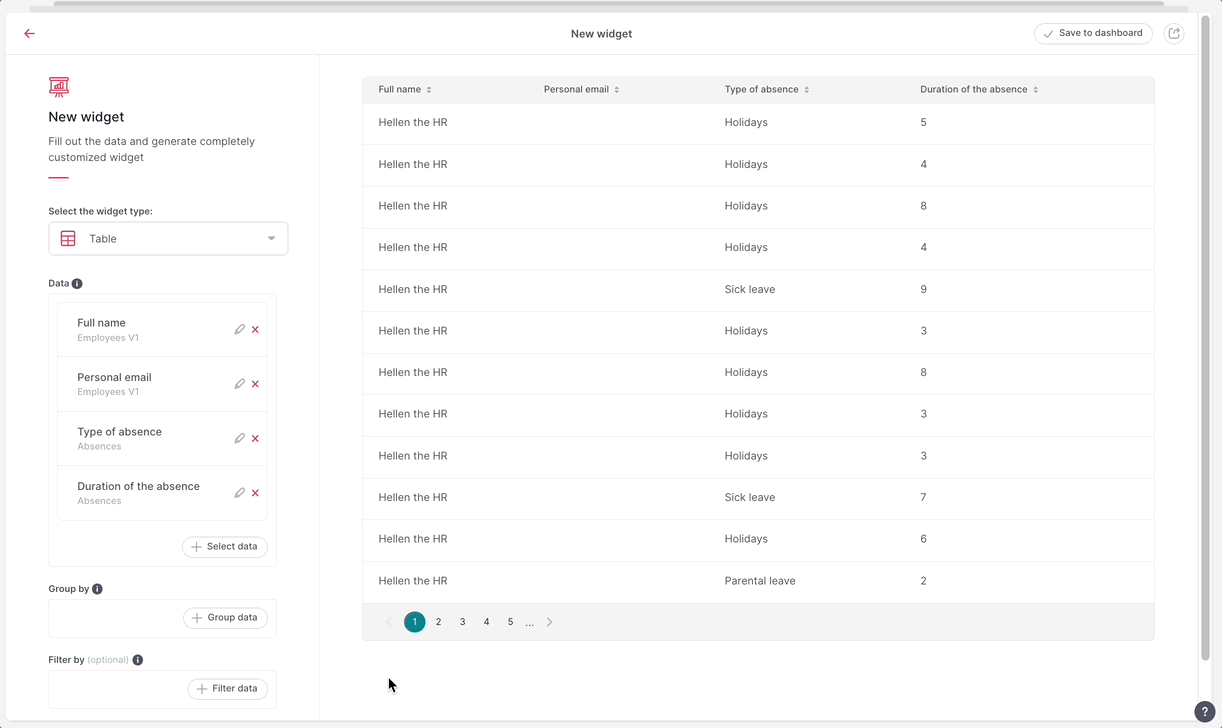
Lors de la création de modules avec des types de graphiques en bâtons, linéaires ou en aires, vous pouvez visualiser des informations de type cohorte. Pour créer des modules de cohorte, assurez-vous d'avoir choisi les données de cohorte pour l'axe X. Vous pouvez identifier les données de cohorte grâce à « l'icône d'horloge » à côté du champ.
N'oubliez pas non plus que lorsque vous souhaitez créer un diagramme à barres, en courbes ou en aires, vous devez toujours avoir une valeur numérique pour l'axe Y. Vous pouvez soit sélectionner un champ numérique, soit, si vous choisissez un autre champ, le regrouper par nombre.
3. Lorsque vous avez terminé, cliquez sur Enregistrer sur le tableau de bord
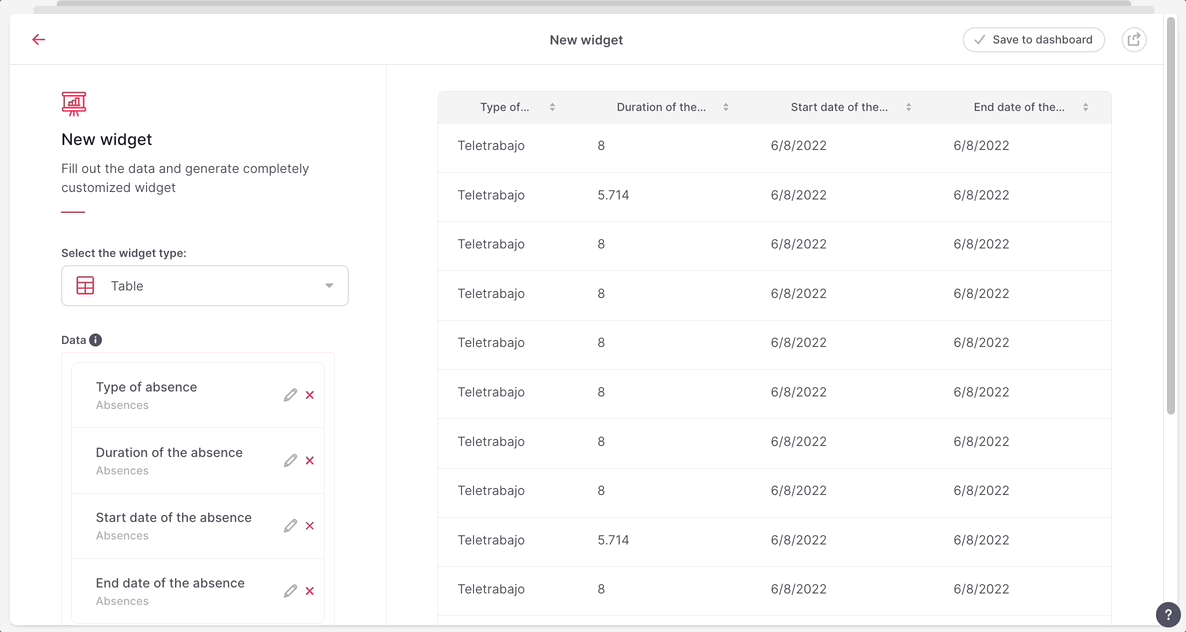
Si vous sélectionnez un champ, l'outil de construction vous indiquera quels champs sont compatibles avec ceux que vous avez déjà sélectionnés en grisant ceux qui ne sont pas compatibles.
Si vous modifiez l'ordre des données dans la liste de sélection de gauche (par exemple, de « nom, prénom, sexe » à « sexe, prénom, prénom »), cela peut provoquer des erreurs dans certains cas car l'ordre de sélection est techniquement crucial. Si vous rencontrez une erreur lors de la modification de l'ordre, vous devrez revenir à l'ordre d'origine.
Le générateur de modules ne permet pas de sélectionner des données dans plus de 2 tableaux pour l'instant. Vous pouvez en revanche le faire avec l'éditeur SQL.
Comment modifier un module ?
- Sur la page Tableau de bord, entrez dans le module que vous souhaitez modifier
- Cliquez sur les trois points
- Sélectionnez Voir et modifier
- Apportez les modifications
- Cliquez sur Enregistrer sur le tableau de bord
- Modifiez le nom du module
- Cliquez sur Enregistrer le module
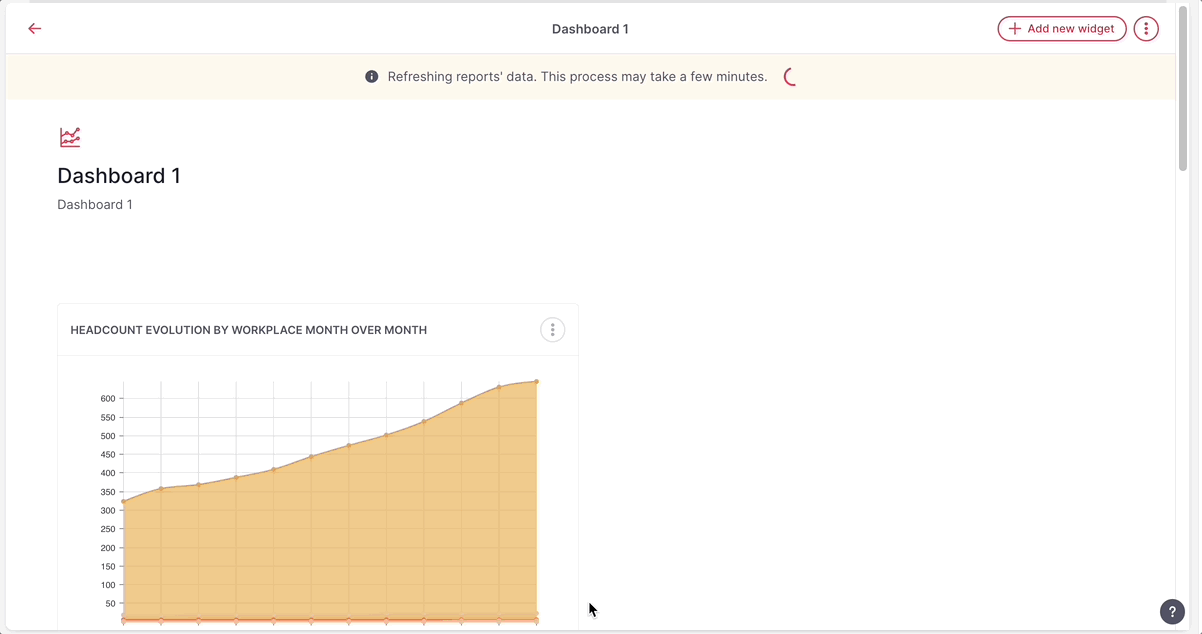
Vous pouvez modifier et personnaliser un module à l'aide de l'éditeur SQL.
- Sur la page Tableau de bord, choisissez le module que vous souhaitez modifier
- Cliquez sur les à trois points
- Sélectionnez Ouvrir dans l'éditeur SQL
En cliquant sur les trois points, vous pouvez également :
- Partager le module
- Cloner le module
- Le déplacer vers un autre tableau de bord
- Le télécharger (.cvs , .xlsx ou .txt)
- Le supprimer
Répartition et types de sections d’un widget personnalisé
Lorsque vous créez un widget personnalisé, il est important de comprendre les différentes sections disponibles. Chaque section joue un rôle spécifique pour définir quelles données sont affichées, comment elles sont filtrées et comment elles sont regroupées ou organisées.
Types de sections
- Données (Que montrer). Sélectionnez les informations que vous souhaitez afficher dans le widget, comme le nom du collaborateur, l’adresse e-mail ou le type de contrat. Ces champs correspondent aux colonnes visibles dans votre rapport.
-
Filtres (Quelles conditions s’appliquent). Les filtres permettent de restreindre les données affichées dans le widget en fonction de conditions spécifiques. Par exemple :
- Afficher uniquement les collaborateurs actifs (Statut = Actif)
- Afficher les personnes sans e-mail personnel (E-mail personnel non défini)
- Combiner plusieurs conditions avec la logique OU (Statut = Actif OU Inactif)
-
Regrouper par (Comment organiser les résultats). Cette section permet de regrouper des informations répétées. Par exemple :
- Compter le nombre total de congés par collaborateur
- Regrouper les différents types d’absences par personne
- Agréger plusieurs entrées avec des fonctions comme Somme ou Valeurs séparées par des virgules
- Le regroupement permet de simplifier les données complexes et d’en extraire des insights utiles.
Exemples de graphiques
- Graphiques en ligne et en zone : Affichent l’évolution dans le temps – par exemple, le nombre de collaborateurs par mois apparaît de la même manière dans les deux types de graphiques.
- Graphique circulaire (camembert) : Idéal pour visualiser la répartition par équipe – affiche le nombre total de collaborateurs par équipe et peut inclure des filtres comme “collaborateurs actifs uniquement”.
- Graphique en barres : Fonctionne comme les graphiques en ligne mais utilise des barres. Idéal pour comparer des indicateurs comme le nombre de collaborateurs dans le temps ou par catégorie.