Una forma de optimizar el flujo de trabajo de su equipo y ahorrar tiempo es mediante el uso de plantillas de tareas. En lugar de asignar tareas manualmente cada vez, puede crear una plantilla con tareas y detalles completados previamente que se pueden usar repetidamente . Esto no sólo ahorra tiempo, sino que también garantiza la coherencia en todas las tareas.
💡 Al utilizar plantillas de tareas, puede hacer que el proceso de asignación de tareas sea más rápido y eficiente.
Creando una plantilla
- En tu barra lateral, ve a Configuración
- En la sección General , haga clic en Tareas
- Haga clic en Agregar plantilla , ubicado en la esquina superior derecha
- Definir un nombre de plantilla
- Presiona Confirmar
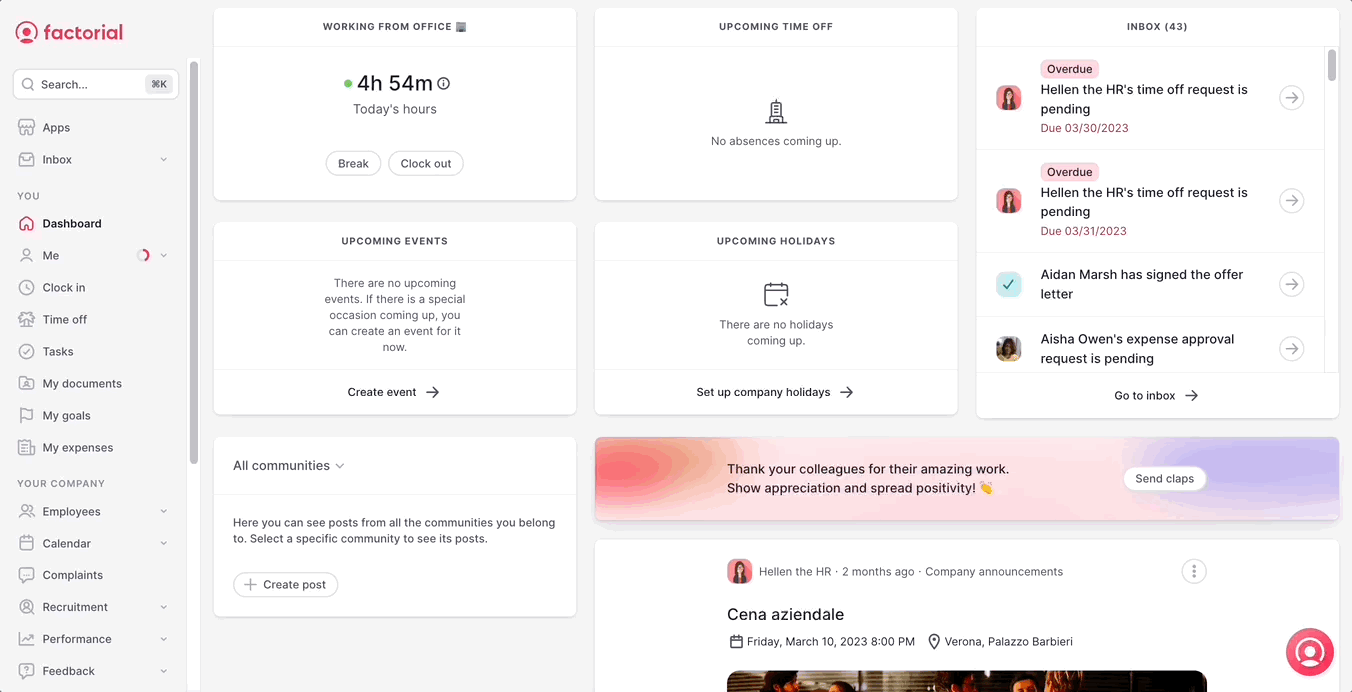
Una vez que haya creado una plantilla, podrá agregar tareas.
Agregar tareas
- Haga clic en Agregar tarea , ubicado en la esquina superior derecha
- Complete los detalles de la tarea:
- Definir un nombre
- Agregar una descripción
- Asignar tarea seleccionando quién debe completar la tarea
- Seleccione una fecha de vencimiento
- Adjuntar archivos (si es necesario)
- Presiona Crear tarea
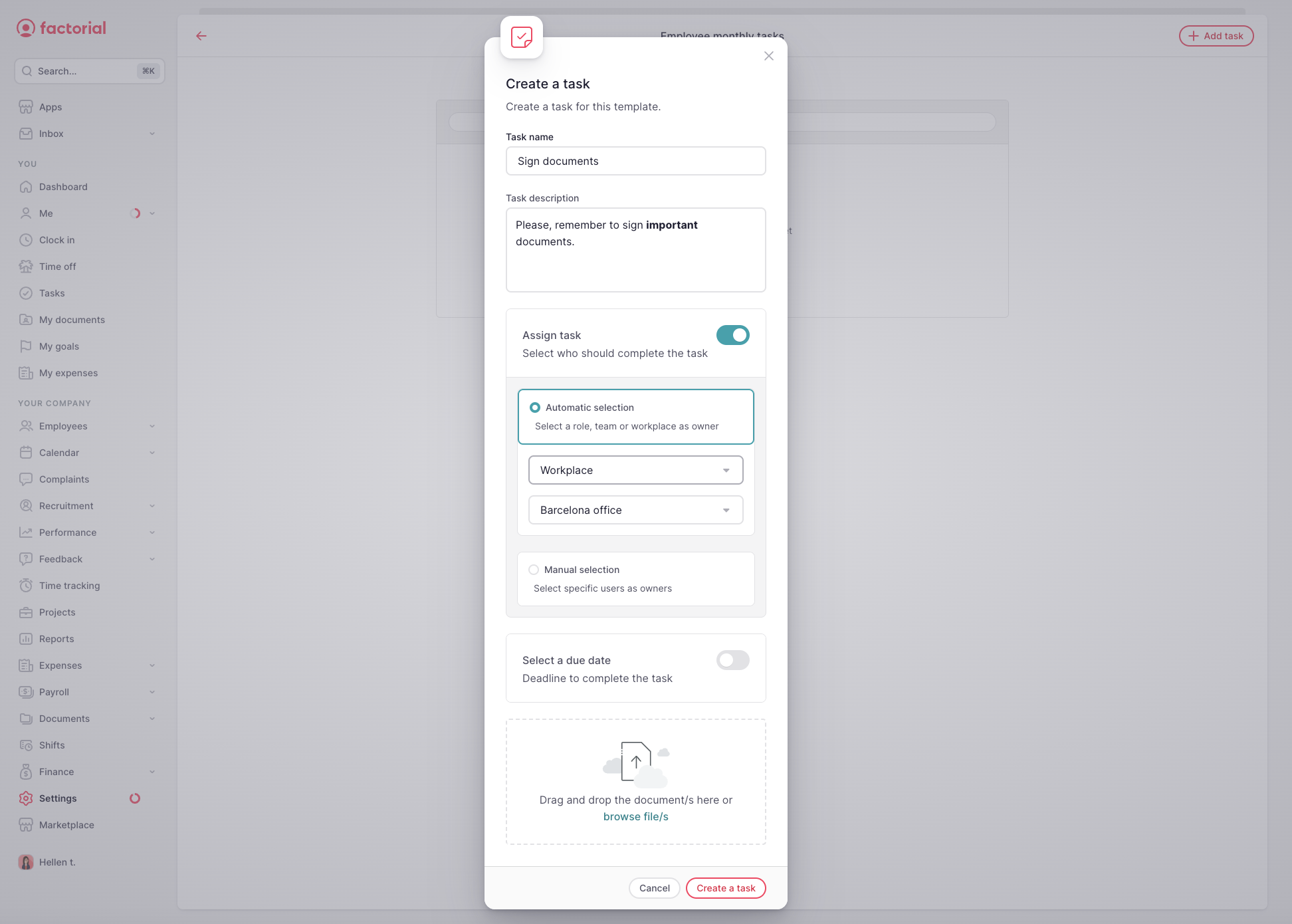
💡 Para editar, duplicar o eliminar tareas, simplemente haz clic en el ícono de tres puntos.
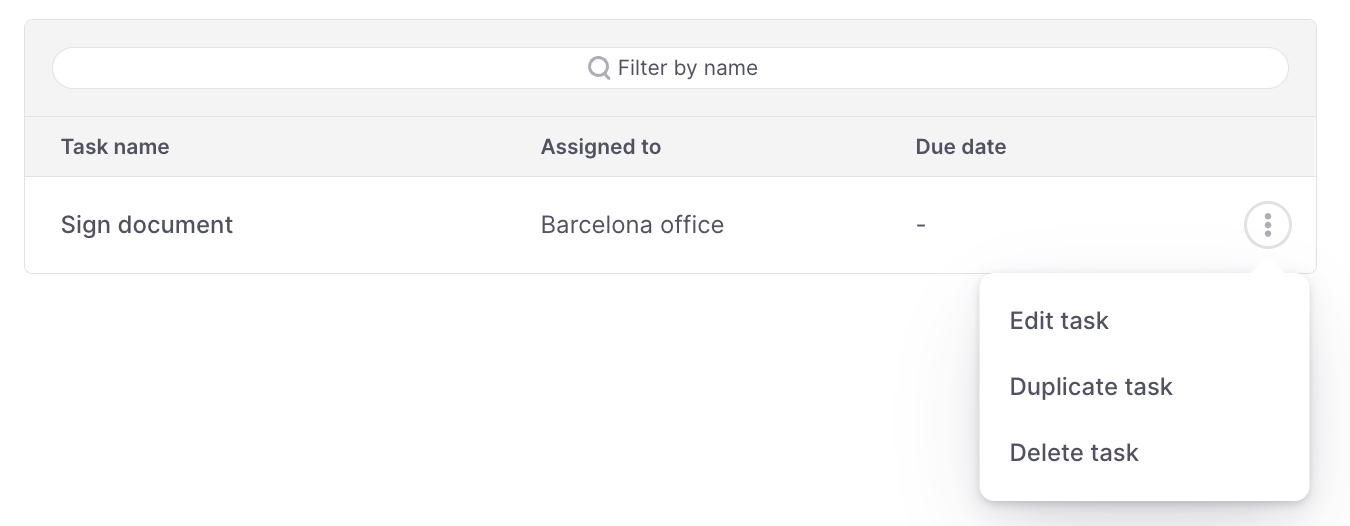
Importar plantilla de tarea a empleados
- En tu barra lateral, ve a Empleados
- Dirígete al empleado en cuestión
- Ir a Tareas
- Haga clic en el ícono de tres puntos , ubicado en la esquina superior derecha
- Seleccione Importar una plantilla de tareas
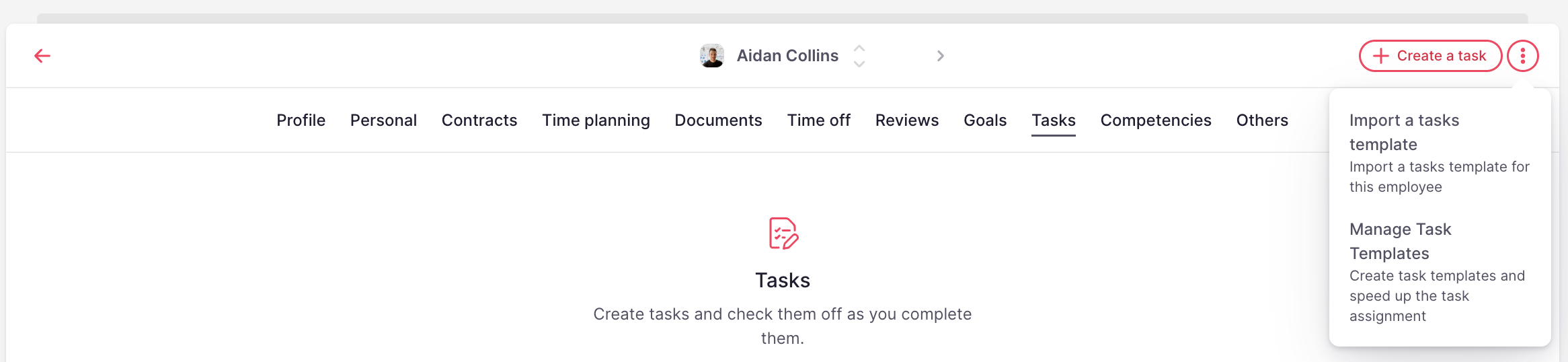
6. Elija la plantilla para importar
7. Haga clic en Seleccionar plantilla.
❗Si desea que sus empleados administren la función de tareas , active el permiso de administración de tareas. Descubra más leyendo Acerca de los permisos de tareas