Dove trovare le spese
- Dalla barra laterale, vai in Spese
- Seleziona Spese dei dipendenti

Come aggiungere una spesa
Esistono due modi per aggiungere le spese: automaticamente o manualmente.
Spese automatiche
Le spese che addebiti sulla tua Carta Factorial (plastica o virtuale) si rifletteranno automaticamente nel tuo profilo sotto Le mie spese. La spesa avrà lo stato Bozza perché è necessario aggiungere una foto della ricevuta per poter inviare la spesa per l'approvazione.
- Dalla barra laterale, vai a Le mie spese
- Clicca sulla spesa creata automaticamente
- Non potrai modificare il fornitore, la categoria, l'importo e la data.
- Se lo desideri, puoi modificare l'importo IVA e aggiungere una descrizione o un riferimento interno.
- Scorri verso il basso fino ai file e aggiungi una foto della ricevuta
- Fai clic su Invia per l'approvazione
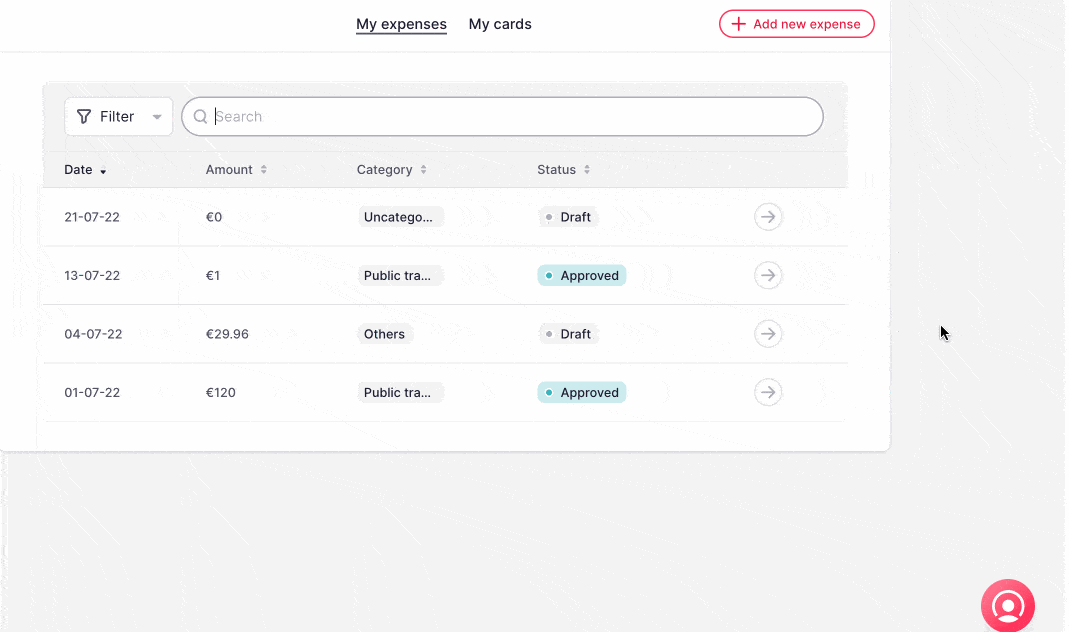
Devi aggiungere un documento (foto della ricevuta) per poter inviare la spesa in approvazione. In caso contrario, la spesa rimarrà allo stato di bozza.
Spese manuali
- Dalla barra laterale, vai a Le mie spese
- Clicca su +Aggiungi
- Scegli tra Spese ordinarie o Chilometraggio
Spesa ordinaria:
Puoi aggiungere le tue spese in due modi:
1. Utilizzando la scansione intelligente dei documenti
- Aggiungi un documento in modo che possiamo iniziare a completare il modulo spese e completare alcuni campi per te utilizzando la scansione intelligente dei documenti (OCR)
- Il tuo documento verrà letto e le informazioni verranno caricate automaticamente
La scansione intelligente dei documenti crea una nuova spesa come bozza con le informazioni del documento.
- Gli utenti possono modificare e aggiungere ulteriori informazioni.
- Puoi salvare i tuoi progressi come bozza o inviarli per l'approvazione.
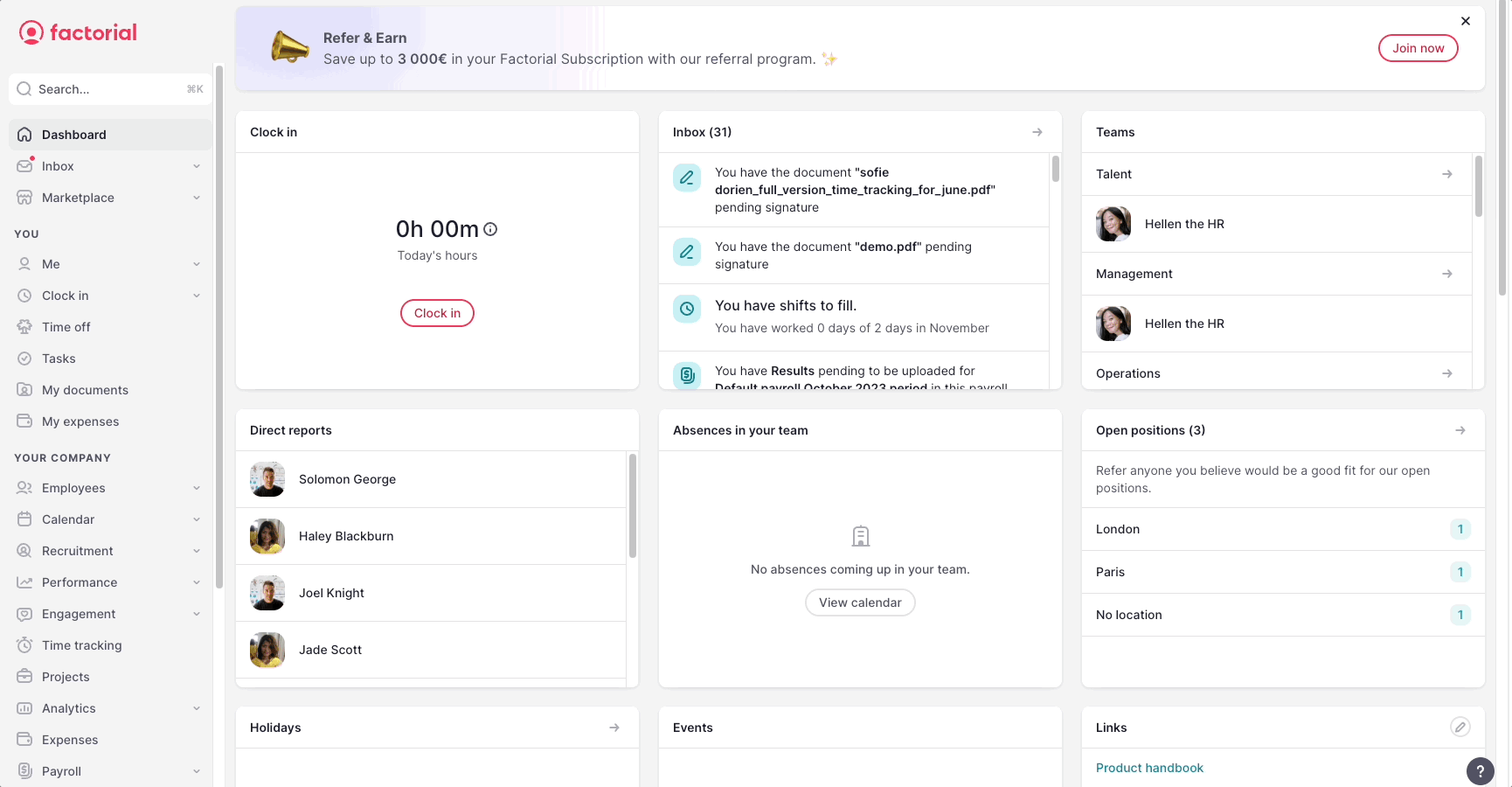
La tecnologia OCR legge PDF, PNG e JPG e riconosce le informazioni nei documenti.
Le aziende devono conservare e archiviare i documenti fisici a seconda della legge del Paese.
Certificazione AEAT per il mercato spagnolo
Con la certificazione di Factorial AEAT, in Spagna, siamo approvati da Hacienda per digitalizzare fatture e fatture semplificate quando le scansioni in Factorial.
Come?
1. Scarica l'app Factorial
2. Accedi al tuo account
3. Vai alla sezione Altro
4. Clicca sul pulsante + e aggiungi una nuova spesa
5. Seleziona Fai una foto e fai firmare il documento allo scanner
6. Una volta terminato, vedrai un'etichetta Firmato accanto al documento e ora puoi buttare la versione cartacea.
Se la ricevuta ha più di una pagina, devi scansionare tutte le pagine contemporaneamente. Dopo aver scansionato la prima, vedrai un'icona + per aggiungere anche le altre.
Scansiona il tuo documento dall'app Factorial, elaboralo, firmalo con un certificato approvato dall'IRS e conserva il documento per cinque anni legali.
Avrai accesso per gestire tutti i documenti firmati e potrai completare tutti i dati e quindi rispettare le normative Hacienda.
Omologazione delle spese per il mercato francese
Tutti i documenti caricati o scansionati con l'app Factorial saranno firmati e validi per gli audit. Sia che si tratti di rendicontazione delle spese da mobile o da desktop, tutti i documenti saranno firmati.
Come attivarla?
1. Dalla barra laterale, vai in Impostazioni
2. Scorri fino a Finanze
3. Fai clic su Spese
4. Accetta i termini e le condizioni alla voce Omologazioni
Questa funzionalità è disponibile solo per le aziende francesi con piani Enterprise.
2. Compilando manualmente le informazioni:
- Fai clic su Salta questo passaggio
- Compila manualmente le informazioni relative alle tue spese
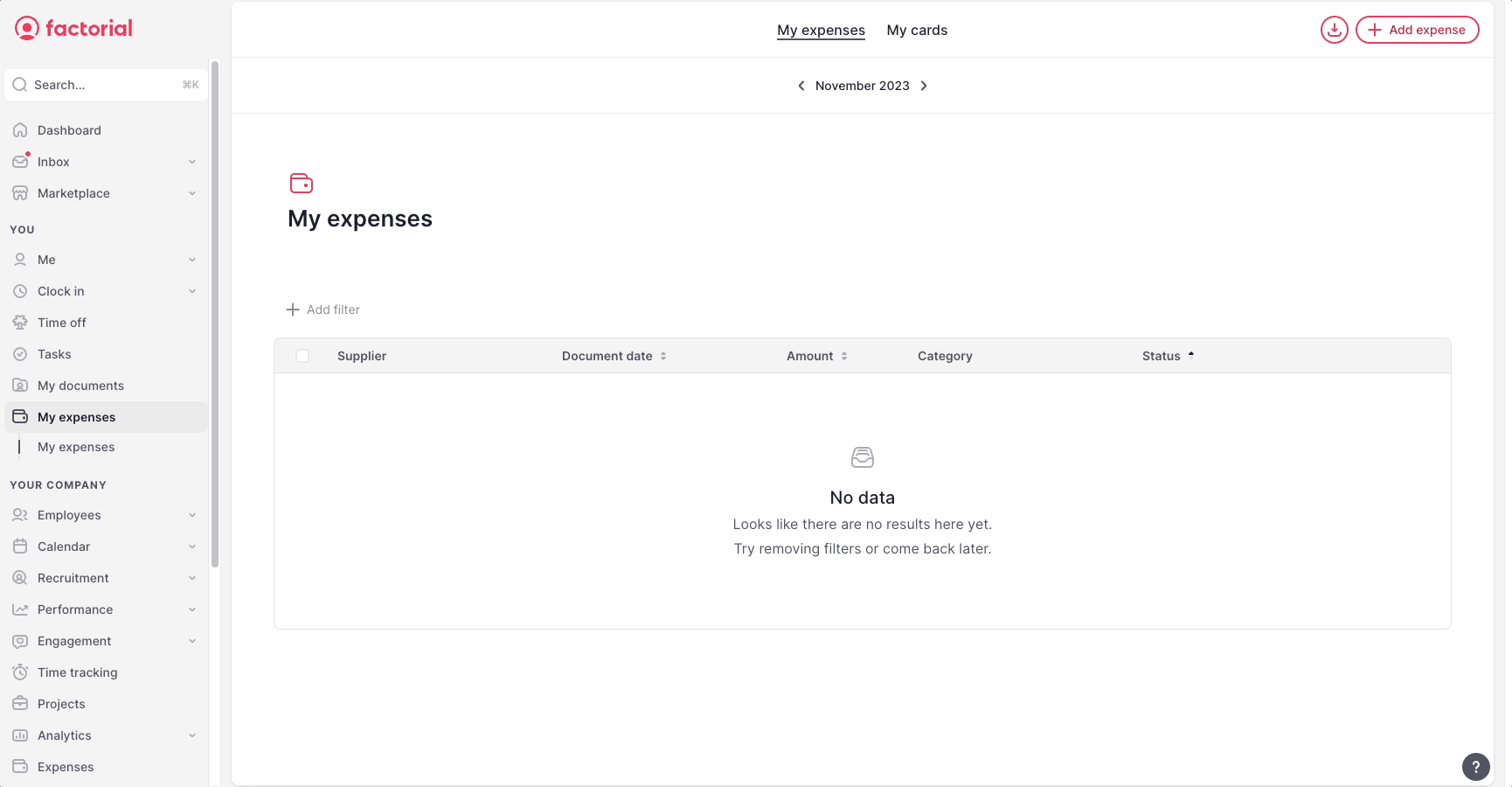
Spesa chilometrica:
- Clicca su + Aggiungi
- Seleziona Chilometraggio
- Compila il modulo con il dettaglio della spesa
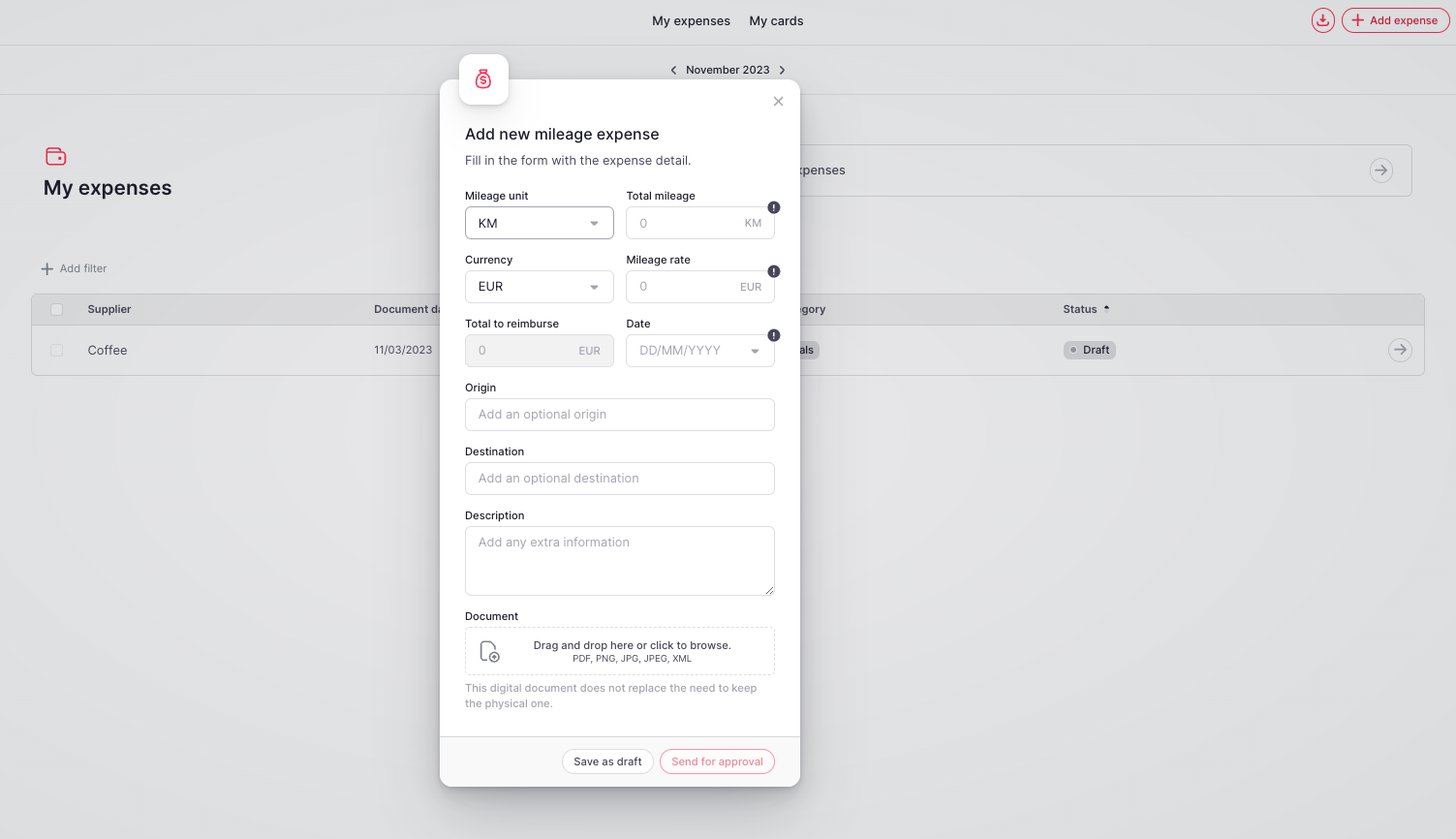
Impostazione della tariffa chilometrica:
Disponibile solo per le aziende con piano Enterprise
Hai la possibilità di configurare le impostazioni della tariffa chilometrica, consentendo alle persone della tua azienda con autorizzazioni di gestione delle spese di stabilire una o più tariffe di chilometraggio.
Questa funzionalità elimina la necessità per i dipendenti di inserire manualmente le informazioni ogni volta che segnalano il loro chilometraggio. Avranno invece accesso alle opzioni preconfigurate impostate in precedenza.
- Dalla barra laterale, vai in Spese
- Clicca sui tre puntini situati nell'angolo in alto a destra
- Fai clic su Impostazioni spese
- Scorri fino a Modulo spese
- Seleziona Chilometraggio
- Da lì, scegli Tariffa chilometrica
- Fare clic sull'icona delle impostazioni
- Aggiungi opzione
- Accetta
Imposta tutte le opzioni di cui la tua azienda ha bisogno.
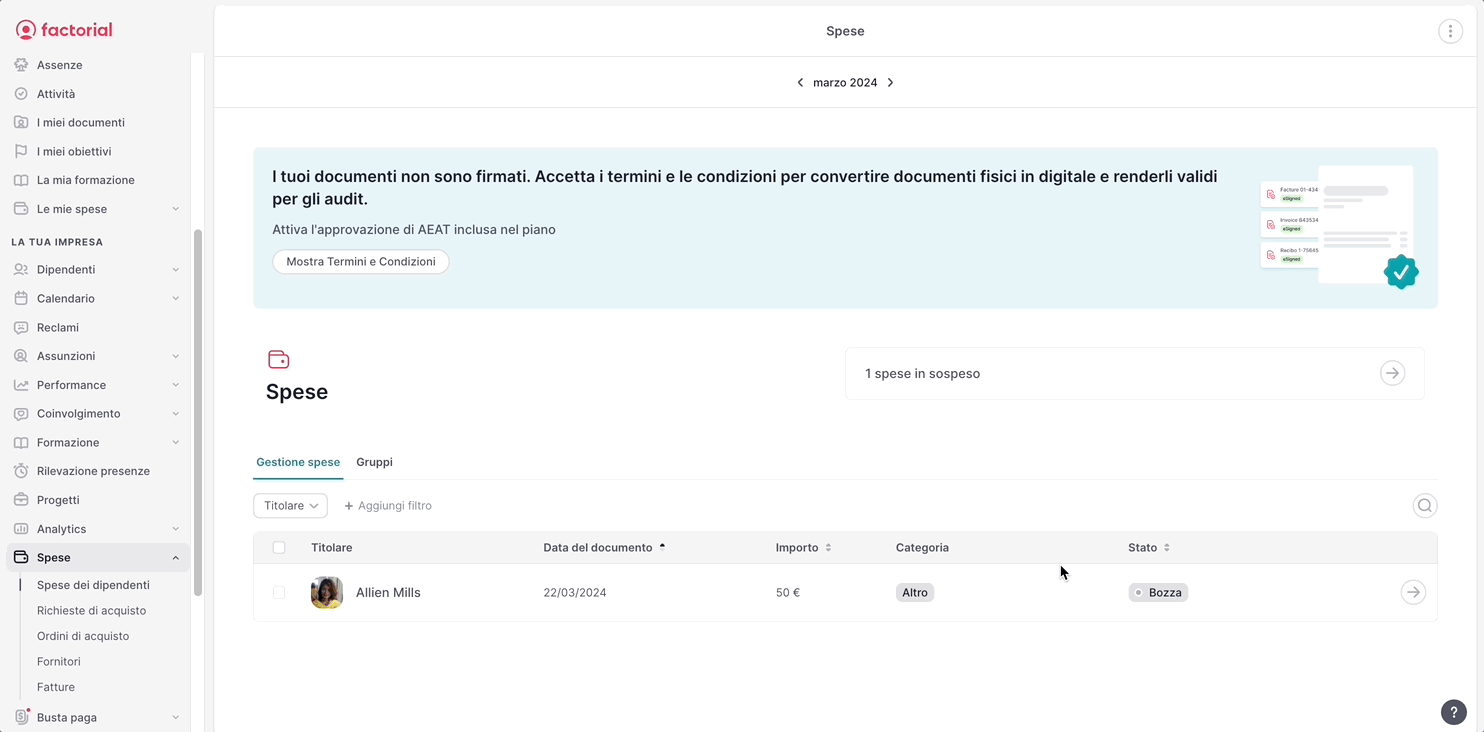
Segnala le spese chilometriche sul cellulare:
Disponibile solo per le aziende con un piano Enterprise
Se non riesci a visualizzare questa funzionalità sul cellulare, controlla di aver scaricato l'ultima versione dell'app Factorial.
- Dalla tua app, apri la scheda Spese
- Seleziona Spesa chilometrica
- Aggiungi il chilometraggio totale e la data e invia
Nota: nell'ultimo passaggio, non è necessario completare manualmente la tariffa chilometrica se ne hai una predefinita.
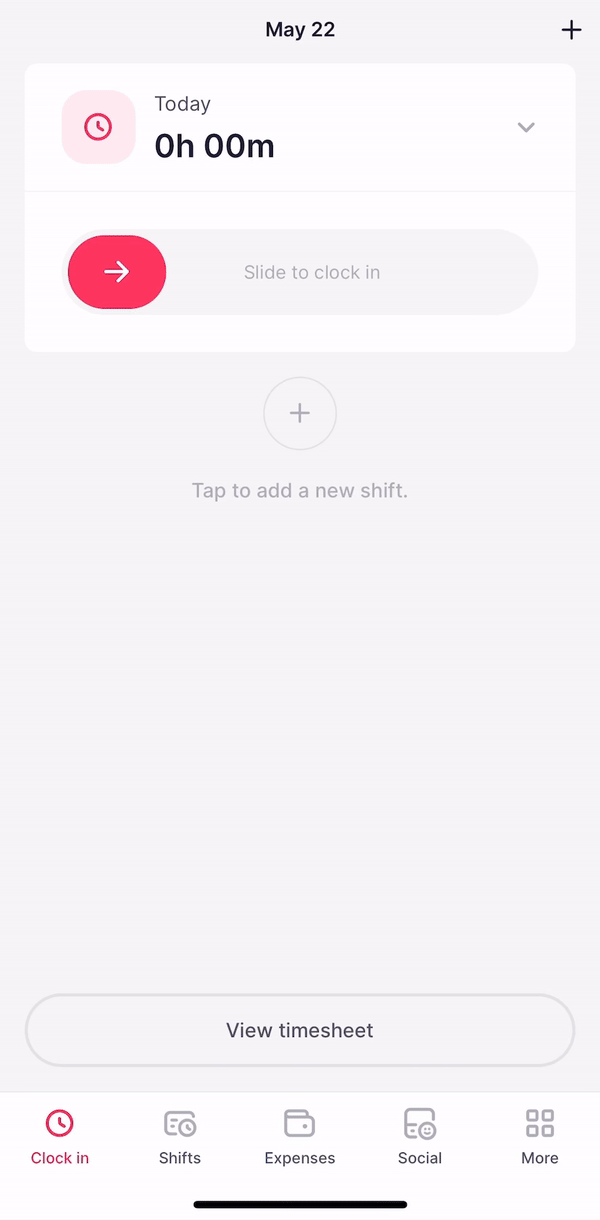
Per i dipendenti con spese in bozza:
Se sei un dipendente con spese in stato di bozza, ora potrai accedervi più facilmente utilizzando i filtri. Ogni volta che crei una bozza di spesa, questa verrà visualizzata nella sezione Le mie spese, garantendo che nulla venga trascurato.
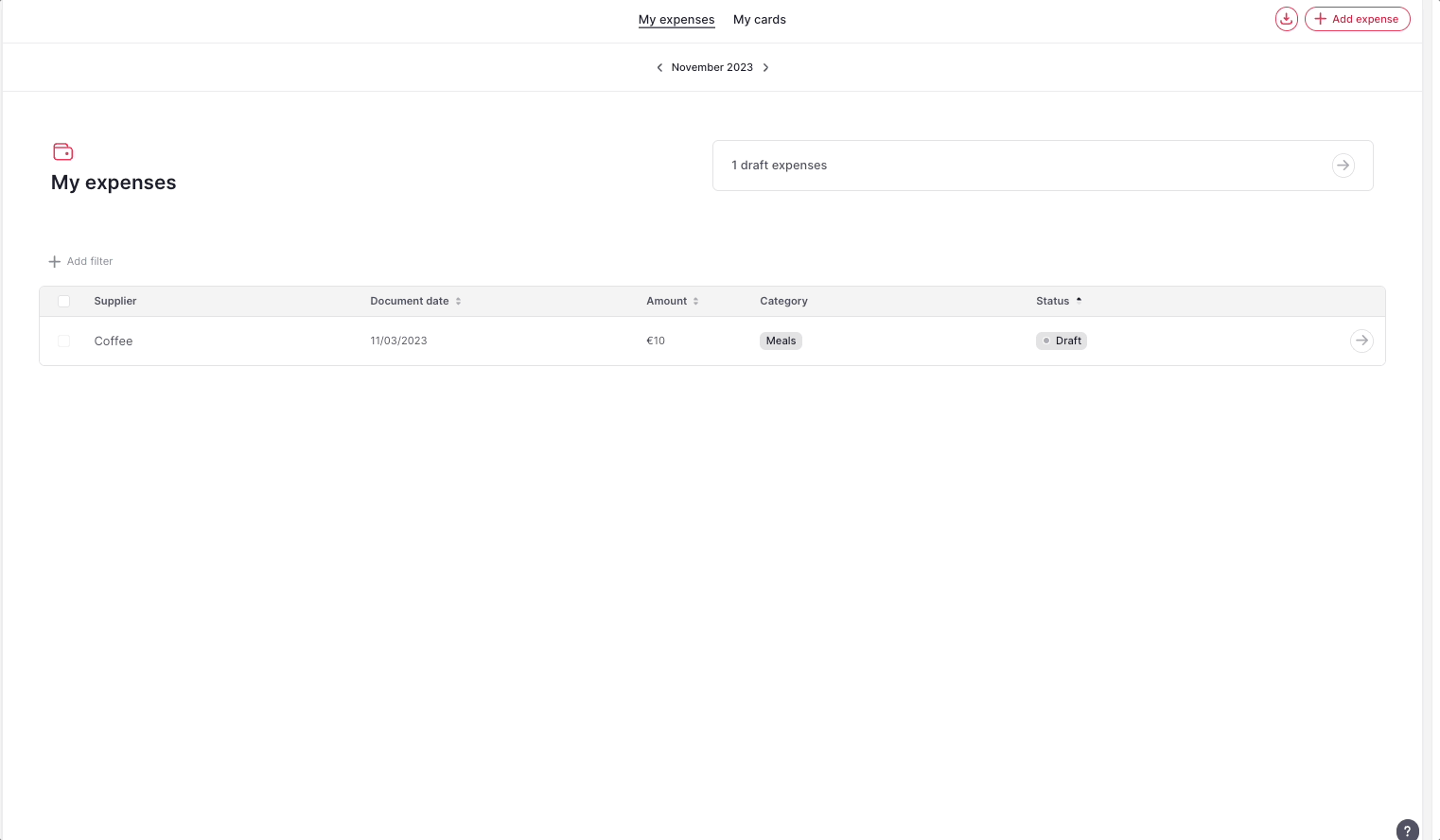
Per i manager con attività in sospeso:
Se sei un manager con spese in sospeso per l'approvazione, ora avrai un accesso più semplice ad esse. Ogni volta che hai una spesa in attesa di approvazione, questa verrà visualizzata nella sezione Spese.
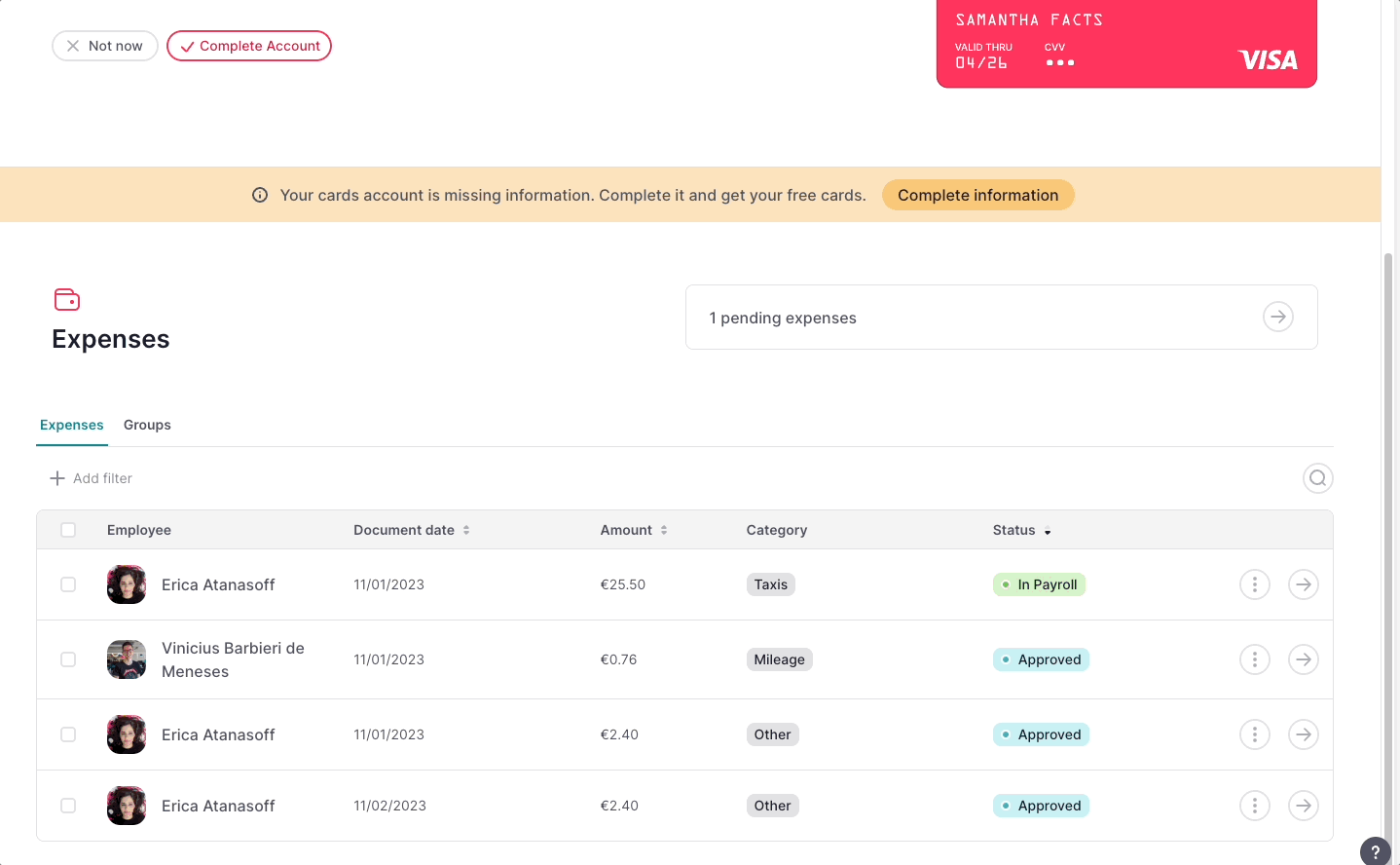
Come aggiungere sottocategorie quando si riporta una spesa?
- Dalla sezione Le mie spese
- Aggiungi spesa
- Seleziona tra Ordinaria o Chilometraggio
- Seleziona la categoria a cui hai aggiunto le sottocategorie
- Compila le informazioni richieste
- Invia per l'approvazione
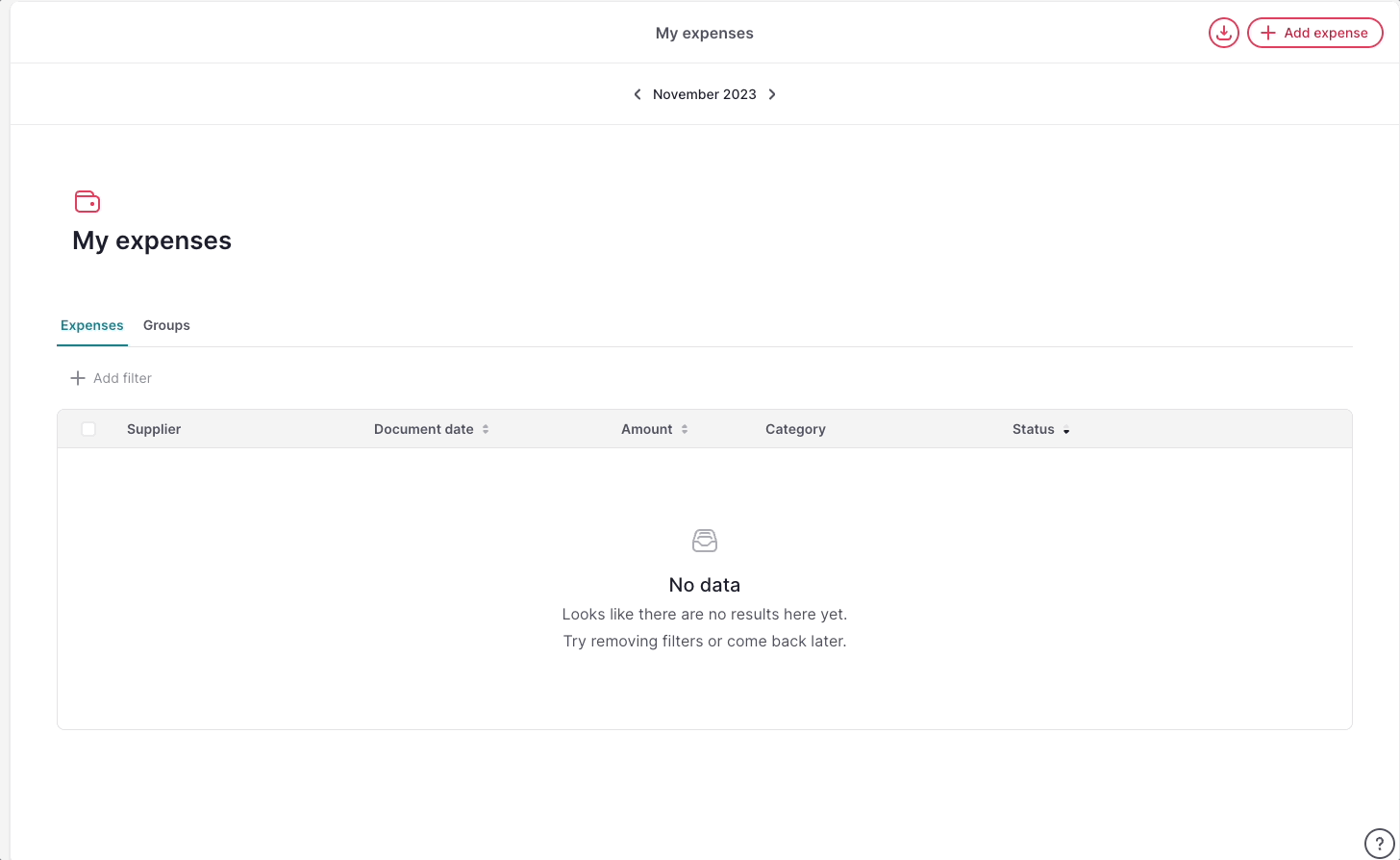
È necessario creare la sottocategoria poiché nessuna delle categorie esistenti ha opzioni predefinite.
Le sottocategorie possono essere impostate come facoltative o obbligatorie.
Quando paghi con le carte Factorial potrai anche modificare la categoria di spesa prima di inviare la spesa. In questo modo puoi assicurarti che la spesa venga inviata con la giusta categoria.
-4.png)
Come aggiungere una spesa da un'altra valuta
Seleziona una valuta qualsiasi quando riporti una spesa di chilometraggio o una spesa manuale regolare. Questa valuta sarà visibile anche nella tabella delle spese, nella dashboard e nei report.
- Nella barra laterale, vai a Le mie spese
- Clicca su +Aggiungi spesa
- Seleziona il tipo di spesa: Chilometraggio o Spesa ordinaria
- Compila le informazioni
- Nel campo Valuta del documento selezionare la valuta della spesa
- Completa il processo e scegli Invia per l'approvazione
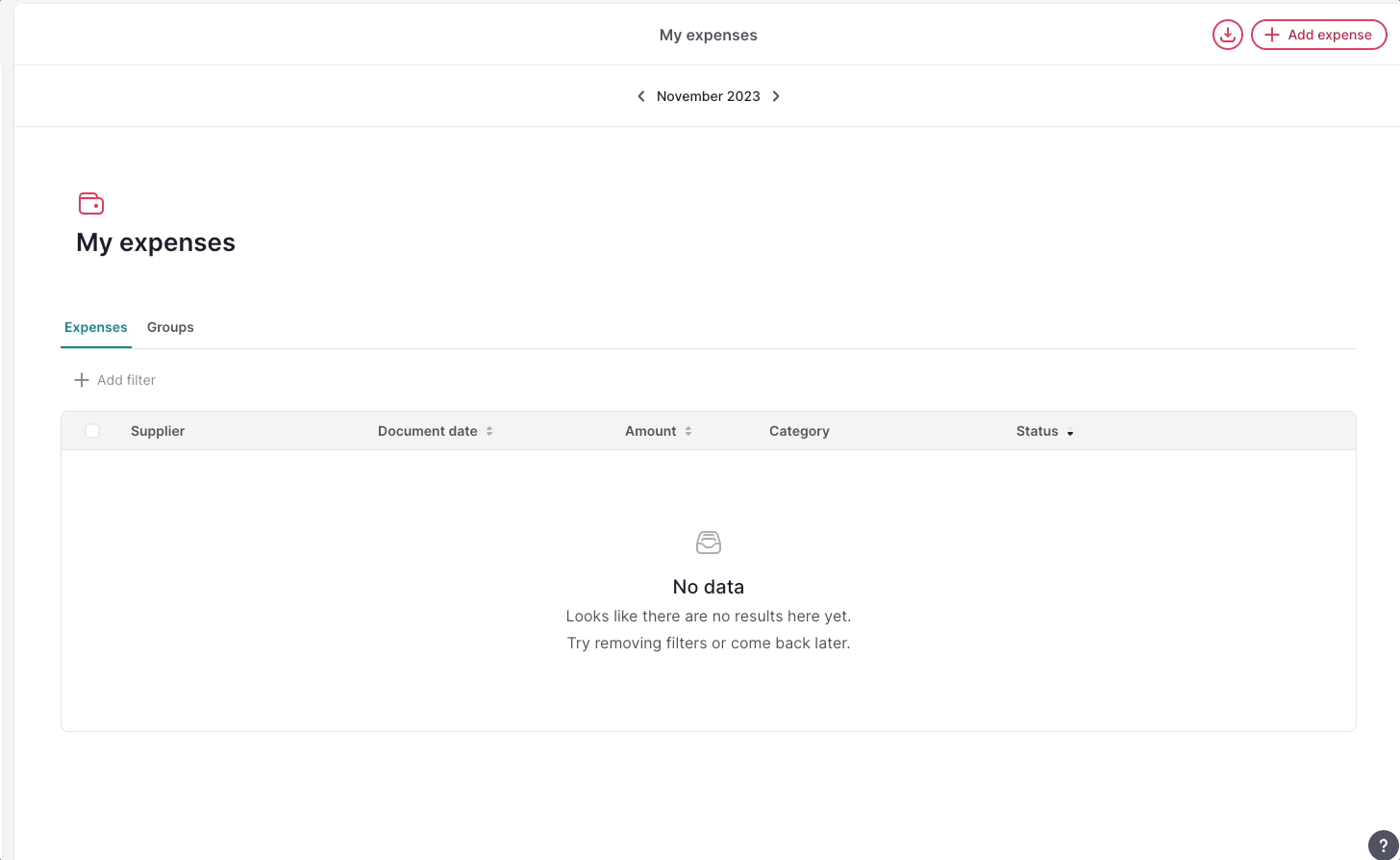
Diversi stati di una spesa
Una spesa può avere diversi stati:
- Bozza: la spesa è stata creata automaticamente o manualmente ma non è pronta per essere approvata. Il dipendente può ancora apportare modifiche.
- In sospeso: è lo stato dopo la bozza. La spesa è pronta per essere approvata e non può più essere modificata.
- Approvata: la spesa è stata approvata.
- Rifiutata: la spesa è stata rifiutata.
- Rimborsata: la spesa è stata rimborsata (è solo per le spese automatiche)
Come riportare le spese per conto di qualcun altro
Per attivare la funzionalità:
- Dalla barra laterale, vai su Impostazioni
- In Generale, clicca su Autorizzazioni
- Scegli il gruppo di autorizzazioni per il quale desideri abilitare la funzione
- Clicca su Spese
- Attiva l'autorizzazione Aggiungi nuove spese per conto di qualcun altro
- Salva le modifiche
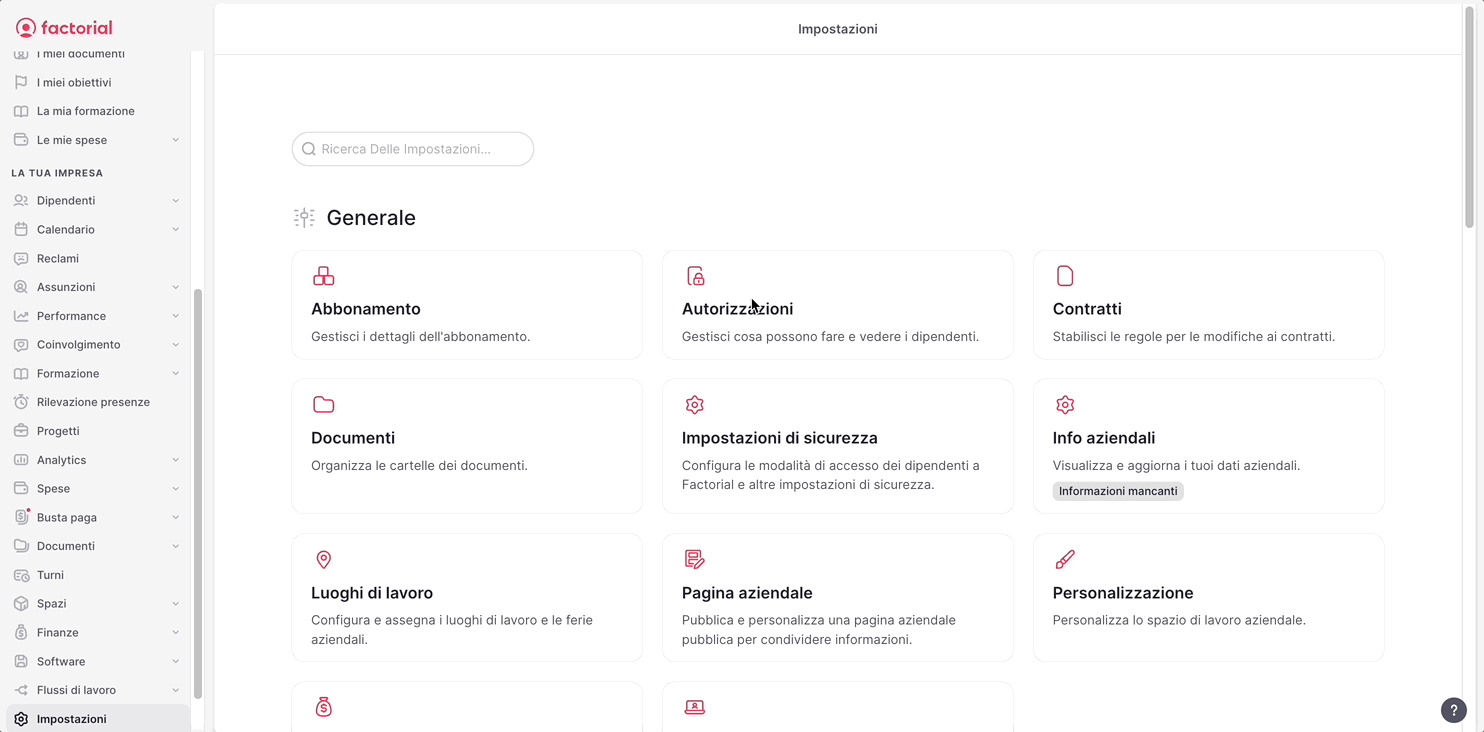
Per riportare una spesa per conto di qualcun altro:
- Dalla barra laterale, vai a Le mie spese
- Clicca su + Aggiungi
- Carica un documento
- Seleziona il Proprietario della spesa. Per impostazione predefinita, sarà lo stesso che riporta la spesa.
- Compila eventuali campi mancanti e invia per l'approvazione
Lo stesso processo si applica a un gruppo di spese