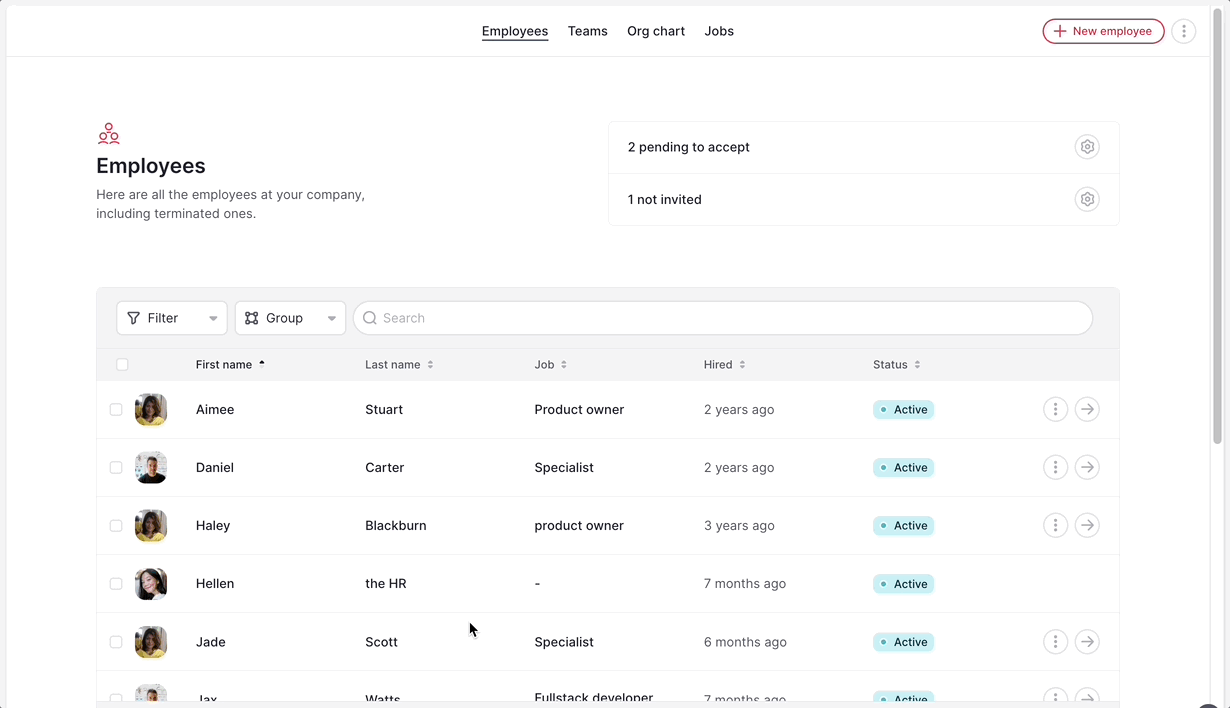Während des Onboarding-Prozesses müssen Sie bestimmte Schritte für neue Mitarbeiter verwalten, einschließlich der Unterzeichnung von Dokumenten, der Vervollständigung personenbezogener Daten und der Markierung von Aufgaben als „erledigt“. Factorial bietet den Onboarding-Bereich , in dem neue Mitarbeiter eingeschränkten Zugriff auf das Unternehmenskonto haben, bevor sie offiziell Mitarbeiter werden.
Beachten Sie, dass Factorial auch über einen Bereich namens Willkommensbereich verfügt, der für Testbenutzer gedacht ist.
So aktivieren Sie den Onboarding-Bereich
Der Onboarding-Bereich steht standardmäßig allen neuen Mitarbeitern zur Verfügung . Um es zu aktivieren oder zu deaktivieren, müssen Sie beim Erstellen eines Mitarbeiters lediglich einen Schalter auswählen.
- Gehen Sie in Ihrer Seitenleiste zu „Mitarbeiter“ .
- Klicken Sie oben rechts auf + Neuer Mitarbeiter
- Geben Sie die Mitarbeiterinformationen ein
- Wählen Sie, ob Sie eine Factorial Einladung senden möchten oder nicht
-
Mitarbeiter-Onboarding:Der Onboarding-Bereich ist standardmäßig aktiv
- Wählen Sie ein Onboarding: Wählen Sie einen Ihrer Onboarding-Workflows oder den, den Factorial standardmäßig erstellt hat
- Klicken Sie auf Mitarbeiter hinzufügen

So aktivieren Sie den Onboarding-Bereich während des Rekrutierungsprozesses
- Gehen Sie in Ihrer Seitenleiste auf „Rekrutierung“ .
- Öffnen Sie eine Stellenausschreibung
- Wählen Sie einen Kandidaten aus
- Klicken Sie auf In Phase verschieben
- Wählen Sie „Angestellt“.
- Geben Sie die Mitarbeiterinformationen ein
- Wählen Sie, ob Sie eine Factorial Einladung senden möchten oder nicht
-
Mitarbeiter-Onboarding:Der Onboarding-Bereich ist standardmäßig aktiv
- Wählen Sie ein Onboarding: Wählen Sie einen Ihrer Onboarding-Workflows oder das Beispiel, das Factorial standardmäßig erstellt hat
- Klicken Sie auf Mitarbeiter hinzufügen

Was sehen die Mitarbeiter in ihrem Konto im Onboarding-Bereich?
Wenn sich neue Mitarbeiter anmelden, werden sie standardmäßig zum Bereich „Ich“ weitergeleitet. Von hier aus können sie:
- Vervollständigen Sie ihr Profil und ihre persönlichen Daten , damit die Personalabteilung die erforderlichen Verfahren einleiten kann.
- Schließen Sie den Onboarding-Prozess ab.
- Sehen Sie sich deren Vertragsbedingungen an.
Darüber hinaus haben sie Zugriff auf:
- Abschnitt „Meine Dokumente“: zum Anzeigen, Hochladen und Signieren von Dokumenten.
- Abschnitt „Aufgaben“: um Onboarding-Aufgaben als erledigt zu markieren.
- Öffentliche Unternehmensdokumente: Zum Anzeigen von Dokumenten, die das Unternehmen mit dem neuen Mitarbeiter und der gesamten Organisation geteilt hat.
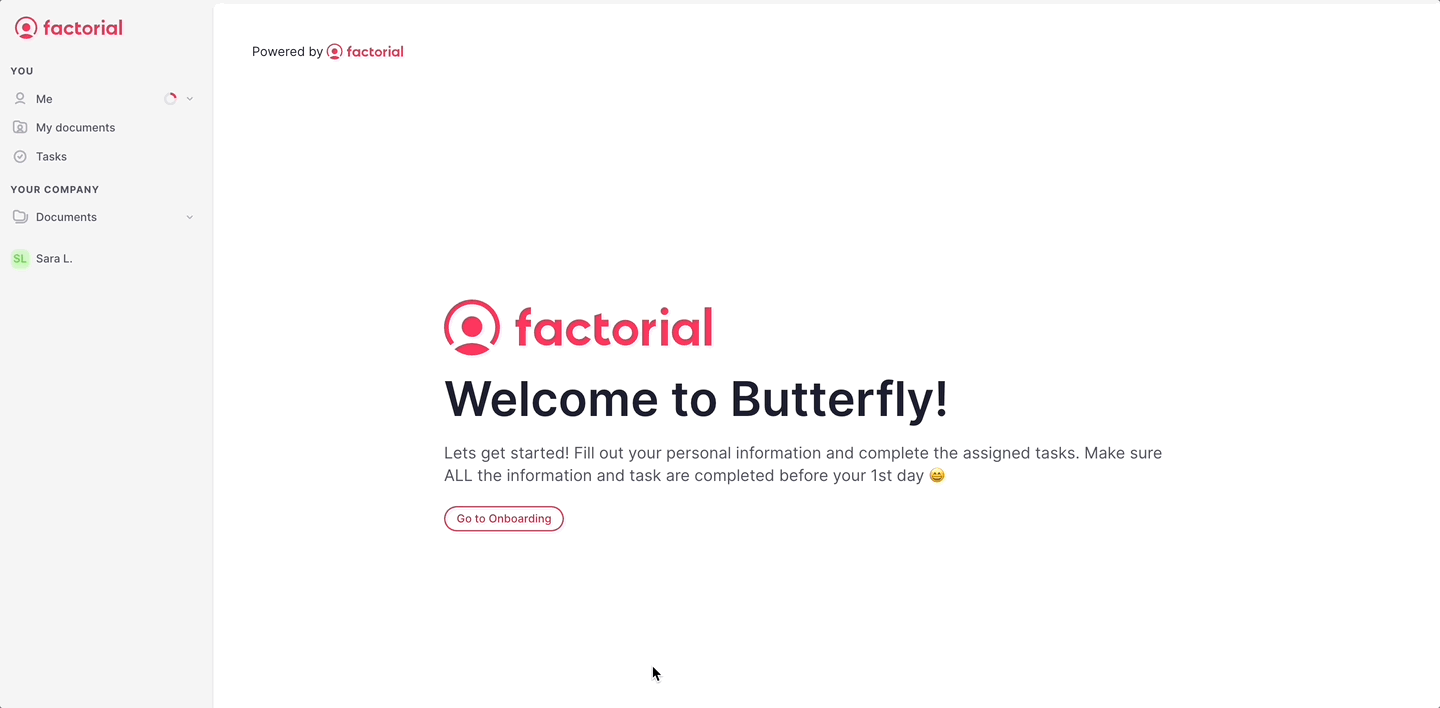
Onboarding-Benachrichtigungen für zugewiesene Aufgaben
Wenn ein neuer Mitarbeiter einem Onboarding-Workflow zugewiesen wird, erhält er die folgenden Benachrichtigungen:
- 1 Benachrichtigung, sobald ihnen die Aufgabe zugewiesen wird
- Wenn die Aufgabe ein Fälligkeitsdatum hat und am letzten Tag nicht erledigt wird, erhält der Mitarbeiter eine Erinnerung
- Wird die Aufgabe 3 Tage nach Fälligkeit nicht erledigt, erhält der Mitarbeiter eine zusätzliche Erinnerung
- Aufgabenersteller: 1 Benachrichtigung, wenn der zugewiesene Mitarbeiter die Aufgabe erledigt hat
So ändern Sie den Status des Onboarding-Bereichs auf regulären Zugriff
- Gehen Sie in Ihrer Seitenleiste zu „Mitarbeiter“ .
- Wählen Sie einen Mitarbeiter
- Gehen Sie zum Profil des Mitarbeiters
- Klicken Sie oben rechts auf „Regulären Zugriff gewähren“.
- Klicken Sie auf die Schaltfläche „Regulären Zugriff gewähren“.

So ändern Sie den Status des Onboarding-Bereichs in großen Mengen auf regulären Zugriff
Mit dem Masseneditor können Sie das Datum, an dem einem Benutzer regulärer Zugriff auf Factorial gewährt wird, ganz einfach ändern. Sie haben die Möglichkeit anzugeben, wann ein Benutzer oder mehrere Benutzer gleichzeitig vom reinen Onboarding-Bereich zum vollen Zugriff übergehen. Dies ist nützlich, wenn Sie die Standardeinstellung überschreiben müssen.
- Gehen Sie in Ihrer Seitenleiste zu „Mitarbeiter“ .
- Klicken Sie auf Filter
- Filtern Sie nach Mitarbeiterstatus
- Wählen Sie die Option Mit Zugang zum Willkommensbereich
- Wählen Sie die Mitarbeiter aus, indem Sie ein Häkchen hinzufügen
- Klicken Sie auf Daten bearbeiten
- Wählen Sie aus, welche Daten Sie bearbeiten möchten, in diesem Fall Profil
- Klicken Sie auf Daten bearbeiten
- Ändern Sie das Datum des Willkommensbereichs: Datum, ab dem der Mitarbeiter vollen Zugriff auf Factorial hat
- Klicken Sie auf Änderungen speichern