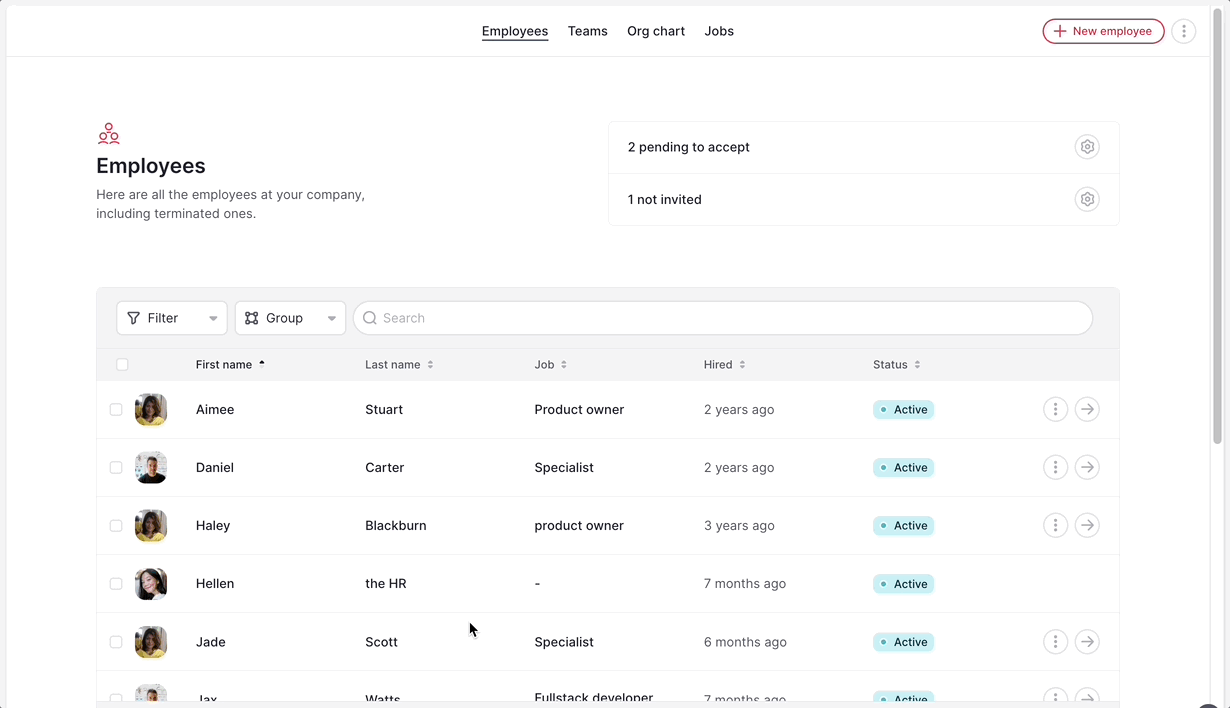Durante el proceso de onboarding, se debe gestionar pasos específicos para los nuevos empleados/as, incluida la firma de documentos, completar datos personales y marcar tareas como "completas". Factorial proporciona el espacio de Onboarding, donde los nuevos empleados/as pueden tener acceso limitado a la cuenta de la empresa antes de convertirse oficialmente en empleados/as.
Ten en cuenta que Factorial también tiene un espacio llamado Espacio de onboarding que está destinado a usuarios de prueba.
Cómo activar el espacio de Onboarding
El espacio de onboarding está disponible para todos los empleados/as nuevos de forma predeterminada. Para habilitarlo o deshabilitarlo, solo necesitas seleccionar un interruptor al crear un/a empleado/a.
- En la barra lateral, ir a Empleados/as
- Hacer clic en + Nuevo empleado/a en la esquina superior derecha
- Completar la información del empleado
- Elegir si enviar o no una invitación a Factorial
-
Onboarding de empleados/as: el espacio de onboarding está activo por defecto
- Seleccionar Activar el espacio de Onboarding: elige uno de tus flujos de trabajo de onboarding o el que Factorial creó por defecto
- Hacer clic en Agregar empleado

Cómo activar el espacio Onboarding durante el proceso de selección
- En la barra lateral, ir a Reclutamiento
- Abrir una oferta de trabajo
- Seleccionar un/a candidato/a
- Hacer clic en Mover a fase
- Elegir Contratado
- Completar la información del/ de la empleado/a
- Elegir si enviar o no una invitación Factorial
-
Onboarding de empleados/as: el espacio de onboarding está activo por defecto
- Seleccionar un Onboarding: elige uno de tus flujos de trabajo de onboarding o la muestra que Factorial creó por defecto
- Hacer clic en Agregar empleado/a

Qué verán los empleados/as desde su cuenta con el espacio Onboarding
Cuando los nuevos empleados/as inicien sesión, serán redirigidos de forma predeterminada a la sección Yo. Es desde aquí que pueden:
- Completar su perfil y datos personales, permitiendo a RR.HH. iniciar los trámites necesarios
- Completar el proceso de onboarding
- Ver sus condiciones de contrato
Además, tienen acceso a:
- Sección Mis Documentos: para ver, cargar y firmar documentos
- Sección de tareas: para marcar las tareas de onboarding como completadas
- Documentos públicos de la empresa: para ver los documentos que la empresa ha compartido con el nuevo empleado/a y toda la organización
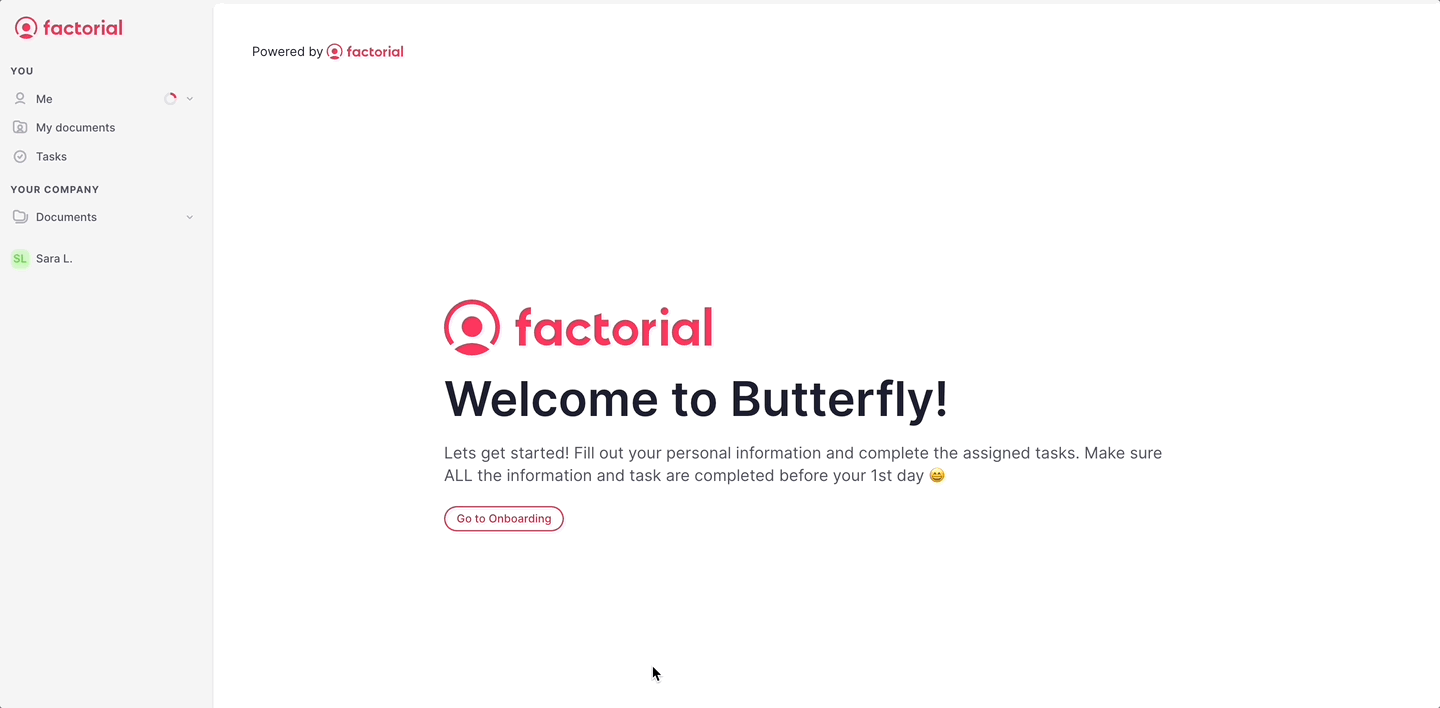
Notificaciones de onboarding para tareas asignadas
Cuando se asigna a un nuevo empleado/a a un flujo de trabajo de onboarding, recibirá las siguientes notificaciones:
- 1 notificación en el momento en que se les asigna la tarea
- Si la tarea tiene fecha de vencimiento y no se completa el último día, el empleado/a recibe un recordatorio
- Si la tarea no se completa 3 días después de la fecha de vencimiento, el empleado/a recibe un recordatorio adicional
- Creador de tareas: 1 notificación cuando el empleado/a asignado haya completado la tarea
Cómo cambiar el estado del espacio de onboarding a acceso regular
- En la barra lateral, ir a Empleados/as
- Elegir un empleado
- Ir al Perfil del empleado
- Hacer clic en Dar acceso regular en la esquina superior derecha
- Hacer clic en el botón Dar acceso regular

Cómo cambiar el estado del espacio de onboarding a acceso regular de forma masiva
Con el editor masivo, puedes modificar fácilmente la fecha en la que a un usuario se le otorgará acceso regular en Factorial. Tiene la opción de especificar cuándo un usuario, o varios usuarios a la vez, pasarán de tener solo el espacio de onboarding a obtener acceso completo. Esto es útil si necesitas anular la configuración predeterminada.
- En la barra lateral, ve a Empleados/as
- Hacer clic en Filtrar
- Filtrar por estado de empleado
- Seleccionar la opción Con acceso al espacio de onboarding
- Elegir los empleados/as agregando una marca de verificación
- Hacer clic en Editar datos
- Elegir qué datos se quiere editar, en este caso Perfil
- Hacer clic en Editar datos
- Cambiar fecha del espacio de onboarding: fecha a partir de la cual el empleado/a tendrá acceso completo a Factorial
- Hacer clic en Guardar cambios