Die Informationen in erweiterten Berichten werden durch Berechtigungen und die Unternehmenshierarchie beeinflusst. Das bedeutet, dass Sie zwar möglicherweise Zugriff auf erweiterte Berichte haben, die angezeigten Informationen, z. B. Gehälter, jedoch auf Ihre hierarchische Position im Unternehmen zugeschnitten sind. Beispielsweise kann das Durchschnittsgehalt, das Sie sehen, deutlich von dem abweichen, was Ihr Vorgesetzter sieht, was auf die unterschiedlichen Hierarchieebenen zurückzuführen ist.
Wo finde ich den Widget-Builder?
- Gehen Sie in Ihrer Seitenleiste zu Analytics
- Gehen Sie zu Erweiterte Berichte
- Öffnen Sie ein Dashboard oder erstellen Sie ein neues
- Klicken Sie auf Neues Widget hinzufügen und wählen Sie Widget-Builder verwenden

So erstellen Sie ein Widget
- Wählen Sie auf der Seite „Widget-Builder“ den Widget-Typ aus:
- Balkendiagramm
- Kuchendiagramm
- Liniendiagramm
- Flächendiagramm
- Tisch
- Zusammenfassung
- Wählen Sie die Daten aus, die Sie sehen möchten
Sie haben die Möglichkeit:
- Gruppieren Sie Ihre Informationen basierend auf beliebigen Daten
- Filtern Sie die Daten , um bestimmte Informationen einzuschließen oder auszuschließen
Wenn Sie im Tabellendiagramm auf doppelte Informationen stoßen (z. B. wenn Sie denselben Mitarbeiter in mehreren Zeilen sehen), gruppieren Sie die Daten einfach nach dem entsprechenden Feld . In diesem Fall gruppieren Sie nach dem vollständigen Namen des Mitarbeiters .
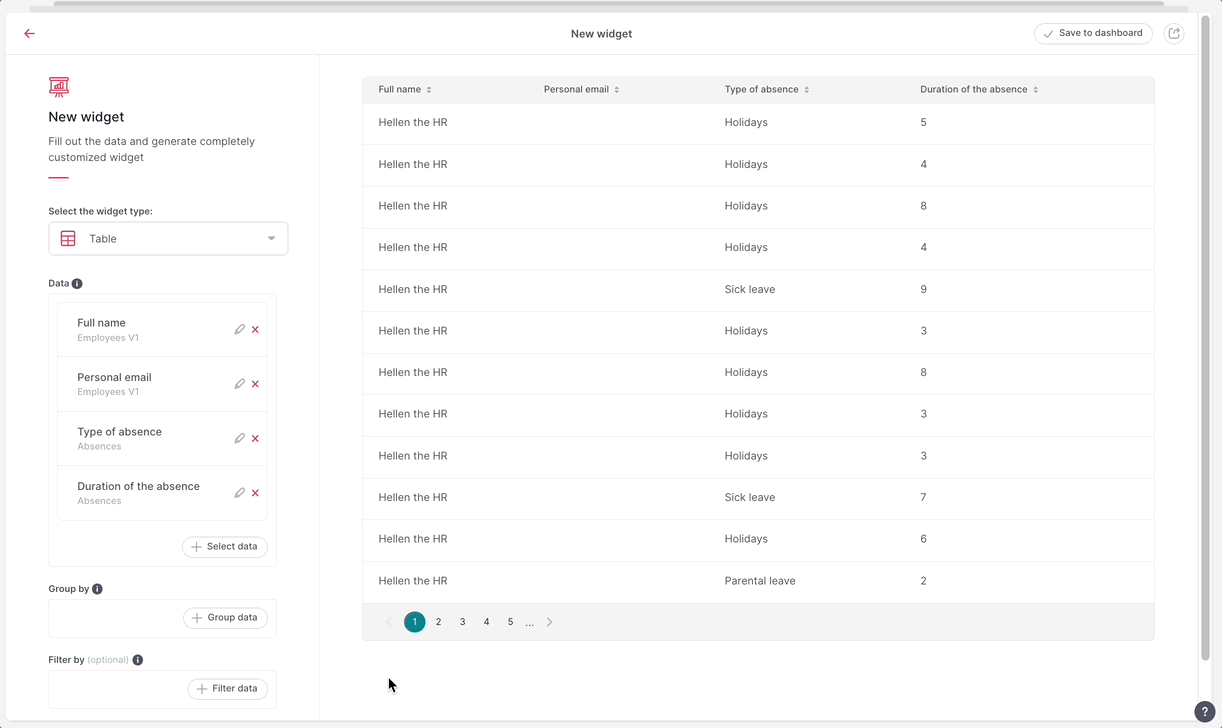
Beim Erstellen von Widgets mit Balken-, Linien- oder Flächendiagrammtypen können Sie Kohorteninformationen visualisieren. Stellen Sie zum Erstellen von Kohorten-Widgets sicher, dass Sie Kohortendaten für die X-Achse ausgewählt haben. Kohortendaten erkennen Sie am „Uhrensymbol“ neben dem Feld.
Denken Sie außerdem daran , dass Sie beim Erstellen eines Balken-, Linien- oder Flächendiagramms immer einen numerischen Wert für die Y-Achse haben sollten . Sie können entweder ein numerisches Feld auswählen oder, wenn Sie ein anderes Feld auswählen, es nach Anzahl aggregieren.
3. Wenn Sie fertig sind, klicken Sie auf Im Dashboard speichern
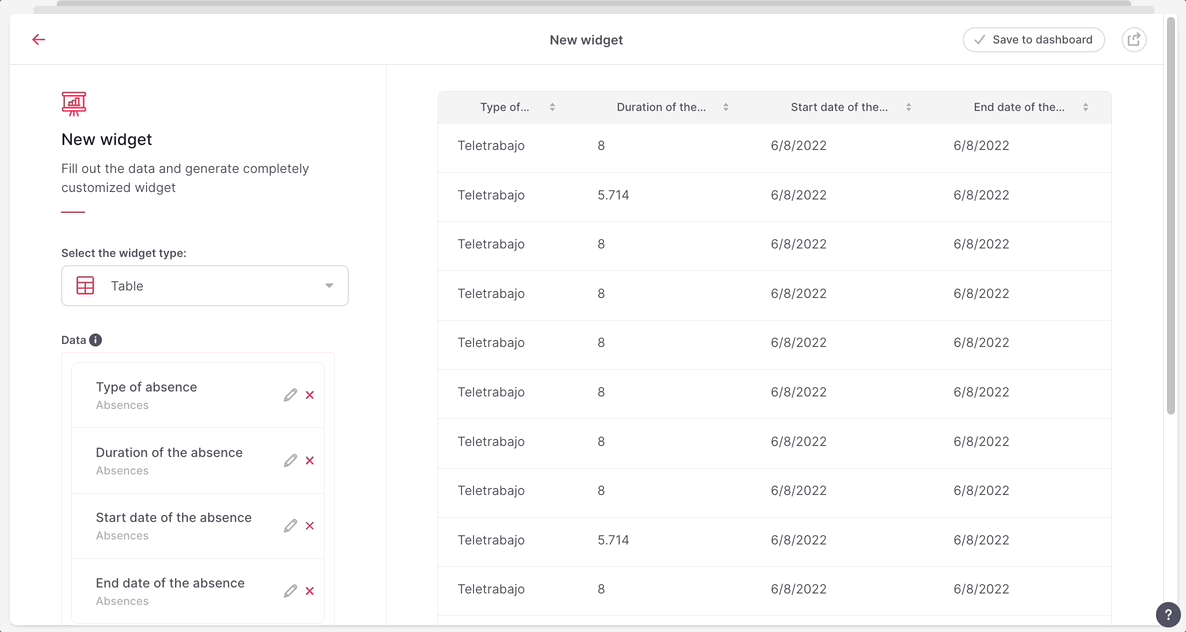
Wenn Sie ein beliebiges Feld auswählen, zeigt Ihnen der Builder an, welche Felder neben den bereits ausgewählten Feldern kompatibel sind, indem er die nicht kompatiblen Felder ausgraut.
Wenn Sie die Reihenfolge der Daten in der linken Auswahlliste ändern (z. B. von „Name, Nachname, Geschlecht“ zu „Geschlecht, Name, Nachname“), kann es in einigen Fällen zu Fehlern kommen, da die Auswahlreihenfolge technisch entscheidend ist. Wenn beim Ändern der Bestellung ein Fehler auftritt, sollten Sie zur ursprünglichen Bestellung zurückkehren.
Der Widget-Builder erlaubt derzeit nicht die Auswahl von Daten aus mehr als zwei Tabellen. Sie können dies jederzeit mit dem SQL-Editor tun.
So bearbeiten Sie ein Widget
- Wählen Sie auf der Dashboard- Seite das Widget aus, das Sie bearbeiten möchten
- Klicken Sie auf das Symbol mit den drei Punkten
- Wählen Sie „Anzeigen und bearbeiten“.
- Nehmen Sie die Änderungen vor
- Klicken Sie auf Im Dashboard speichern
- Bearbeiten Sie den Widget-Namen
- Klicken Sie auf Widget speichern
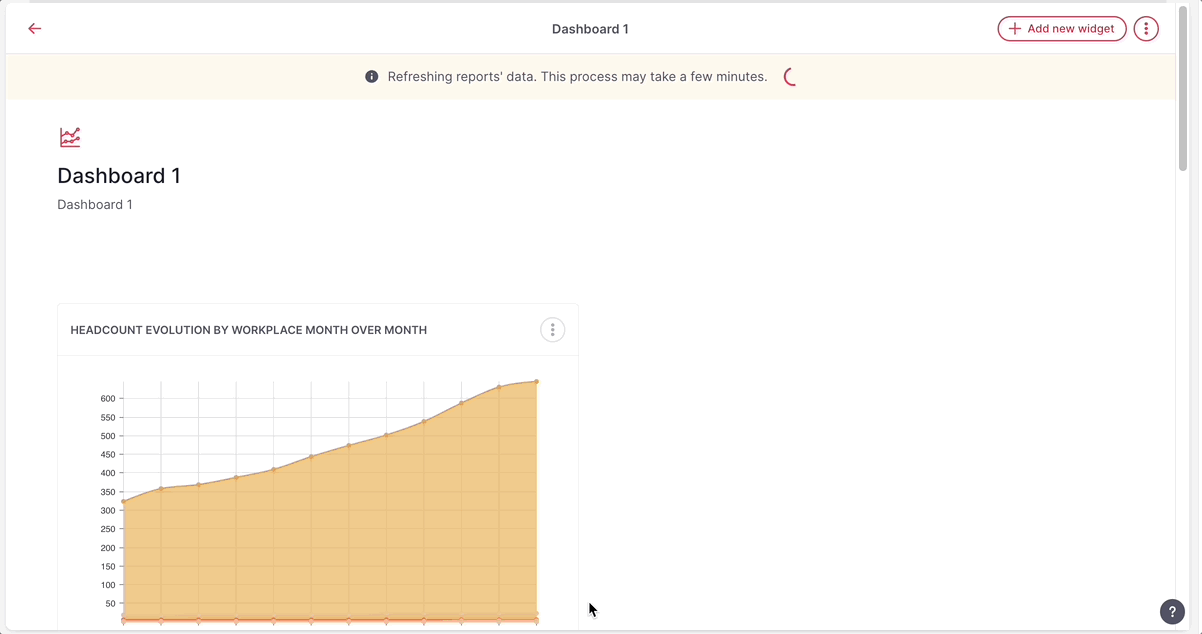
Sie können ein Widget mit dem SQL-Editor bearbeiten und anpassen.
- Wählen Sie auf der Dashboard- Seite das Widget aus, das Sie bearbeiten möchten
- Klicken Sie auf das Symbol mit den drei Punkten
- Wählen Sie „Im SQL-Editor öffnen“.
Durch Klicken auf das Drei-Punkte-Symbol können Sie auch:
- Teilen Sie das Widget
- Klonen Sie das Widget
- Verschieben Sie es in ein anderes Dashboard
- Laden Sie es herunter (.cvs, .xlsx oder .txt)
- Entfernen Sie es
Aufschlüsselung und Typen benutzerdefinierter Widget-Bereiche
Beim Erstellen eines benutzerdefinierten Widgets ist es wichtig, die verschiedenen verfügbaren Bereiche zu verstehen. Jeder Bereich spielt eine bestimmte Rolle dabei, welche Daten angezeigt, wie sie gefiltert und wie sie gruppiert oder organisiert werden.
Bereichstypen
- Daten (Was anzeigen). Wähle die Informationen aus, die im Widget angezeigt werden sollen, z. B. Name des Mitarbeiters, E-Mail-Adresse oder Vertragsart. Diese Felder erscheinen als sichtbare Spalten im Bericht.
-
Filter (Welche Bedingungen gelten). Mit Filtern kannst du die im Widget angezeigten Daten anhand bestimmter Bedingungen eingrenzen. Zum Beispiel:
- Nur aktive Mitarbeitende anzeigen (Mitarbeiterstatus = Aktiv)
- Personen ohne private E-Mail-Adresse anzeigen (Private E-Mail ist nicht definiert)
- Mehrere Bedingungen mit ODER-Logik kombinieren (Status = Aktiv ODER Inaktiv)
-
Gruppieren nach (Wie Ergebnisse organisiert werden). In diesem Bereich kannst du wiederkehrende Informationen gruppieren. Zum Beispiel:
- Gesamtanzahl der Urlaubstage pro Mitarbeiter zählen
- Unterschiedliche Abwesenheitstypen nach Person gruppieren
- Mehrere Einträge mit Funktionen wie Summe oder durch Komma getrennt zusammenfassen
- Das Gruppieren hilft, komplexe Daten zu vereinfachen und in aussagekräftige Erkenntnisse zu verwandeln.
Beispiele für Diagramme
- Linien- und Flächendiagramme: Zeigen die Entwicklung im Zeitverlauf – z. B. monatliche Mitarbeiteranzahl erscheint in beiden Diagrammtypen identisch.
- Kreisdiagramm: Gut geeignet für Teamverteilungen – zeigt die Gesamtanzahl pro Team an und kann z. B. auf aktive Mitarbeitende gefiltert werden.
- Balkendiagramm: Funktioniert wie ein Liniendiagramm, nutzt jedoch Balken. Ideal zum Vergleichen von Kennzahlen wie Mitarbeiteranzahl über die Zeit oder nach Kategorien.