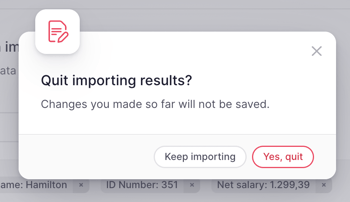Wie importiere ich Gehaltsabrechnungsergebnisse?
- Gehen Sie zur Payroll -App im Seitenmenü
- Wählen Sie Zyklen
- Klicken Sie auf Ergebnisse
- Es erscheint eine Registerkarte, in der Sie aufgefordert werden, Ihre Gehaltsabrechnungsübersicht zu importieren
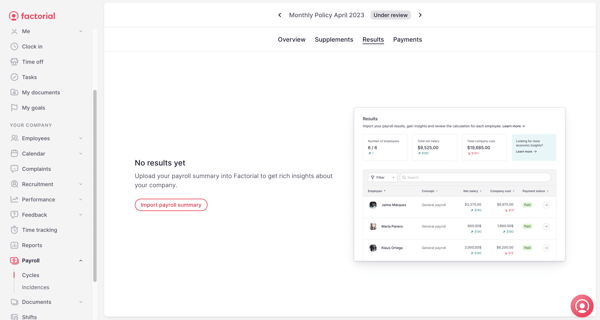
- Klicken Sie auf Gehaltsübersicht importieren
- Laden Sie Ihre Datei hoch (csv. oder xls.)
- Klicken Sie erneut auf Gehaltsabrechnungszusammenfassung importieren
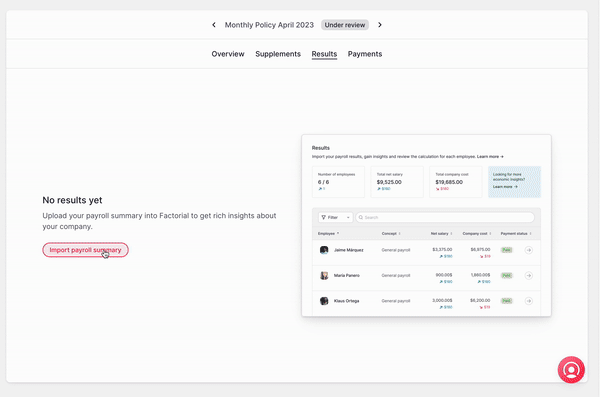
🙌 Sobald Sie Ihre Gehaltsabrechnung importiert haben, ist es an der Zeit, die importierten Daten so einzurichten, dass das Dokument korrekt gelesen werden kann
Schritte zum folgen
Nachdem Sie Ihre Gehaltsabrechnungsübersicht bereits importiert haben, werden Sie durch drei Schritte zum Abschluss des Vorgangs geführt
Schritt 1:
- Wählen Sie die Art der Bezahlung aus der Liste aus
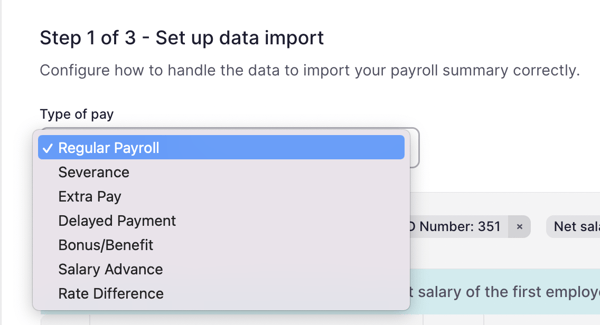
- Wählen Sie mindestens 3 Felder des ersten Mitarbeiters aus, der in Ihrer Datei erscheint
Schritt 2:
❗️Jetzt ist es an der Zeit, den Inhalt Ihrer Datei zuzuordnen!
Es wird eine Tabelle mit den Informationen zu Ihrer Gehaltsabrechnung angezeigt, die Folgendes enthält:
- Daten in der Datei
- Probe
- Daten in Factorial
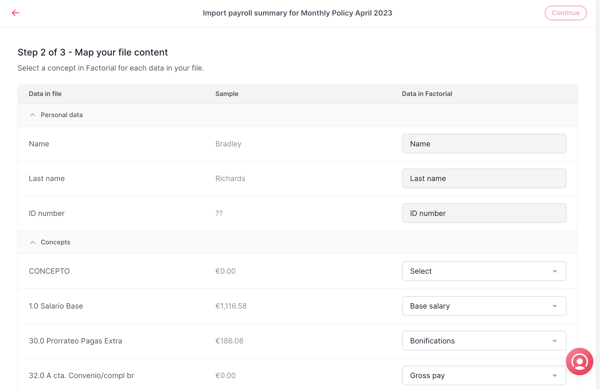
Zeit, den Inhalt abzubilden
- Wählen Sie in Factorial für alle Daten in Ihrer Datei ein Konzept aus.
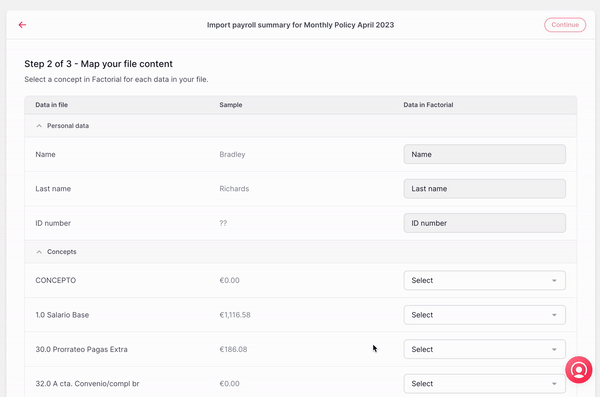
Wenn Sie Konzepte verwalten möchten, ohne den Prozess zu unterbrechen, können Sie Folgendes tun:
- Klicken Sie auf Auswählen
- Gehen Sie zum blauen Hinweis
- Klicken Sie auf Neues Konzept hinzufügen
- Dadurch wird ein Modal mit einem Textfeld geöffnet. Geben Sie den Wert ein und senden Sie ihn, um das Konzept zu erstellen und es diesen Daten zuzuordnen
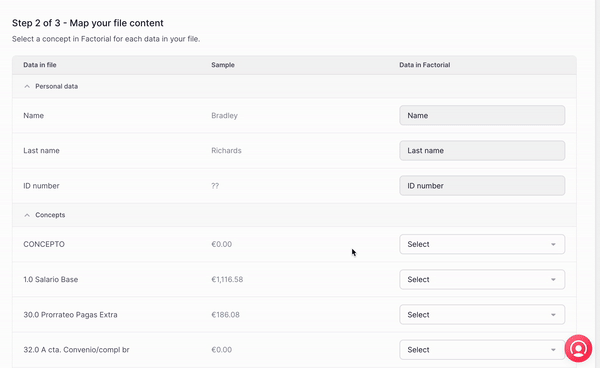
Wenn alle Konzepte den Daten in der Datei zugeordnet sind, klicken Sie auf Weiter
Schritt 3:
👀 Zeit, die importierten Daten zu überprüfen und zu überprüfen
- Sie können den Status der Daten sehen
- Sie können die Namen der Mitarbeiter nach unten scrollen und alle erstellten Spalten sehen
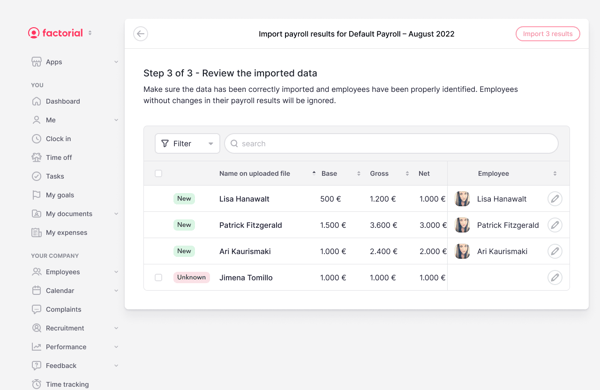
Nachdem Sie überprüft haben, ob die Daten korrekt sind, ist es an der Zeit, die Ergebnisse zu importieren.
- Überprüfen Sie die Mitarbeiter, die Sie zugeordnet haben
- Klicken Sie auf # Ergebnisse importieren
- Sobald Sie die Ergebnisse bereits importiert haben, erscheint eine Registerkarte mit den Beträgen.
Sie können die Gesamtsumme pro Mitarbeiter sehen:
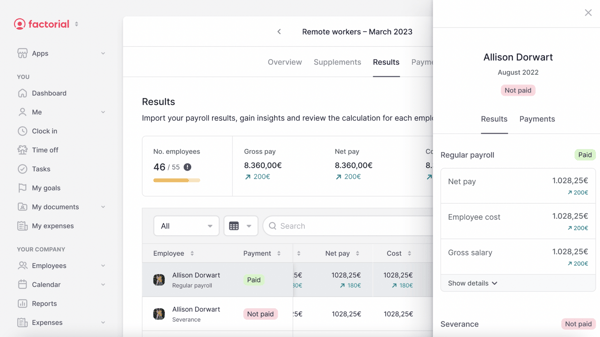
Oder insgesamt nach Konzepten:
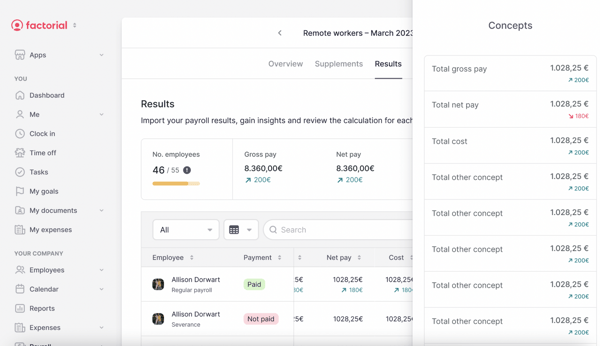
❗️ Beachten Sie, dass diese Zuordnung nur beim ersten Mal erforderlich ist. Beim nächsten Mal wird sie wie beim ersten Mal zugeordnet und Sie müssen lediglich validieren und sicherstellen, dass die Daten mit Ihrer Datei übereinstimmen
Wie validiere ich die Daten?
In den Ergebnissen wird ein Hinweis mit den Validierungsproblemen angezeigt
- Klicken Sie auf Validierungsdaten überprüfen
- Es erscheint ein Popup-Tab mit den Problemen
- Überprüfen und überprüfen Sie die Probleme
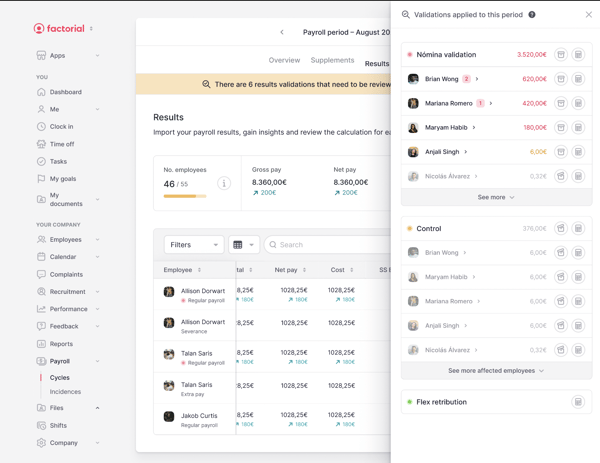
Verlauf der Lohn- und Gehaltsabrechnungsergebnisse
Sobald Sie Ihre Ergebnisse importiert haben, erscheint in der oberen rechten Ecke direkt neben dem + Ergebnisse importieren ein Verlaufssymbol
- Klicken Sie auf das Verlaufssymbol
- Die Liste der von Ihnen importierten Dateien wird angezeigt
Wie bearbeite ich den Verlauf der Gehaltsabrechnungsergebnisse?
- Wählen Sie die Datei aus, die Sie bearbeiten möchten
- Klicken Sie rechts auf die 3 Punkte
- Wählen Sie zwischen: Datei herunterladen oder Datei löschen
-
OK
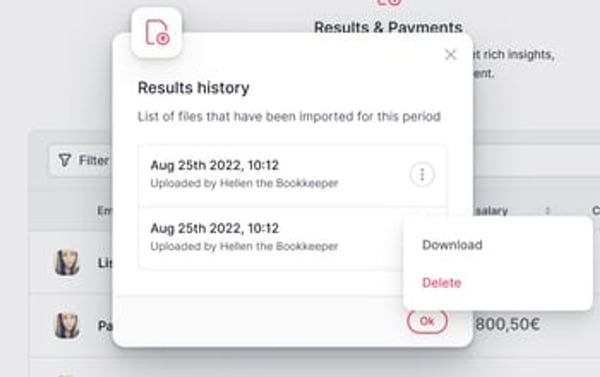
🚨 Wenn Sie im 1. Schritt auf die Schaltfläche „Zurück“ oder auf einen beliebigen Eintrag im Menü klicken, erscheint ein Bestätigungsfenster zum Verlassen des Vorgangs. Auf diese Weise verlieren Sie nicht versehentlich den Fortschritt.