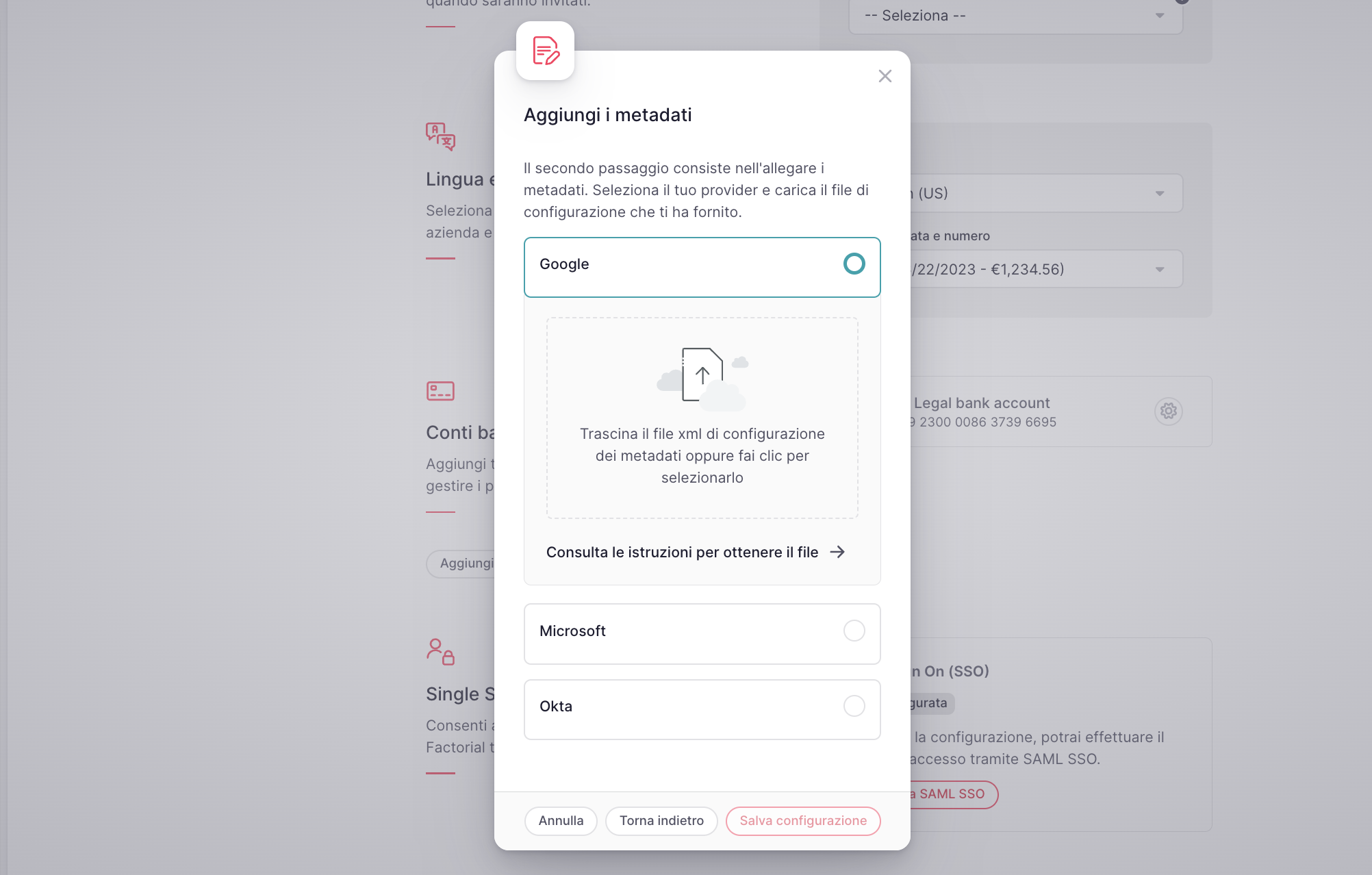Per effettuare la configurazione SSO con Factorial la persona responsabile della connessione SSO all'interno dell'azienda cliente deve fornire a Factorial un file di metadati.
Nella Console di amministrazione Google
- Vai alla Console di amministrazione Google
- Fai clic su applicazioni Web e mobili
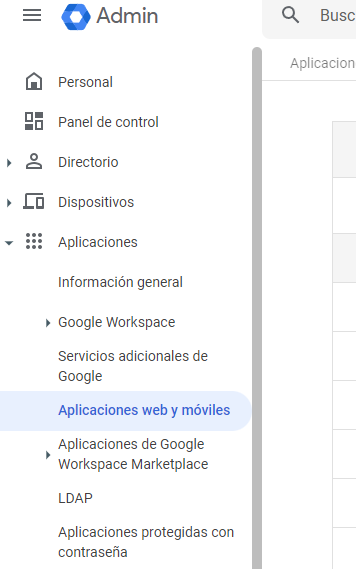
3. Fai clic su Aggiungi applicazione e quindi su Aggiungi applicazione SAML personalizzata
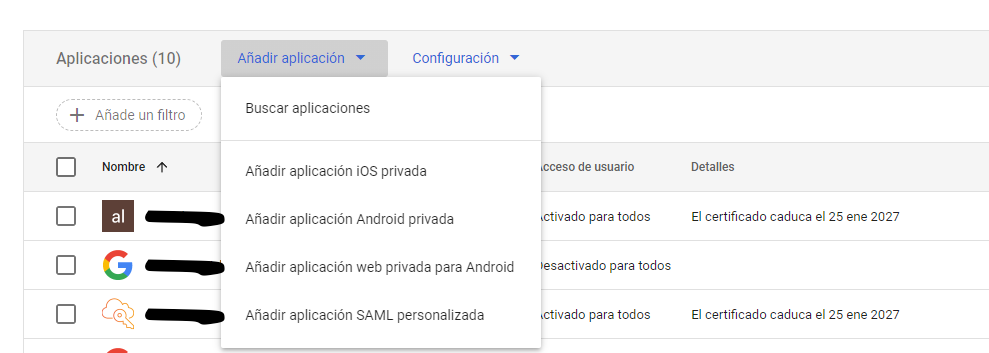
4. Aggiungi il nome dell'applicazione SAML
5. Fai clic su Continua
-Sep-20-2022-02-06-11-90-PM.png)
6. Salta il passaggio numero due
7. Al passaggio numero tre compila i campi richiesti in base a questa configurazione:
**ACS URL (Assertion Consumer Service URL):**
https://factorial-production.auth.eu-central-1.amazoncognito.com/saml2/idpresponse
**Entity ID:**
urn:amazon:cognito:sp:eu-central-1_Y8iEmyaEp
**Name ID configuration
Name ID format:**
UNSPECIFIED
**Name ID:**
Basic Information > Primary email
8. Aggiungi gli attributi di mappatura in base a questa tabella:
**Atribute mappings
Google Directory attributes | App attributes**
Basic Information > Primary email | email
Basic Information > First name | given_name
Basic Information > Last name. | family_name
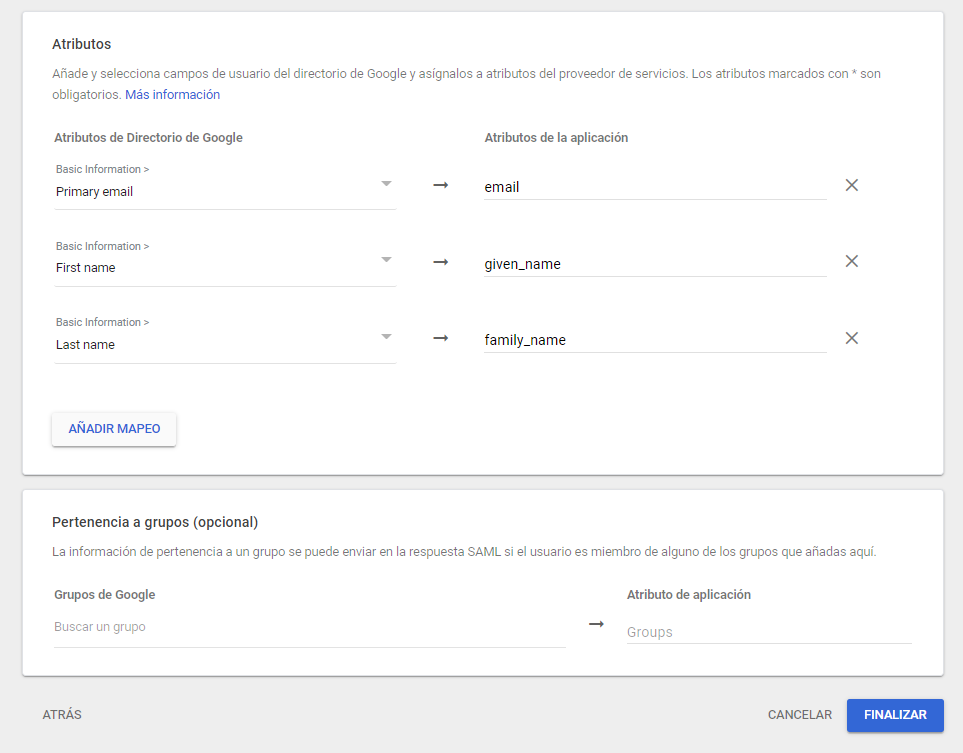
Se non desideri modificare gli attributi dell'app, devi fornirci l'e-mail principale, il nome e gli identificatori del cognome.
9. Fai clic su Fine e verrà creata la nuova applicazione SAML.
Per consentire ai membri della tua organizzazione di utilizzare questa applicazione SAML , esiste un blocco dell'accesso utente inizialmente impostato su "Disattivato per tutti" per impostazione predefinita. Per attivare il servizio per la tua organizzazione, clicca su "Maggiori dettagli" e poi attivalo.
.png)
.png)
10. Scarica il file dei metadati
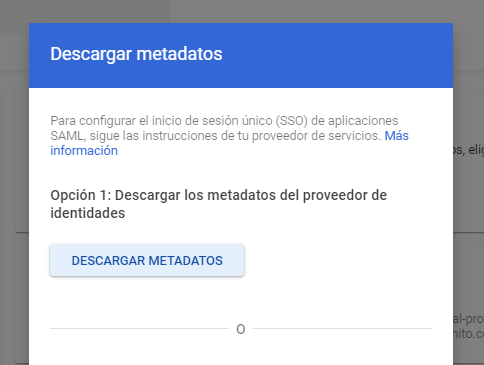
In Factorial
- Nella barra laterale, vai su Impostazioni
- In generale, fai clic su Info aziendali
- Scorri verso il basso fino a trovare Single Sign On (SSO)
- Fare clic su Configura SAML SSO
- Aggiungi il dominio della tua azienda: aggiungi solo il dominio, ad esempio, con hello@factorialhr.com dovresti includere solo factorialhr.com. Se la tua azienda ha più domini, aggiungili anche qui.
- Fai clic su Passaggio successivo
- Abilita Google
- Trascina e rilascia (o seleziona sul tuo computer) il file XML dei metadati scaricato
- Fare clic su Salva configurazione