Wo man Arbeitszeitpläne findet
- In der Seitenleiste auf Einstellungen klicken
- Unter Zeit Arbeitszeitpläne auswählen

Wie man einen Arbeitszeitplan erstellt
- Auf Neuen Arbeitszeitplan hinzufügen klicken
- Einen Namen definieren
- Einen Planungstyp auswählen:
- Flexibler Zeitplan: Eine Anzahl von Stunden pro Wochentag für einen bestimmten Zeitraum festlegen (z. B. 8 Stunden pro Tag)
- Fester Zeitplan: Start- und Endzeiten für jeden Wochentag für einen bestimmten Zeitraum definieren (z. B. 09:00–13:00 und 14:00–18:00)
- Auf Neuen Arbeitszeitplan hinzufügen klicken
- Die Stunden pro Tag eingeben, die diesem neuen Zeitplan zugewiesen werden sollen
- Auf Senden klicken

Wichtig: Sobald der Planungstyp bestätigt wurde, kann er nicht mehr geändert werden, während Arbeitsstunden zugewiesen werden.
Nach dem Erstellen eines Arbeitszeitplans generiert Factorial standardmäßig einen Zeitraum vom 1. Januar bis zum 31. Dezember. Wenn du einen neuen Zeitraum hinzufügen möchtest, musst du ein Start- und Enddatum festlegen. Der neue Zeitraum überschreibt den vorherigen vorübergehend.
Beispiel: Du hast einen Hauptzeitraum von Montag bis Freitag mit 8 Stunden pro Tag vom 1. Januar bis 31. Dezember festgelegt.
Jetzt möchtest du einen neuen Zeitraum von Montag bis Freitag mit 6 Stunden pro Tag vom 15. Juli bis 15. August hinzufügen.
- 1. Januar – 14. Juli: 8 Std./Tag
- 15. Juli – 15. August: 6 Std./Tag
- 16. August – 31. Dezember: 8 Std./Tag
Flexibler Zeitplan
- Unter Einstellungen die Arbeitsstunden für jeden Wochentag festlegen
Wenn die Stunden für jeden Tag gleich sind, die Zahl nur am ersten Tag eingeben und auf Ersten auf alle kopieren klicken.
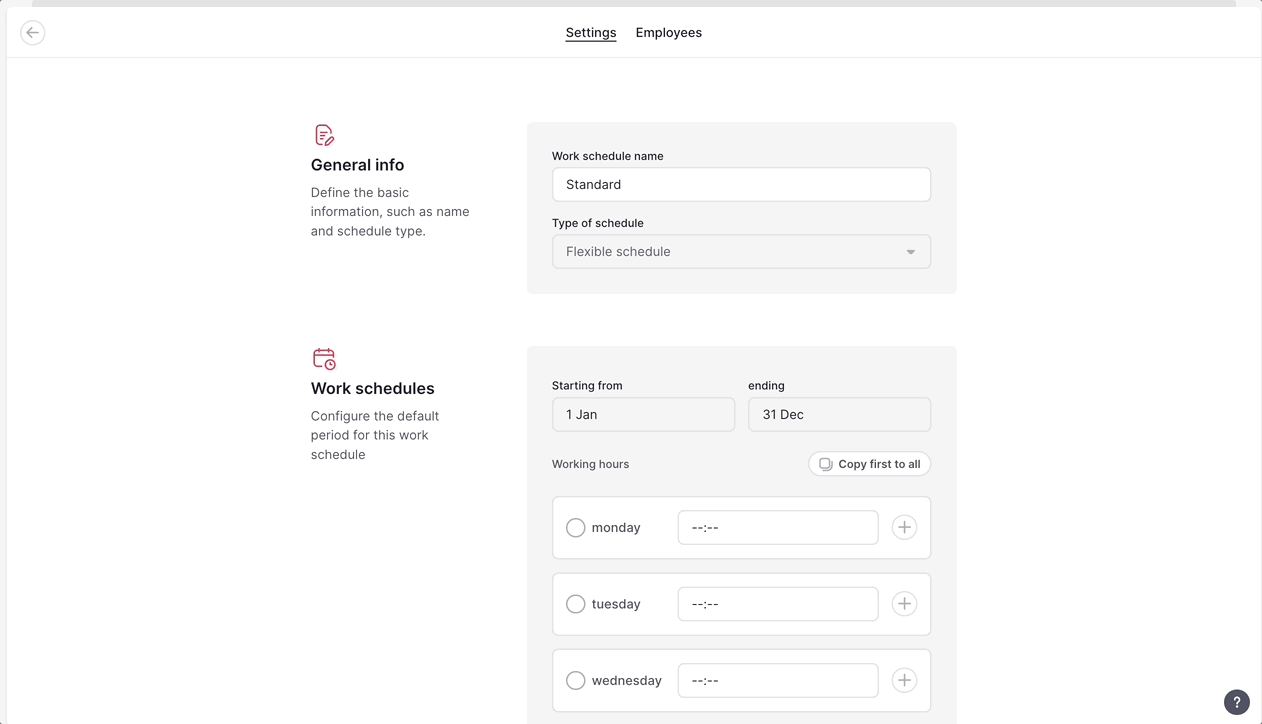
Fester Zeitplan
- Unter Einstellungen die Start- und Endzeit für jeden Tag der Woche festlegen
Wenn die Zeiten für alle Tage gleich sind, den ersten Tag ausfüllen und auf Ersten auf alle kopieren klicken.
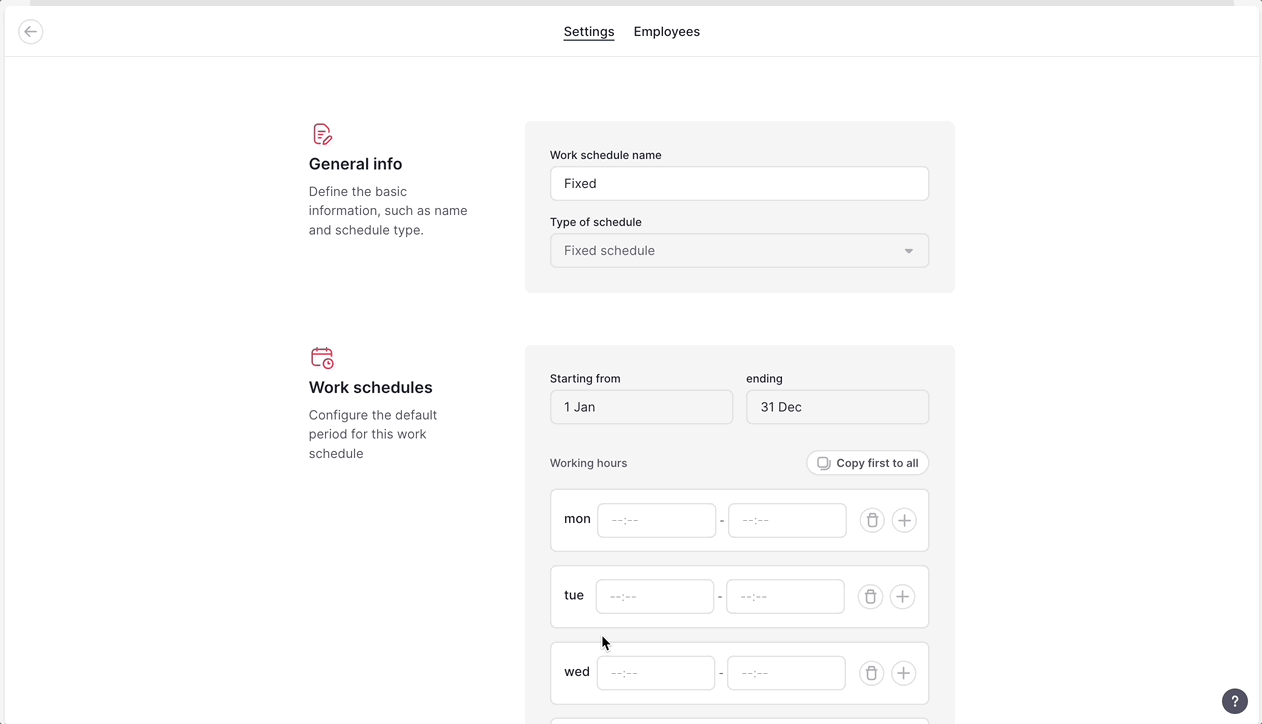
Wie man Mitarbeitende einem Arbeitszeitplan zuweist
- Zum Tab Mitarbeitende gehen
- Auf + Hinzufügen klicken
- Die gewünschten Personen auswählen
- Auf Mitarbeitende zuweisen klicken
- Ein Gültigkeitsdatum wählen – das Datum, an dem der neue Zeitplan wirksam wird. Frühere Daten sind möglich, können jedoch Einfluss auf die Zeiterfassung haben.

Nutze unser Zeitplanungs-Tool, um bestimmten Zeitplänen Mitarbeitende zuzuweisen oder sie einfach zwischen Plänen zu verschieben.
Wie man Zeiträume definiert, die vom Standardzeitplan abweichen
- Den gewünschten Arbeitszeitplan auswählen
- Auf (...) klicken
- Bearbeiten auswählen
- Nach unten zu Zeiträume scrollen
- Auf Neuen Zeitraum hinzufügen klicken
- Zeitraum konfigurieren und auf Zeitraum hinzufügen klicken

Wie man Arbeitszeitpläne oder Zeiträume löscht
Arbeitszeitpläne können nicht gelöscht werden, wenn sie bereits zugewiesen wurden. Zuerst müssen die betroffenen Personen einem anderen Plan zugewiesen werden, bevor der aktuelle archiviert werden kann.
So kann ein Arbeitszeitplan archiviert werden:
- Auf (...) klicken
- Archivieren auswählen
- Mitarbeitende neu zuweisen
- Ein neues Gültigkeitsdatum festlegen
- Auf Arbeitszeitplan archivieren klicken

Um einen Zeitraum zu löschen, auf das Zahnradsymbol klicken und Löschen auswählen.
Benachrichtigungen zu Arbeitszeitplänen
Eine E-Mail wird gesendet, wenn:
- Eine Person einem Arbeitszeitplan zugewiesen wurde
- Änderungen am Arbeitszeitplan vorgenommen wurden
- Ein neuer Zeitraum beginnt – 3 Tage im Voraus
- (Nur für Admins) Eine Person im Team einen neuen Zeitraum beginnt