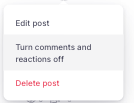Che cos'è un post della comunità?
Un post della comunità è un messaggio condiviso all'interno dello spazio comunitario interno della sua azienda. È un modo semplice ed efficace per condividere aggiornamenti, fare domande o avviare discussioni con i suoi colleghi.
I post della comunità sono spesso utilizzati da Risorse Umane, responsabili o team leader per:
- Condividere notizie aziendali o annunci di eventi
- Promuovere iniziative interne (come programmi di benessere o corsi di formazione)
- Richiedere feedback o idee
- Incoraggiare l'interazione e il coinvolgimento dei dipendenti
Questi post aiutano a creare un ambiente di lavoro aperto e collaborativo in cui tutti rimangono informati e connessi.
Come creare un post
Per creare un post dal pannello:
- Nella barra laterale, fare clic su Pannello
- Scorrere verso il basso fino a Tutte le comunità
- Fare clic su Crea post

Come compilare le informazioni per creare un post
- Dopo aver fatto clic su Crea post, verrà visualizzata una nuova pagina per:

- Aggiungere un'immagine (PNG, JPEG, JPG, GIF, BMP, TIF, SVG), dimensione: 1220x686px (fino a 12 MB per i video)
- Inserire un titolo
- Se il post è un evento, selezionare l'opzione e inserire data, ora e luogo
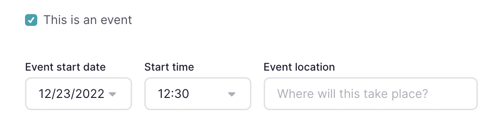
- Aggiungere una descrizione: evidenziare concetti importanti e rendere il post più leggibile utilizzando grassetto, corsivo e sottolineato
Ora è anche possibile allegare file al post. Fare clic sull'icona 📎 e selezionare i file (max: 200 MB in totale).

- Fare clic su Continua 📍 in alto a destra
- Selezionare la comunità
- Selezionare o meno le opzioni
- Fare clic su Pubblica
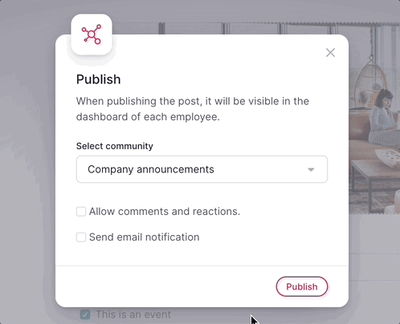
Da ricordare:
Quando viene pubblicato un evento, sarà visibile nel calendario aziendale e nel pannello di ogni dipendente. È anche possibile:
- Inviare una notifica email
- Abilitare commenti e reazioni
- Gli amministratori possono:
- Eliminare post automatici (come i compleanni)
- Vedere chi ha visualizzato l'evento
- Eliminare i commenti degli altri e moderare i contenuti
- Dipendenti e altri profili potranno vedere quante persone hanno visualizzato l'evento
- Gli amministratori e la persona che ha creato il post vedranno il pulsante con i tre puntini in alto a destra facendo clic su (…)
Questo pulsante consente di: Modificare post, Disattivare commenti e reazioni e Eliminare post