I dipendenti devono prima accettare le politiche di geolocalizzazione.
La geolocalizzazione registrerà solo le coordinate quando il dipendente entra/uscirà. In nessun altro momento, a parte durante la timbratura, queste informazioni verranno tracciate.
Dove trovare i sistemi di rilevazione presenze
- Dalla barra laterale, vai in Impostazioni
- In Tempo seleziona Rilevazione presenze
- Apri una politica di rilevazione presenze
- Scorri verso il basso fino a trovare Sistema di rilevazione presenze

Per attivare la geolocalizzazione
Il sistema di geolocalizzazione è disponibile solo per le timbrature in mobile
- Dalla pagina principale della politica di rilevazione presenze, abilita Clock in/out da mobile
- Attiva Usa geolocalizzazione
- Definisci le Preferenze di geolocalizzazione
- Mostrami la geolocalizzazione su una mappa
- Avvisami sulle timbrature effettuate lontano dal luogo di lavoro
- Blocca le timbrature effettuate lontano dal luogo di lavoro
Quando un dipendente timbra l'entrata/uscita tramite l'app mobile, Factorial salverà le coordinate da dove il dipendente ha effettuato l'entrata/uscita.
Non è possibile attivare contemporaneamente la Geolocalizzazione e l'entrata con codice QR.

Come impostare la geolocalizzazione nei luoghi di lavoro
- Dalla barra laterale, vai in Impostazioni
- Dalle impostazioni Generali, seleziona Luoghi di lavoro
- Clicca su + Aggiungi luogo di lavoro
- Compila le informazioni
- Nome del luogo di lavoro
- Numero di telefono
- Indirizzo
- Città e CAP
- Stato/provincia/regione
- Paese
- Fuso orario
- Raggio di geolocalizzazione, scegli tra: 50m, 100m, 500m, 1km in base ai tuoi bisogni
- Salva

Se si desidera modificare il raggio di geolocalizzazione in un luogo di lavoro esistente, è sufficiente fare clic su Modifica luogo di lavoro e seguire la stessa procedura.
Come trovare le coordinate di geolocalizzazione
- Dalla barra laterale, vai in Rilevazione presenze
- Seleziona il dipendente
- Nel foglio di lavoro del dipendente è presente una colonna Luogo, in cui compare una scheda con il nome del luogo di lavoro; facendo clic su di essa si apre una mappa che visualizza le coordinate del dipendente.

Se le preferenze di geolocalizzazione sono impostate su “Avvisami di luoghi lontani dal posto di lavoro”, la scheda indicherà se il dipendente si trovava all'interno o all'esterno del raggio.


Geolocalizzazione in mobile
I manager riceveranno una localizzazione più accurata e precisa della timbratura di entrata dei loro dipendenti.
- Scorri per timbrare l'entrata
- Verrà visualizzata una scheda a comparsa per abilitare la geolocalizzazione
- Fai clic su Attiva il permesso di geolocalizzare
- Scegli tra: Consenti una volta, o Consenti durante l'utilizzo dell'app
- Se la posizione non è precisa, viene visualizzato un messaggio per il dipendente. Il dipendente può scegliere se effettuare la timbratura d'entrata con la posizione attuale o attivare la posizione precisa.
- Seleziona Attiva localizzazione precisa
- Ora puoi Scorrere per timbrare l'entrata
- Conferma la tua posizione cliccando su Timbra l'entrata con la posizione attuale

Nel caso in cui sia stata abilitata la posizione precisa in precedenza, è sufficiente seguire i passi 5 e 6.
È importante che la localizzazione precisa sia attivata nel telefono dell'utente, poiché ciò influisce notevolmente sulla precisione della geolocalizzazione. Senza una localizzazione precisa, sia il raggio del luogo di lavoro che la posizione del dipendente possono essere inaffidabili.
Come bloccare la timbratura al di fuori dell'area di localizzazione assegnata
- Dalle Preferenze di geolocalizzazione
- Abilita Blocca le timbrature effettuate lontano dal luogo di lavoro
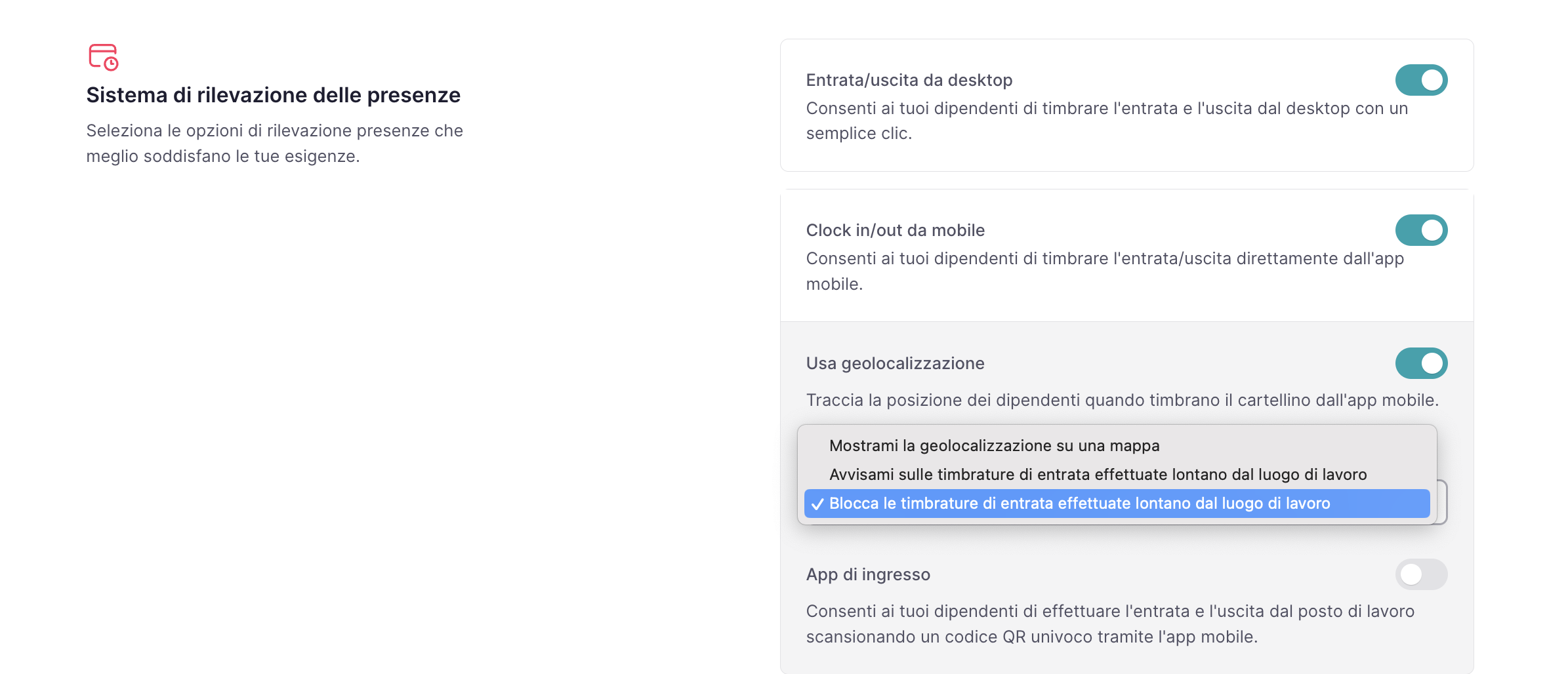
- Una volta abilitato, Factorial salva le coordinate quando un dipendente registra il suo ingresso/uscita tramite l'app mobile.
Se le preferenze di geolocalizzazione sono impostate su “Blocca timbrature fuori dal luogo di lavoro”, il dipendente non sarà in grado di timbrare il cartellino con l'app mobile. Verrà segnalato che si trova al di fuori del raggio d'azione e dovrà riprovare.

I dipendenti selezionano il luogo di lavoro e in base alla geolocalizzazione:
- Al di fuori dell'area designata, la timbratura viene bloccata.
- All'interno dell'area di localizzazione, la timbratura viene effettuata.
Questa funzionalità è compatibile con il lavoro da casa; le opzioni del posto di lavoro vengono visualizzate dopo aver selezionato Sede di lavoro.
Segnalazioni relative alla geolocalizzazione
Factorial offre tre diversi avvisi per la geolocalizzazione per gestire in modo efficiente tutti i problemi di posizione dei dipendenti.
Rilevazione presenze: filtro per i visualizzare solo dipendenti con problemi di localizzazione
Filtrate facilmente i dipendenti che hanno avuto problemi di localizzazione nel loro foglio presenze durante il mese corrente o quelli precedenti.
- Dalla barra laterale via in Rilevazione presenze
- Clicca su Filtro
- Dove Stato del dipendente - equivale a - solo quelli con problemi di localizzazione durante questo mese
- Clicca su Applica filtri
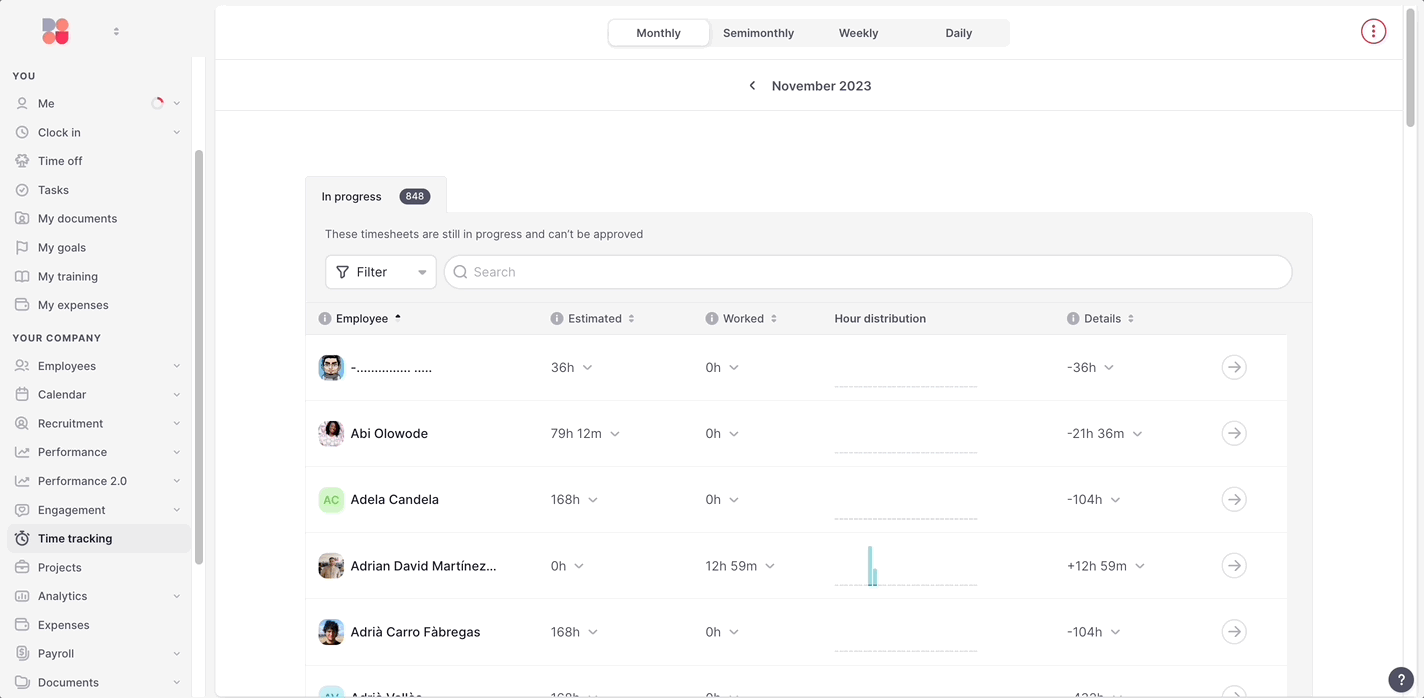
Segnalazioni di geolocalizzazione per email
Gli alert via email vengono inviati direttamente ai manager, fornendo aggiornamenti in tempo reale sui problemi relativi alla localizzazione. Questi elementi sono inclusi anche nel riepilogo settimanale.
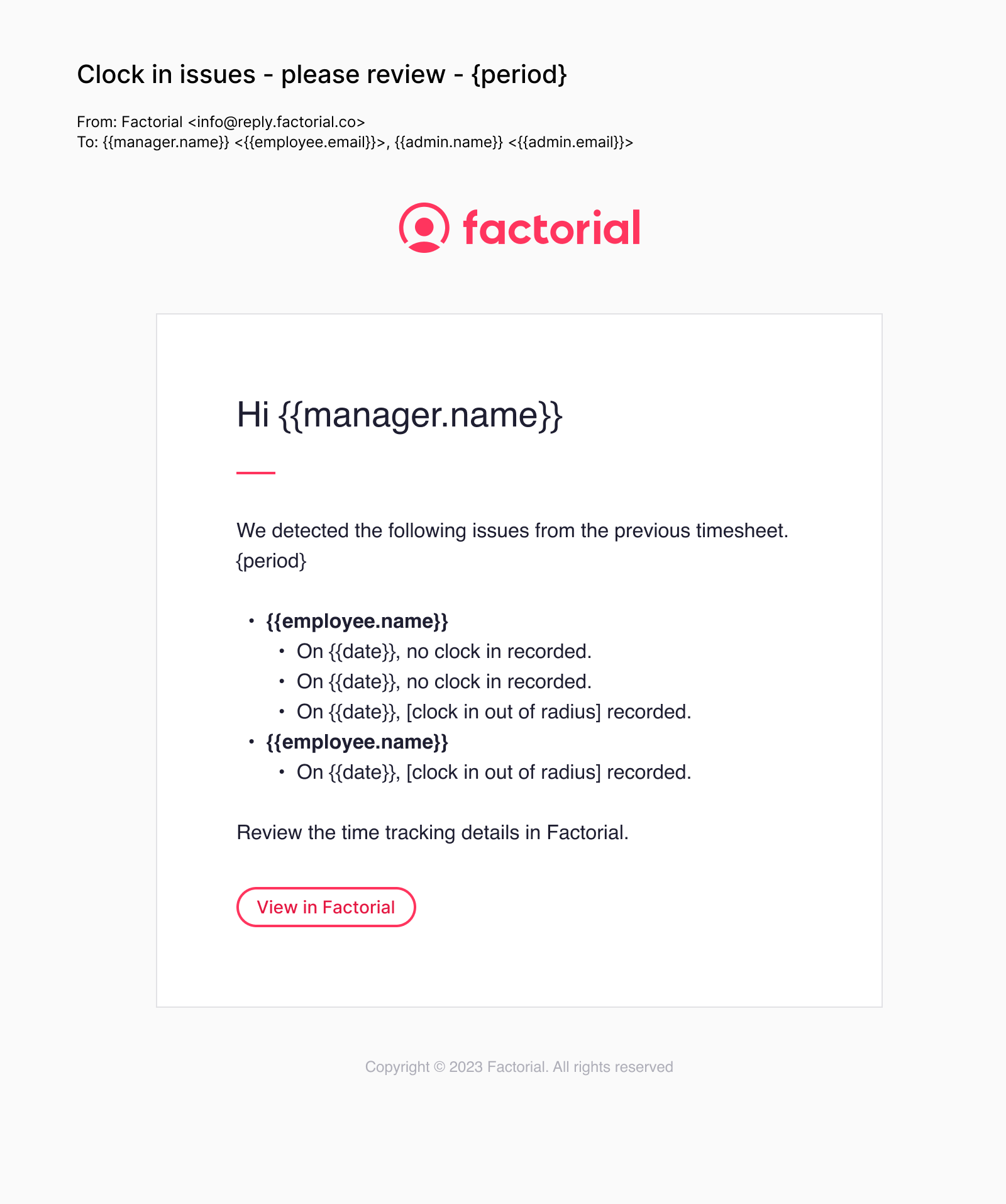
Come scaricare il report di rilevazione presenze con le coordinate di geolocalizzazione
Solo gli amministratori possono scaricare i report di rilevazione presenze
- Dalla barra laterale, vai in Rilevazione presenze
- Fai clic sull'icona dei tre puntini, nell'angolo in alto a destra
- Seleziona Scarica esportazione
- Scegli Tipo di esportazione: PDF
- Seleziona i dipendenti
- Definisci un range temporale
- Invia

Una volta completata l'esportazione, riceverai una email.

Riceverai un'email con il file esportato. Troverai il file anche in Documenti:
1. Dalla barra laterale, vai in Documenti
2. Apri i documenti Dipendente

Esportazione della rilevazione presenze contentente i problemi di localizzazione
Esportazione di un report che include la posizione assegnata a ciascun turno e identifica i turni registrati al di fuori del raggio designato.
- Dalla barra laterale, vai in Rilevazione presenze
- Clicca sui tre puntini - nell'angolo in alto a destra
- Seleziona Download esportazione
- In tipo di esportazione, seleziona Esportazione rilevazione presenze - Luoghi di lavoro e geolocalizzazione
- Completa gli altri campi
- Clicca su Invia

Una volta completata l'esportazione, riceverai una email.

Riceverai un'email con il file esportato. Troverai il file anche in Documenti:
1. Dalla barra laterale, vai in Documenti
2. Apri i documenti Dipendente
