What Are Automatic Rest Days?
Automatic rest days allow you to specify the number of days off an employee should have each week. This feature helps in planning shifts efficiently and ensures that rest days are not counted against the employee's time off balance.
Example:
If you set 2 rest days per week and an employee requests a full week off (Monday to Sunday), only 5 days will be deducted from their time off allowance instead of 7.
When to Use Automatic Rest Days
Consider using automatic rest days if:
- You want to avoid manually entering rest days into each employee's shift schedule.
- Employees request time off for future periods where shifts haven't been planned yet.
In both cases, the specified rest days won't be deducted from the employee's time off balance.
Where to find the Time Planning tool
- On your sidebar, head to Organisation
- Click on the arrow icon to open an employee’s profile
- Go to Time planning

How to add automatic rest days
You will be able to add automatic rest days only if your time planning tool is Shift management.
- In Planning definition, click on the drop-down menu and select Shift management
- Click on Submit
- Choose between Change planning version and Create planning version
- Enable Automatic rest days
- Set the number of rest days per week
- Click on Submit
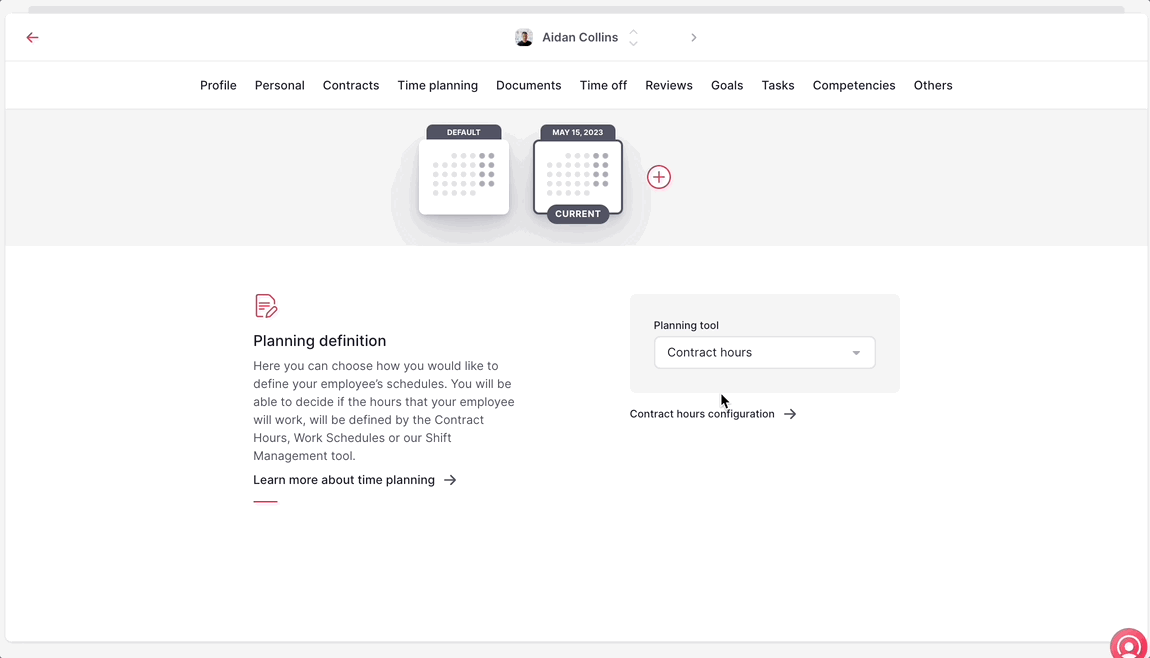
How do rest days impact time off counters?
Time off counters are used to track the number of days or hours an employee is entitled to take off.
Rest days are not counted when calculating the remaining balance of an employee's time off counter.
If an employee has requested 5 days of vacation and there are 4 set rest days, only 3 days will be deducted from the time off counter.
-png.png)
When using shift management for time planning, it's important to know that contract hours are not considered in the calculation of time off allowances.