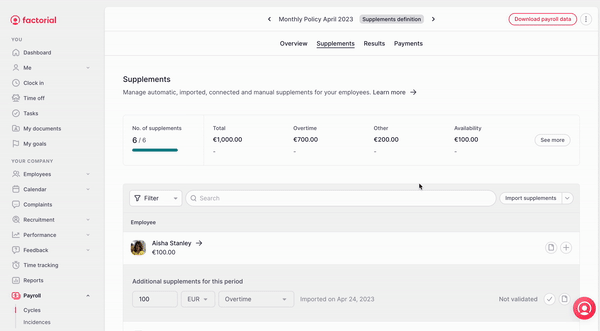How to import supplements?
- Head to the Payroll section
- Go to the Supplements tab
- Click on the Import Supplements button, located on the right side
- Upload an Excel or.CVS file with the supplements
- Click on Upload File
In order to make a successful import, the file must contain the name, last name, and one data column.
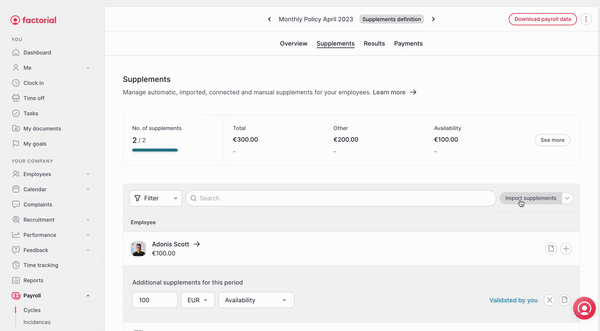
- Once you have uploaded the file you need to select the name, last name
- Click on the + Add data button located on the right
- Assign the title of the supplement that you are importing and choose between EUR or units
- Click on Continue
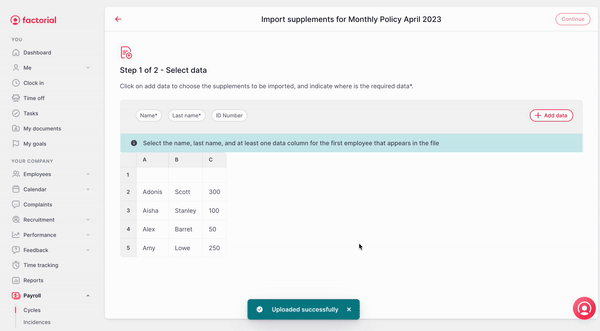
Once it's completed, all the employees will be assigned automatically.
- Select the employees with the supplements that you wish to import
- Click on Import (#) supplements, located on the right bottom - to import all the selected supplements to Factorial.
- and finally click Yes, import (#) supplements
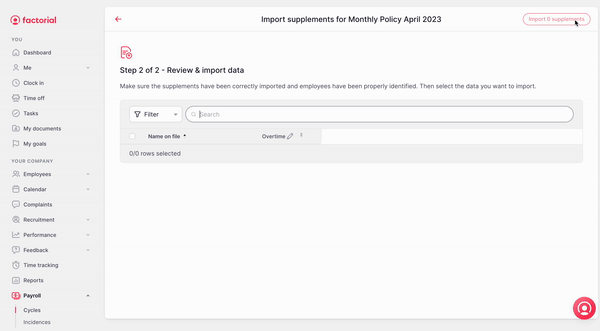
👀 Keep in mind that imported supplements still need to be validated by users with the specific permissions
How to delete imported supplements?
- From the Supplements section, located on the Payroll Cycle page
- Click on the arrow next to Import Supplements
- Select Manage imported supplements
- A pop-up tab will appear with the information about your imported supplements
- Click on the 3 dots
- Delete imported supplements, and confirm your action by clicking Delete