By default, users can request three types of absences: holidays, sick leave, and maternity/paternity leave. But, if these types of absences do not meet a company's specific needs, Factorial allows users to create additional absence types, tailor-made to fit their unique requirements.
For example, if a company has a policy of giving its employees an extra day off for their birthday, they can easily create a custom absence type for "birthday leave" within Factorial. In this way, Factorial empowers companies to manage their employees' absences in a way that reflects their unique values and priorities.
Only admins have permission to create absence types.
Where to find absence types
- On your sidebar, go to Settings
- Under Time section, click on Time off
- Once in there, scroll down until you find Absence types

To create an absence type
1. Click on Add new absence type
2. Provide a descriptive name for the absence type
3. Complete the basic information:
- Title: Add a clear explanation of the purpose of the absence type
- Assign a color code
- Is the absence type name visible to employees? Yes or No
4. Define the allowance settings:
- Should the absence be deducted from allowance? Yes or No
- Count as paid absence? Yes or No
- Specify if the absence type is a working day (a day when employees are expected to work)
Workday absences are counted in calendar days, so it will count the days the employee is not scheduled to work. However, this does not affect his/her compensation and will not deduct time from the counter.
5. Set the duration:
- Allow half-day absences: yes or no. Limit absence requests made in days or half days. Absence requests submitted using the hours option will not be affected by any limits.
- Is an end date required? Yes or no
-
Limit of days for this absence:
- Minimum number of days: determines the minimum number of days of this type of absence that can be requested at one time. Default is unlimited.
- Maximum number of days: determines the maximum number of days of this type of absence that can be requested at one time. Default is unlimited.
- It is possible to add a separate limit, such as only a minimum limit, or only a maximum limit, or a range. But the minimum cannot be higher than the maximum and if you try to Create an absence type or Save changes, an error will occur.
6. Permissions:
- Can employees request this absence type? Yes or No
- Allow attachment of documents
- Specify whether the alert is mandatory
If you have set that employees cannot request this absence type, note:
- Employees who do not manage anyone cannot request, update, or reject restricted absence types; they can only view them.
- Administrators can request these restricted absences for everyone (including themselves).
- Managers and team leaders can request them for all their direct reports but cannot request them for themselves.
- Allow attaching documents.
- Specify if a description is mandatory or not.
7. Approval:
- Does the absence type require approval? Yes or No
8. Click on Save at the top of the page

To edit or archive absence types
- Go to Absence types section
- Select an absence type from the list and click on the gear icon
- You can Edit or Archive type
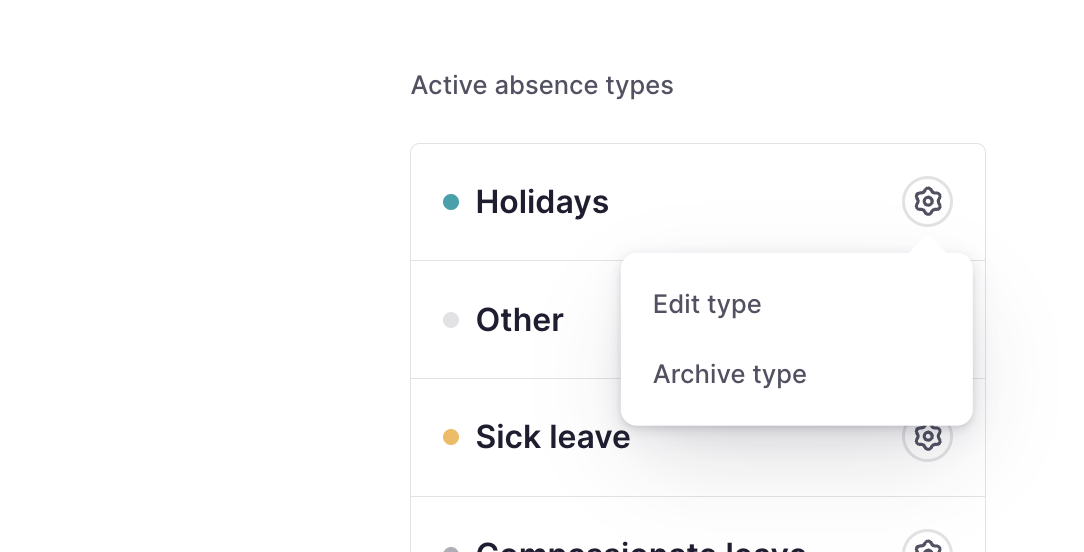
Include the absence type in a time off policy
Before assigning the absence, you must include it in the appropriate time off allowance within a time off policy. For example, if the days should be deducted from employees' vacation balance, the absence type should be configured accordingly and linked to the vacation allowance. If the absence type is not linked to the correct policy and time off allowance, it won’t appear in the dropdown list when employees try to request it.
- In the sidebar, go to Settings → Time → Time off
- Click on the time off policy where you want to include the new absence type
- Click on the date of the existing time off counter, or click "Create new" if needed (see related article About time off allowances)
- In the section to add absences, search for and select the name of the absence type
- Click Save

Discover how to add absences types created within the time off policy by reading the article About time off allowances