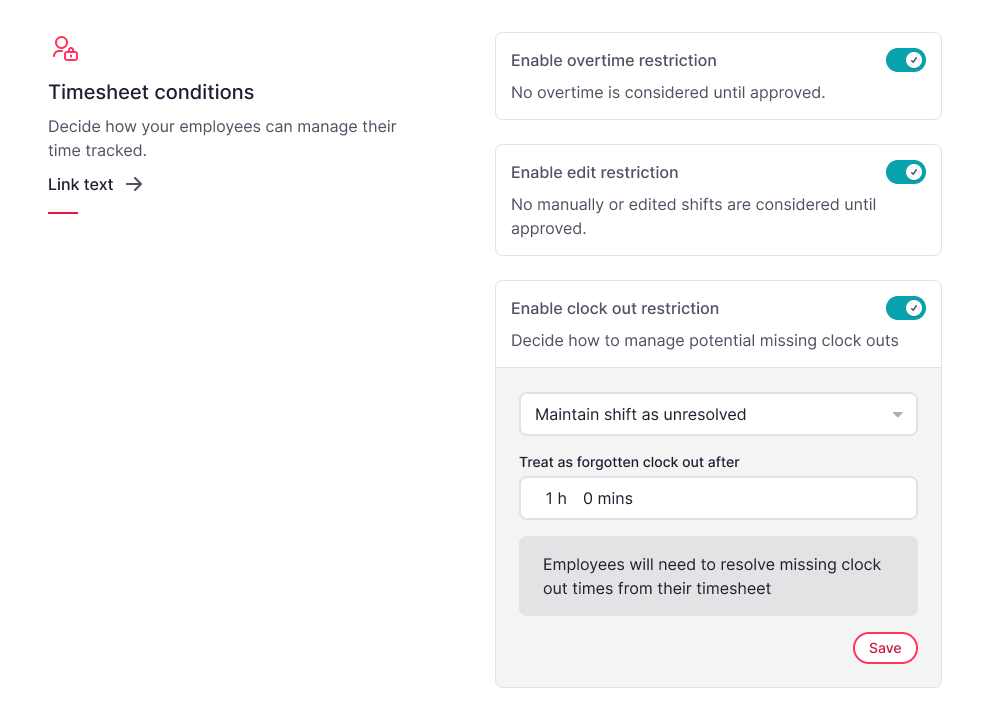Set up missed clock-out notifications
- From Settings
- Go to Time
- Select Time Tracking
- Choose your policy
- Scroll down until Timesheet conditions
-
Enable clock-out restriction, choose between:
- Request clock-out confirmation
- Maintain shift as unresolved
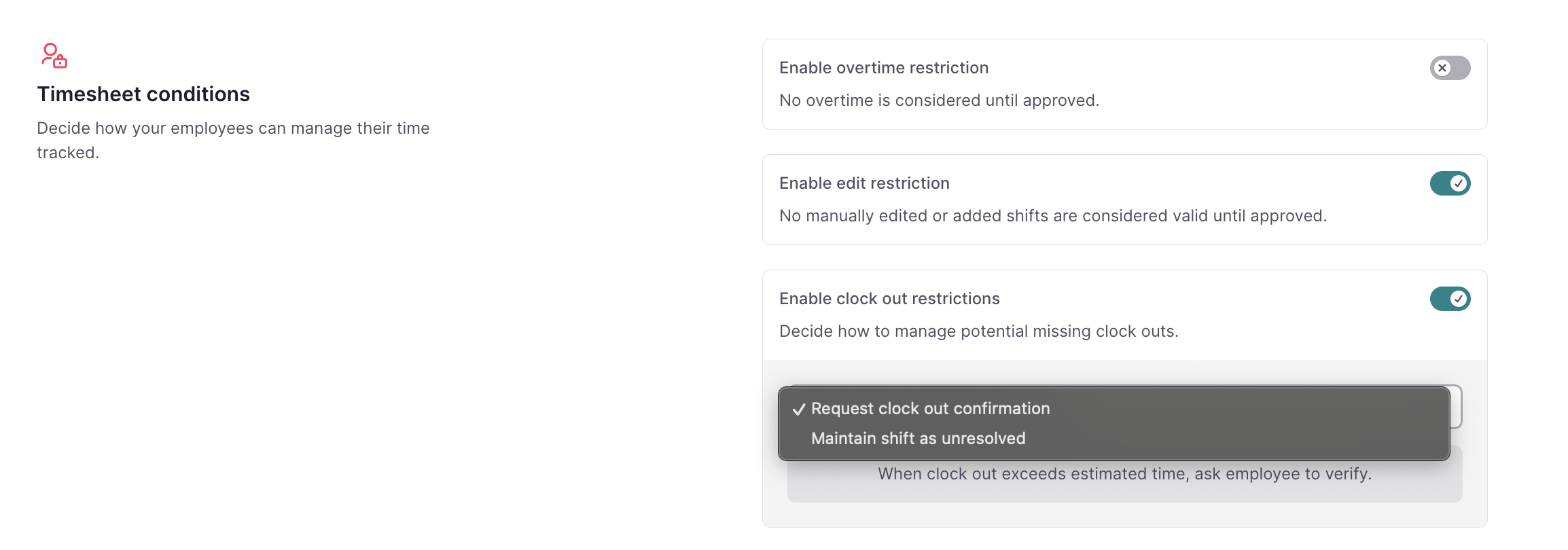
Request clock-out confirmation
Users who miss clock-out will continue to see all hours in the Clock-in widget. When they attempt to clock out, a message will appear prompting them to confirm the tracked hours or confirm estimated hours. The available options include:
- Confirm tracked
- Confirm estimated

Maintain shift as unresolved
Enable notifications to alert employees about a missed clock-out. In the event of a missed clock-out, employees will receive a notification on their dashboard, reminding them to complete the necessary clock-out action.
Remember that when you activate the option Maintain shift unresolved, affected shifts will remain open until the issue is resolved. Throughout this period, no worked hours will be included in the balance, both daily and monthly.
How to fix affected shifts
When the estimated time (including approved overtime) and any additional tolerance specified in the Settings are reached, the Forgot to Clock-Out flow is activated. During this process, employees will have two options:
- Ignore and Clock-In: the shift remains unresolved, and no further notifications will be displayed in the dashboard. Employees have the flexibility to navigate to the Clock In section at their convenience to resolve the open shift.
- Resolve the Shift: this action redirects the user to the Clock-In page, offering an opportunity to rectify the affected open shift
Upon selecting the Resolve button from the dashboard or entering the Clock-In section via the sidebar menu, employees can easily identify open shifts that require attention.
- Search for the shifts with a ! symbol
- Click to resolve
- Enter the correct clocking in and out
- Send request