Work location tracking is part of time tracking policy
To enable work location tracking
Only admins can set up work location tracking.
- On your sidebar, go to Settings
- In Time, select Time Tracking
- Select the Time Tracking Policy you want to enable the work location tracking
- Head to the Preferences tab
- Scroll down until the Work location tracking section
- Enable the option

To clock in with work location tracking
In the Clock in section, a new drop-down menu will appear with the different options to clock-in.
- From the main Dashboard, in the Clock In frame
- Click the right button to see the drop-down menu
- Select the option that fits:
- Clock in from office
- Clock in from home
- Clock in from business trip

Work location tracking in registered shifts
When an employee clocks in from home, office, or a business trip, the location type is automatically displayed in the timesheet for each shift. All the work location info are included in the Time tracking - Full version export in a column named "Location Type".
To manually add or edit the work location to registered shifts:
- On your sidebar, head to Clock In
- Select the day in which you want to add or edit the shift
- Click the three dots - on the right
- Select Add/Edit work location
- A new tab will appear with all the shifts of the day and the location, to change it just click in and select another option
- Save changes
All the changes made, will appear in the Version history and in the timesheet PDF export.
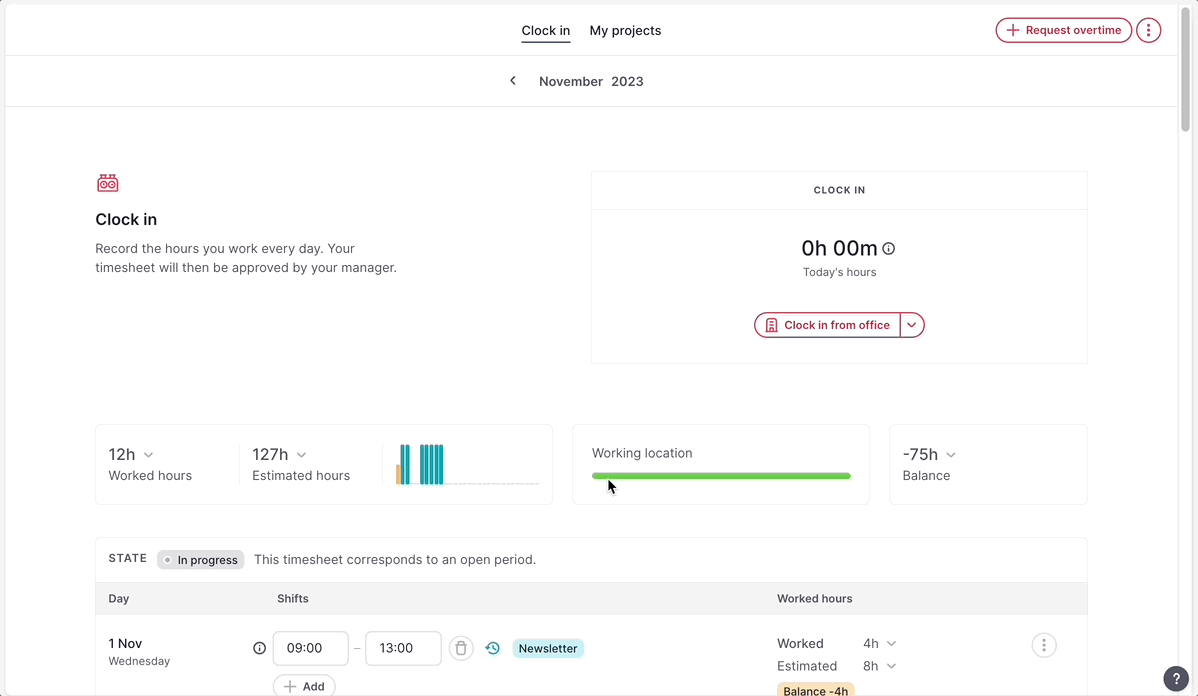
To know the % Working from home in each team
- On your sidebar, head to Employees
- Click on the Teams tab
- It will appear a column, displaying the working location and the distribution of work locations for the last 30 days
