Cómo crear una persona manualmente
Solo las personas administradoras y managers con permisos pueden crear empleados/as.
- En la barra lateral, ir a Organización
- Hacer clic en + Añadir persona
- Completar la información del/a empleado/a
- Decidir si enviar o no una invitación de Factorial: un correo electrónico al empleado/a con un enlace para unirse a Factorial
-
Onboarding de empleado/a: proporciona acceso a una versión limitada de Factorial para completar la información y firmar documentos. El espacio de integración está activo por defecto.
- Selecciona un onboarding: elige uno de tus flujos de trabajo de integración o el que Factorial creó por defecto
- Hacer clic en Añadir Empleado/a

Cómo importar personas en masa
Para proceder con la importación en masa de personas, debes crear al menos una entidad legal. Cada entidad legal creada tendrá una plantilla asignada basada en las leyes y políticas del país respectivo.
Cuando importas un gran número de personas en Factorial, se recomienda clasificarlas o crear grupos para prevenir posibles problemas y asegurar una importación exitosa. Si hay más de 120 empleados/as, es aconsejable crear grupos durante el proceso de importación.
- En la barra lateral, ir a Organización
- Hacer clic en los (...)
- Seleccionar Importar personas
- Elegir tu Entidad legal
- Hacer clic en Descargar plantilla de empleados/as para descargar la carpeta en tu computadora y llenarla
- Una vez que hayas terminado de agregar a tus empleados/as, subir el archivo de nuevo a Factorial con el mismo formato (.XLSX)
- Hacer clic en Importar Archivo

Antes de importar personas en masa, es importante crear un grupo de empleados/as en tu entidad legal. Si no se crea antes, aparecerá un error durante el proceso de importación. El grupo de empleados/as es un requisito crucial para actualizar o crear empleados/as dentro de una entidad legal específica. Esto garantiza una gestión efectiva y organización de los empleados/as dentro de la entidad legal designada.
También puedes encontrar opciones de género en tus plantillas si las has configurado en tu configuración.
Consejos para una importación exitosa
Algunos consejos para asegurarte de que todo salga según lo esperado:
- Mantén la estructura de Excel: no modifiques la estructura del archivo Excel. Solo introduce datos en los campos en blanco proporcionados.
- Campos mínimos requeridos: los campos esenciales para completar son el nombre, apellido, correo electrónico y fecha de inicio de contrato. Otros campos son opcionales.
- Formato de número de cuenta: al registrar el número de cuenta, incluye espacios entre los números. Por ejemplo, 0034 2732 2812.
- Cuadro organizacional basado en managers: el organigrama se basa en la jerarquía de los managers. Asegúrate de que cada empleado/a tenga asignado un manager en el campo correspondiente.
- Deja el campo del manager vacío si es necesario: si una persona no tiene un manager, deja el campo del manager vacío. No introduzcas la misma dirección de correo electrónico que la persona.
- Campo de supervisor de permisos: si una persona no tiene un supervisor de permisos, simplemente deja ese campo vacío sin ingresar ninguna información.
Cómo gestionar las invitaciones de Factorial
Después de crear una cuenta de empleado en Factorial, tienes la capacidad de gestionar sus invitaciones y garantizar un proceso de integración sin problemas. Hay dos escenarios que puedes encontrar:
- Reenviar invitaciones: si un empleado ha recibido una invitación, pero aún no la ha aceptado, puedes seleccionar su perfil y elegir la opción para reenviar la invitación. Esto les enviará la invitación nuevamente, animándolos a unirse a Factorial.
- Invitar empleado/a: en casos en los que un empleado/a no fue invitado inicialmente y no ha recibido ningún correo electrónico, puedes seleccionar su perfil y elegir la opción para Invitar empleados/as. Esto les enviará un correo electrónico de invitación, permitiéndoles unirse a Factorial.
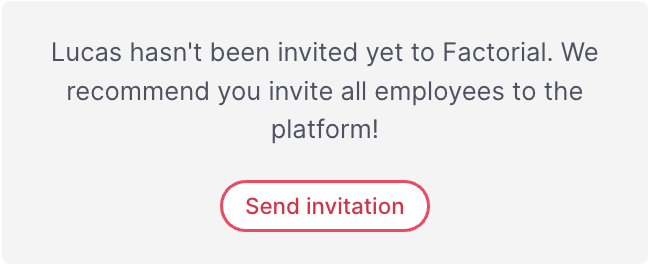

Cómo editar la información laboral de una persona
- En la barra lateral, ir a Organización
- Abrir el Perfil del empleado/a
- Asegurarse de estar en la pestaña de Perfil
- En Información laboral puedes:
- Asignar el manager del empleado/a
- Modificar el correo electrónico: el perfil del empleado/a se crea con una dirección de correo electrónico personal. Luego, justo antes de que comience el contrato, la dirección de correo electrónico del candidato se cambia a la de la empresa. Con este propósito, se le otorga al administrador el permiso para editar la dirección de correo electrónico del empleado/a
- Asignar un Lugar de trabajo
- Agregar el Identificador de empleado/a en la empresa: identificador único del empleado/a en la empresa
- En Información laboral puedes:
El Identificador de empleado/a en la empresa ayuda a los administradores a gestionar mejor a los empleados/as.
- Solo las personas administradoras podrán establecer permisos sobre quién puede ver o editar este campo.
- Este campo será visible, por defecto, para cada empleado/a y solo su identificador personal será visible para ellos.
- Los/as managers y administradores/as podrán ver los identificadores de sus empleados/as.

Cómo editar personas en masa
- En la barra lateral, ir a Organización
- Aplicar filtros para seleccionar personas específicas según su estado, oficina o equipo
- Filtrar por grupos y presionar Aplicar grupo
- Marcar a las personas correspondientes agregando una marca de verificación
- Hacer clic en Modificar información
- Realizar los cambios necesarios
- Presionar Editar información
- Hacer clic en Guardar cambios
