With our project management tool, you can easily create new projects, add subprojects, assign employees, and track their work hours. Additionally, you can edit projects as needed, and change their status to reflect their progress.
🚨 Before starting, check the permissions settings for project management. Remember that admins have it enabled by default, but you can activate it for any permission group.
How to create a project
- On your sidebar, go to Projects
- Click + Create project
- Fill in the Basic information:
- Project name and Project code
- Start date and Due date
- Define the roles of your project:
- Project owners can edit projects, create subprojects, assign team members, and access financial information
- Project editors can only edit projects, create subprojects, and assign team members
- Add the Financial details:
- Fixed costs for indirect expenses essential for business operations, covering items like rent and administrative salaries
- Specify the Project’s budget: choose between No budget and Fixed hours by project
- Hit Create project
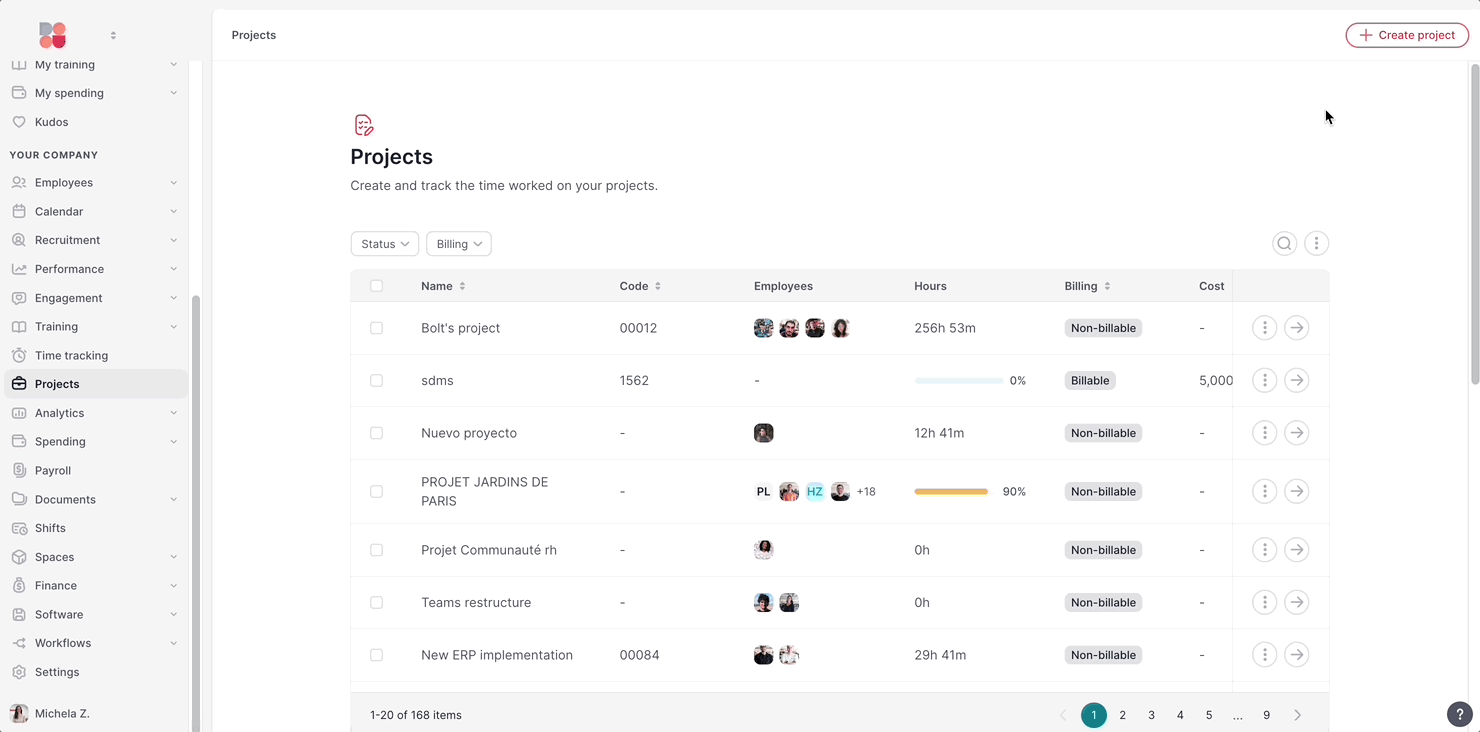
Edit, close, or delete a project
- Click on the three dots on the right and select between:
- Assign employees
- Duplicate project
- Close project
- Settings (click here to edit the project’s basic information and roles)
- Delete project
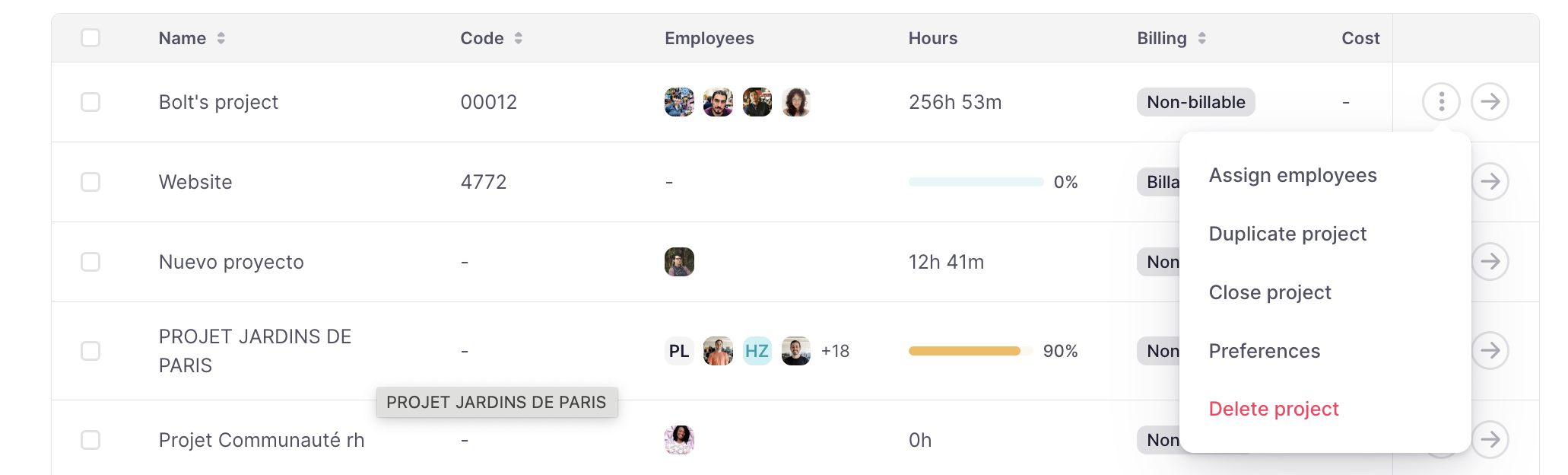
💡 If you close a project, employees will no longer be able to track time on it.
💡You can filter projects by status:
- Active
- Closed
- Billable
- Non-billable
How to add subprojects
Subprojects are smaller divisions within a project, enabling better organization and work tracking. Each subproject can contain multiple subconcepts, further subdividing the work.
To add subprojects:
- From the Project page, click on the Subprojects tab
- Click + Create subproject
- Define the Subproject name
- Click Create subproject
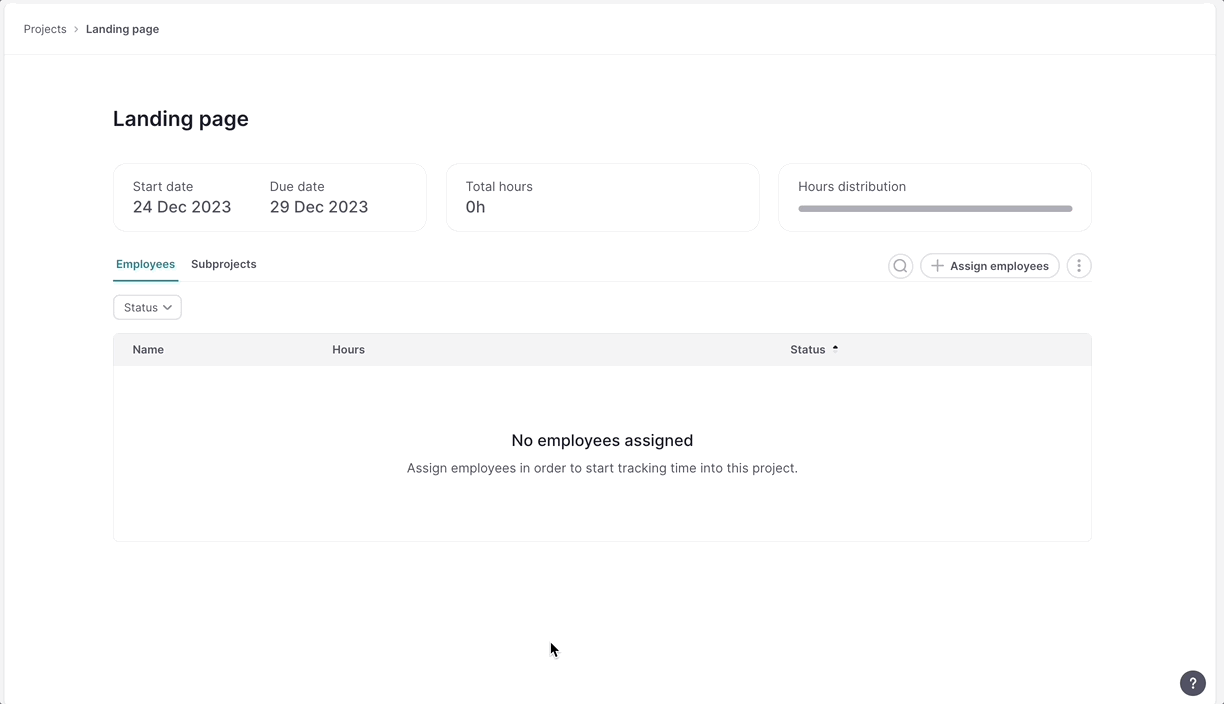
💡By clicking on the three dots icon, you can Edit the name or delete the subproject.

💡 By clicking on the arrow, you can see the subproject details.
Assign and unassign employees to a project
- Find the project you want in the Projects list
- Click on the three dots on the right
- Click on Assign employees
- Choose whether you want to:
- Assign the whole company
- Manually select the employees
- Click on Assign employees
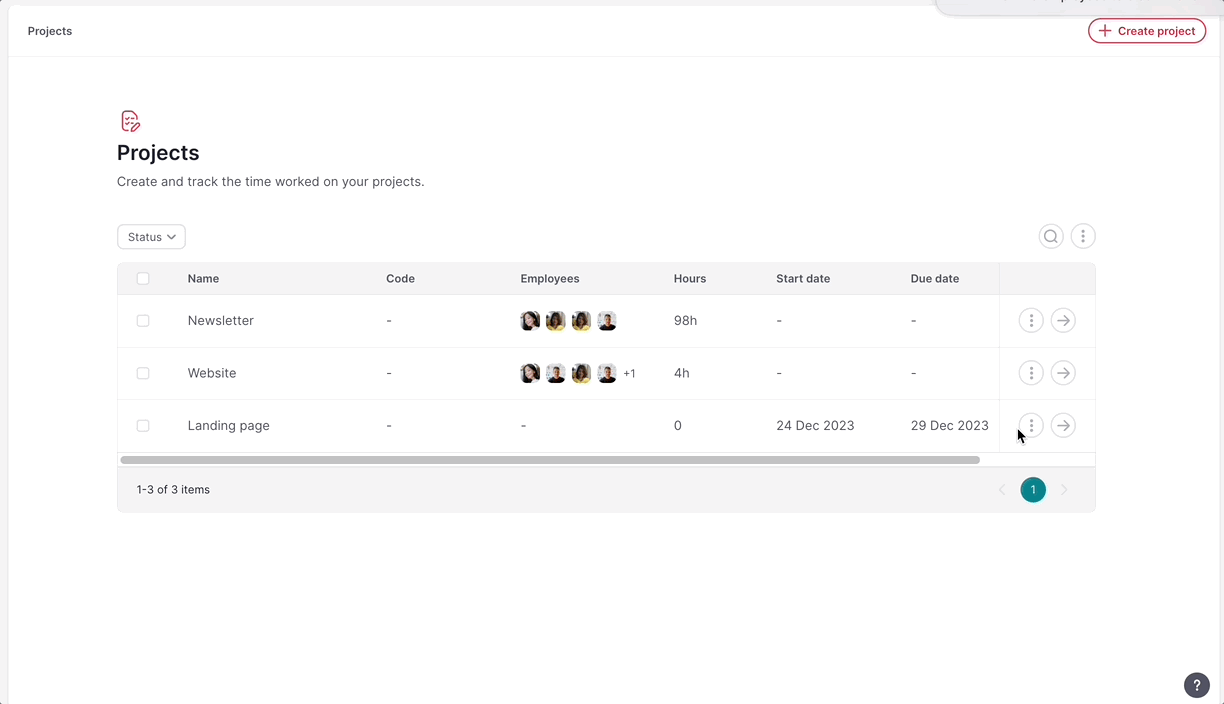
To unassign an employee, just click on the three dots icon of that employee and choose the Unassign employee option.

❗If you unassign an employee from a project, it means that this employee will no longer be able to track time on this project. However, any hours recorded prior to unassigning the employee will remain in the system.
How to duplicate a project
With this functionality, you can duplicate the entire project hierarchy, including all subprojects and assigned employees, with just one click. It helps save time and reduces the risk of errors during manual replication.
- On your sidebar, go to Projects
- Go to the project row you want to duplicate and click on the three dots
- Select Duplicate project
- Fill in the info:
- Project name
- Project code
- Start date and due date
- Choose whether to include subprojects and assignees
- Click on Duplicate project
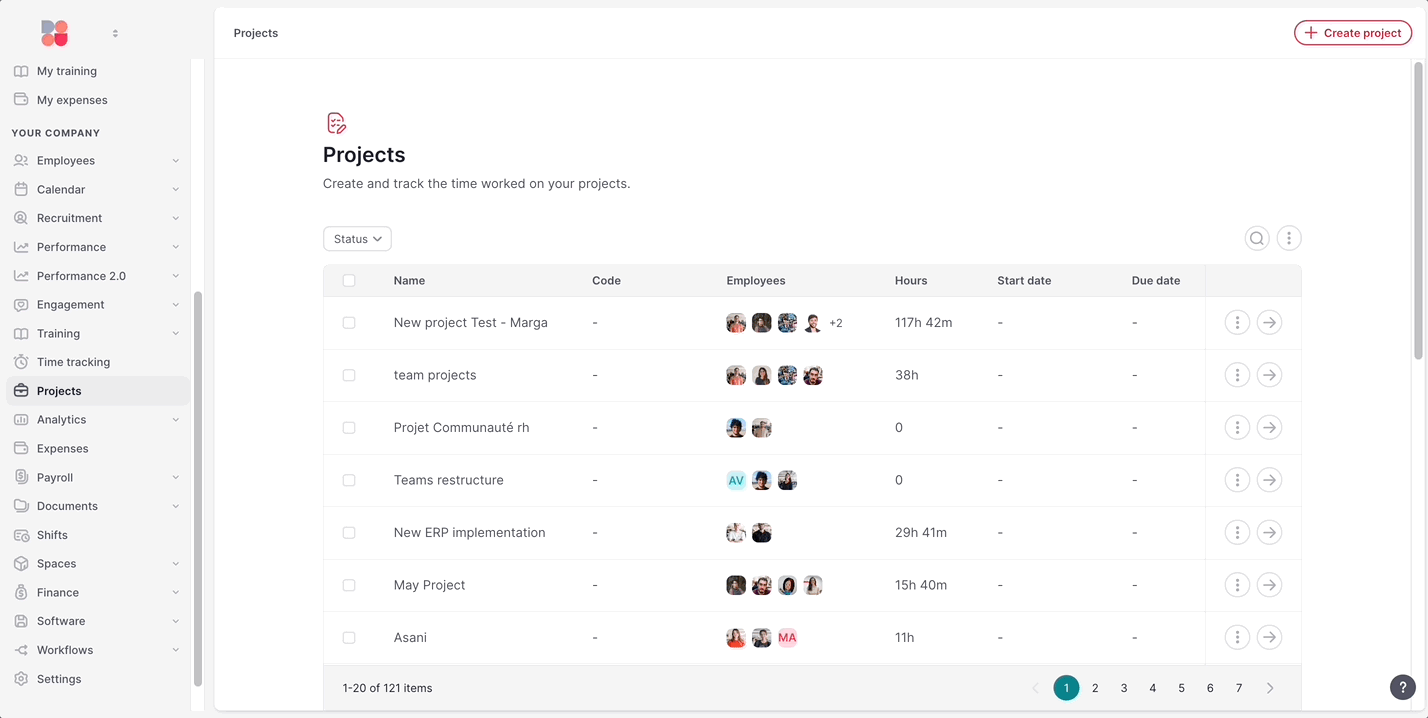
✨ Starting now, you can track the hours each employee has dedicated to a specific project. You can also export reports to understand data better and gather insights.