What can I see on the Job Dashboard?
Access the Job Dashboard:
- On your sidebar, click on Recruitment
- Click on Jobs tab

On the jobs dashboard you will see an overview of the job posts that have been created. The table displays the following information about the job post:
- Job Opening: the job title and team
- Location: the location and the workplace type (onsite, remote, hybrid)
- Candidates: number of new candidates, candidates in the process, and hired candidates
- Created on: amount of time the job post was created
- Status: by default only published and draft posts appear in the table. To view unlisted, archived or cancelled job posts apply the filter located at the top of the table.


Favourite Jobs
You can select jobs as your Favourite by clicking the star icon next to the job title. These job posts marked as favourites will appear at the top of the dashboard for easier access.

How to create and publish a job opening
Steps to follow:
- On the sidebar, click on Recruitment
- Press on + New Job Opening
- Start by adding basic information to create your job opening such as Job title, Workplace, Team, and Type of workplace.
- Click Next
.gif)
Once this step is completed you will be directed to the job applicant page. Here you can edit the job opening, see the preview, add a new candidate manually and publish the job opening.

Edit job post
From the job applicant page, the red Edit button is located on the top right. Simply click this button to open the job opening Preferences and add information such as the job description, application form and more.

-
Basic Information - add/ edit basic information about the job post, such as the job title, team and location.

-
Description - add the details for the applicants, this includes the contract type, salary and the job description.

-
Application Form - you can create an application form and add custom questions in order to get to know your candidates better.

-
Hiring Pipeline - define and customise the hiring stages for this job position. Learn more about the hiring pipeline here.

-
Hiring Team - select who can see and manage this job opening's details and candidates. Account admins have access to all job openings.

-
Internal evaluation forms - add personalized evaluation forms to the hiring process to assess candidates easily. Learn more about evaluation forms here.

-
Smart Actions - set up templates and actions that trigger when you move or reject a candidate in the pipeline. Learn more about smart actions here.

Once satisfied with the job post it can be published by clicking the Publish button, or return to the Jobs page to save as a Draft.
Publishing the Job Offer
Before publishing, you must set up the Company page in Settings. Learn more about the Company Page here.

- Open the job position
- Click Publish
- Select if you want to:
- Publish to web it will be visible on the company’s career page and job portals
- Unlist the position it will be hidden from your company’s career page and job portals, the URL can be copied to share internally.
- Select if employees can share referrals and/or apply to this position
- Save
- Decide on the type of Promotion

Once the job post has been published, you can copy the URL, See job opening, and Promote the position.
Promotion
To hire new employees, promoting job openings across multiple job boards can be a great idea. This can increase the number of applicants and help you find more qualified candidates. Posting on multiple job boards at the same time saves you time and effort. Learn more about Job boards here.
- Open a Job opening
- Select on the Promotion tab
- Click the +Import contract button

Factorial suggests: Join integration and LinkedIn Limited Listing integration
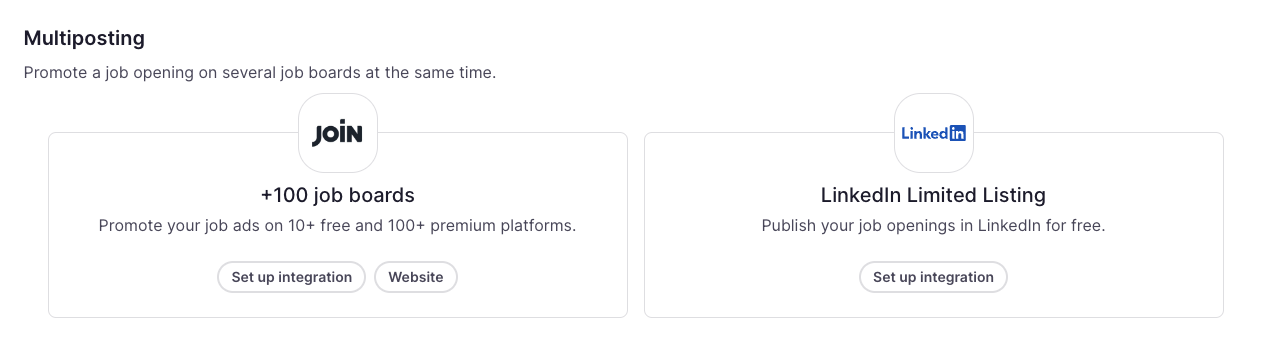
How to unlist, archive, or cancel a job opening
- Select the published job
- To the right of the application page you can either press the Unlist button
- Or click the three dots button (…) You will see the options: Archive, and Cancel job openings. Select the option that corresponds to your needs
.png)
If you archive the job offer, you won't see it on your company's career page or receive new candidates.
How to enable open applications
Allow candidates to apply when no job opening suits their profile.
- On your sidebar, go to Settings
- Scroll down to people and click on Recruitment
- Go to Candidate data tab
- Enable Open Applications
- Configure the information you require from candidates when submitting an open application

How to delete candidates
To permanently delete candidates, ensuring data privacy compliance:
- Go to Recruitment → Job position
- Click the employee profile
- Click on the three dots to Delete candidate
- Select the checkbox that appears
- Delete candidate
The candidate’s profile and all their related data, including historical data, will be permanently removed.