If you are using Factorial in US English, note that the term Agreements is used in place of Agreements. The functionality remains the same.
Different flows for contracts conditions
There are two ways to create new agreement conditions:
- Update conditions: use this flow to create new conditions besides the role and salary.
- Promote: use this flow to update the role and/or salary of an employee.
Update conditions
- From the Contracts tab of your employee
- Click on (+) New conditions
-
A pop-up tab will appear with two options:
- Promote: update role and salary
- Update conditions: create new conditions besides role and salary
- Select Update conditions and click on Next
- Add the Effective date (the date from which the conditions apply) and choose if Add this date as a new agreement start date
- Click on Next
- Review the Role, level, and salary. You can also add additional compensation
- Click on next
- Review the working hours and days
- Click on next
- Only if required, review the legal agreement information
- Click on Update conditions
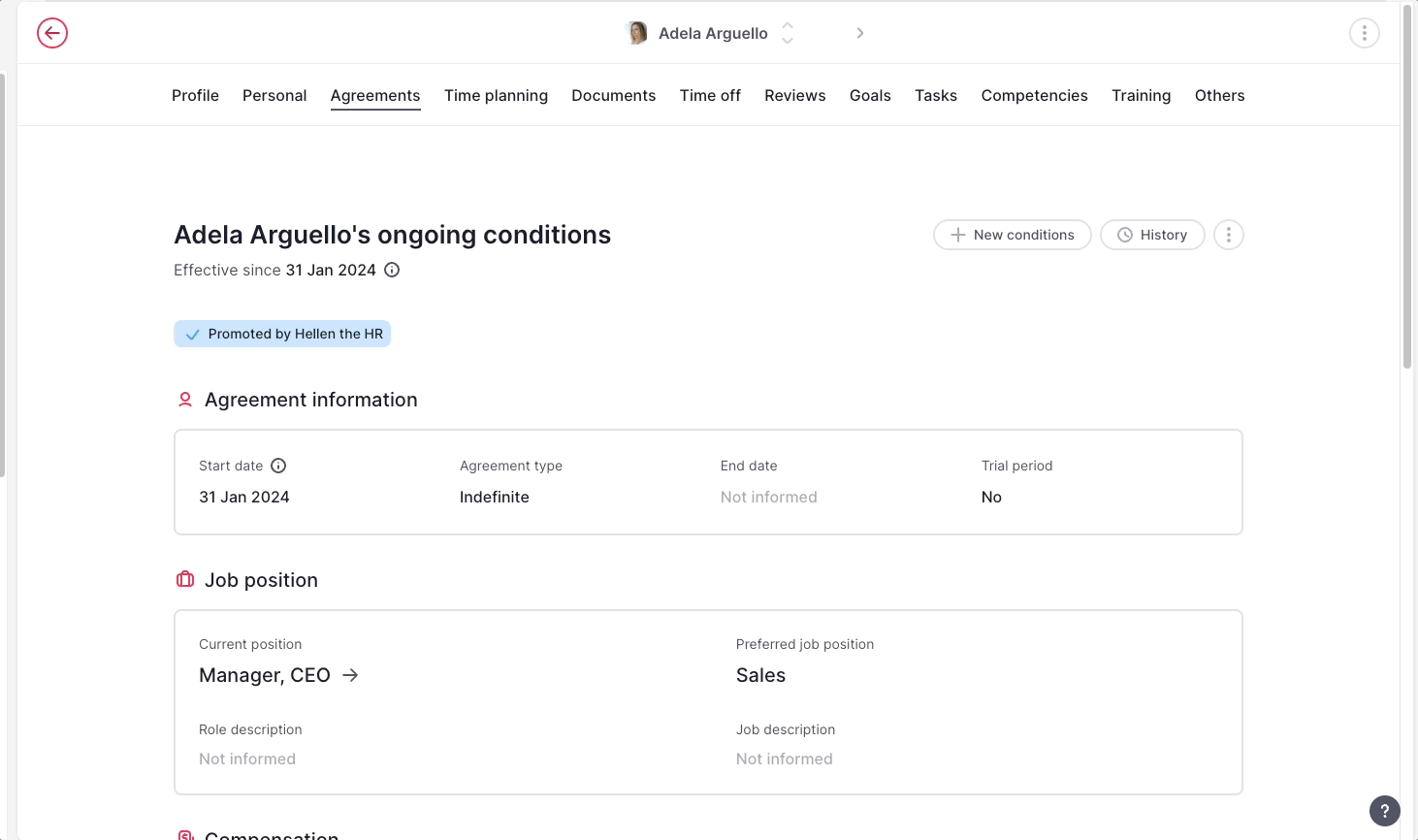
Once you have updated an employee’s contract start date in Factorial, the platform automatically recalculates certain dependent processes to align with the new date.
Promote
- From the Contrats tab of your employee
- Click on (+) New conditions
-
A pop-up tab will appear with two options:
- Promote: update role and salary
- Update conditions
- Select Promote
- Click on Next
- Add effective on date
- Click on Next
- Define the new Role, level, and salary
- If needed, add an Additional compensation
- Click on Promote
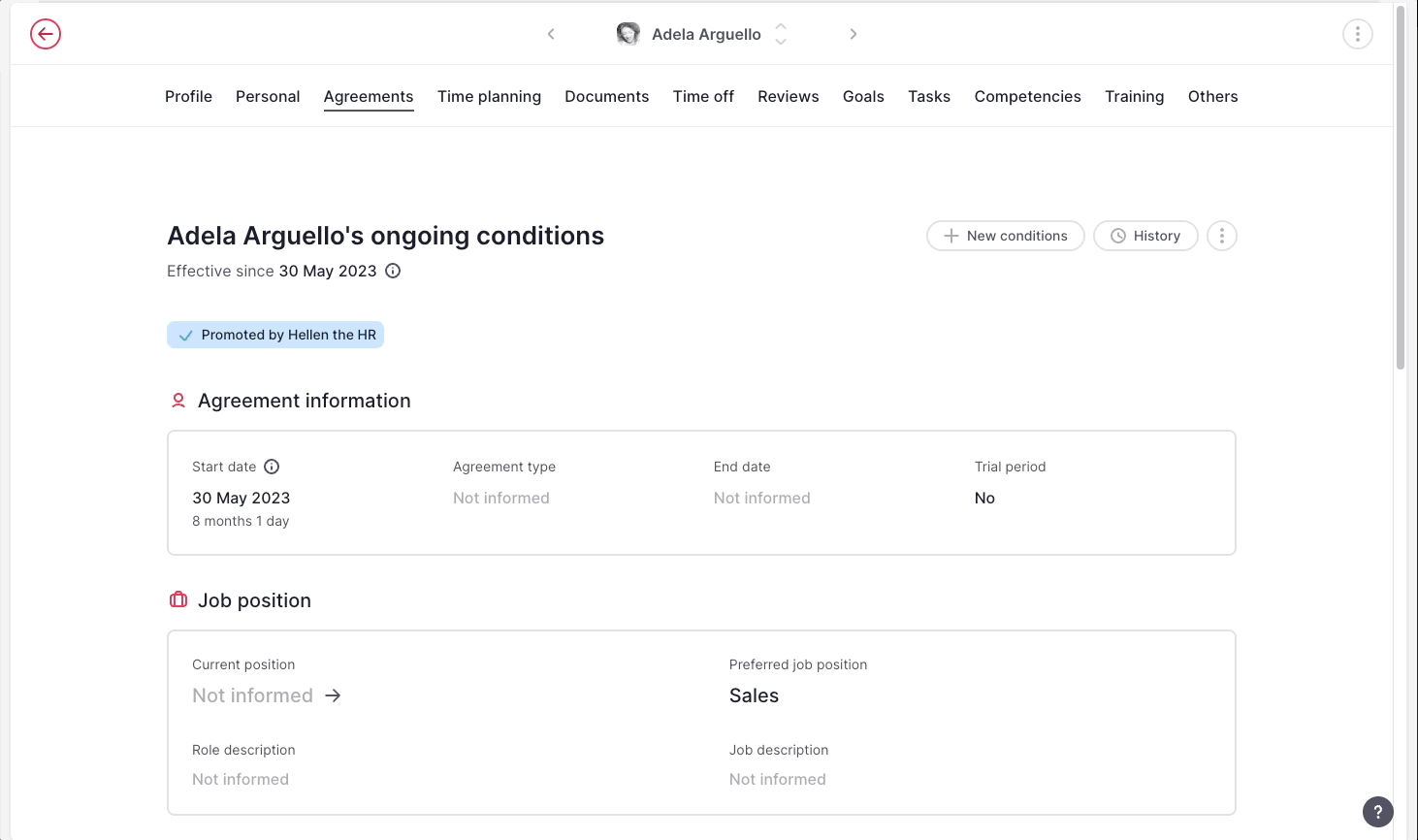
Fixing new conditions on an ongoing Contracts
Please keep in mind that this is only to fix wrong information. You will lose the current information. You will not have traceability over the changes and they can be side effects.
- Go to Organisation, located on the sidebar menu
- Select the employee you want to manage
- Click on Contracts
.gif)
To fix the ongoing conditions:
- Click on the three dots (…)
- Select Fix conditions
- A window will appear with the conditions for you to update them
- Effective date
- Role, level, and salary
- Working hours
- Legal and extras
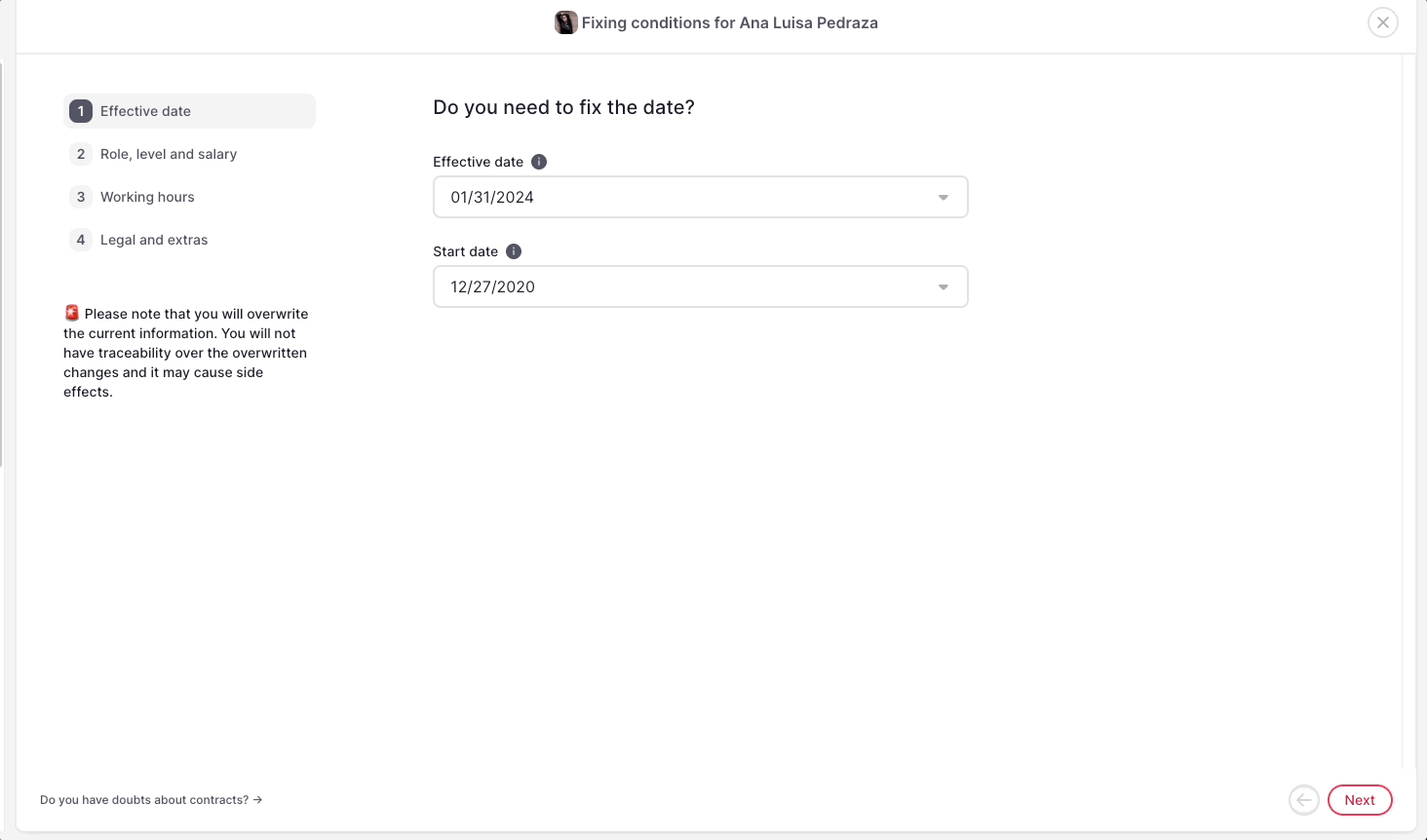
How does the Timeline work?
The Timeline allows you to see the history of your employees’ Agreements since the day they joined the company. You and your employees will be able to keep track of who made the changes/updates on the contracts.
To see the timeline:
- From the Contracts page, click on History
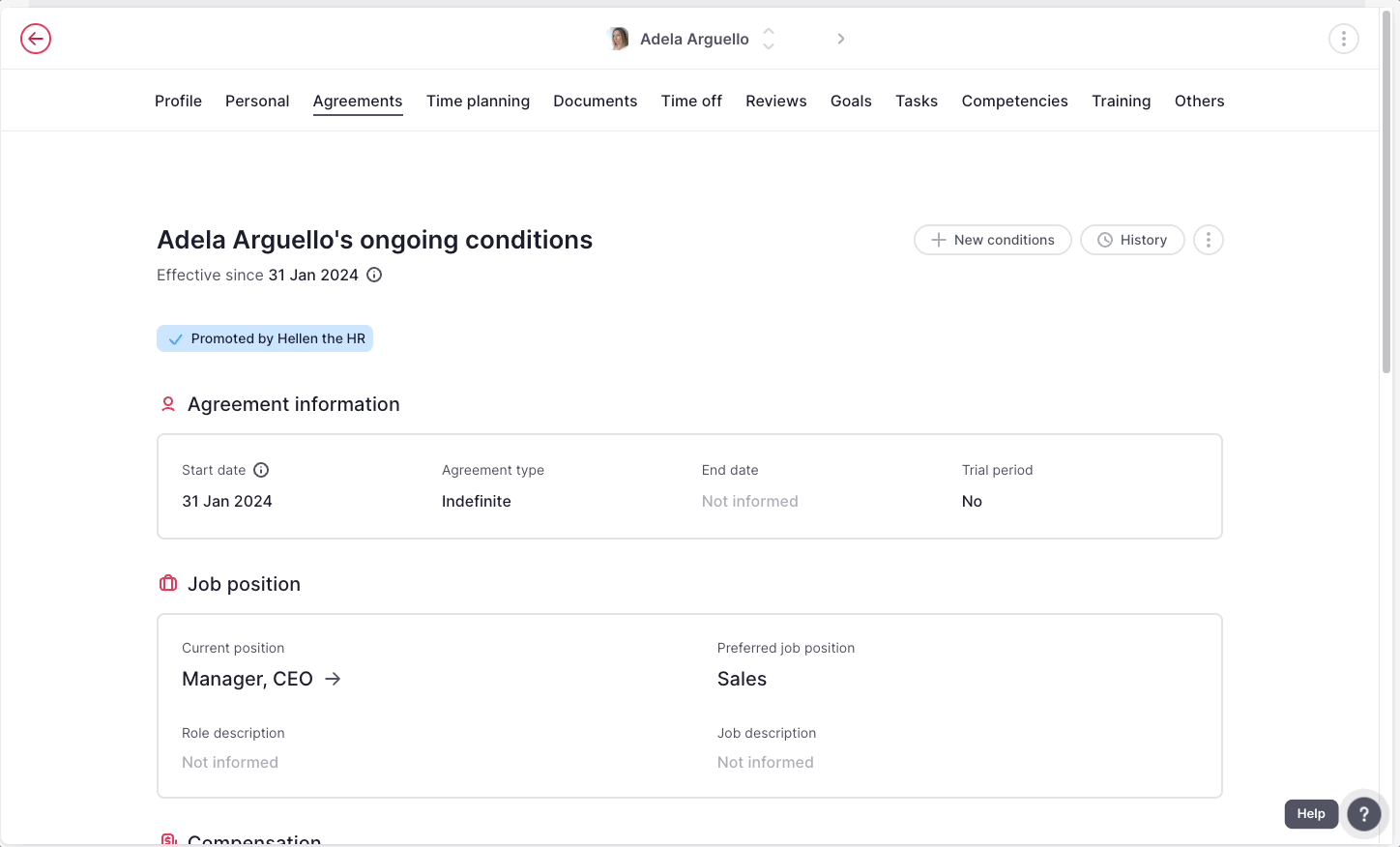
By clicking on each tab you will be able to see the changes or updates made, as also the creation date, and status of each Agreement. Also from the timeline, you will be able to see who made the changes.