1. Como configurar as notificações de despesas e para quais cenários é possível receber notificações? Todos os canais de notificação podem ser desativados?
Para configurar os alertas de despesas, vá para o seu Perfil e navegue até a seção Notificações.
Você pode optar por receber notificações por e-mail ou celular para os seguintes casos:
- Criação de um novo cartão
- Pagamento feito com cartão
- Rejeição de um cartão
- Solicitação de um novo cartão
- Disponibilidade de relatório de despesas para exportação
- Aprovação ou rejeição de uma despesa.
Embora você tenha a opção de desativar determinados canais (e-mail ou celular), nem todos eles podem ser desativados. Isso acontece porque as despesas exigem um nível extra de conscientização para garantir o monitoramento eficiente de todos os gastos que ocorrem na sua empresa.
2. E se a despesa for rejeitada após o dinheiro ter sido gasto?
A empresa tem autoridade para determinar o curso de ação quando um(a) gestor(a) opta por rejeitar uma despesa feita com um cartão. Por exemplo, eles podem criar manualmente uma dedução na folha de pagamento.
3. É possível baixar ou exportar despesas e documentos associados a elas em massa?
Com certeza! Você pode baixar ou exportar despesas em massa.
- Navegue até a seção Despesas
- Clique no menu localizado no canto superior direito
- Especifique o formato de arquivo desejado, o intervalo de datas e se deseja baixar os documentos também.
4. O que acontece com os comentários se eu rejeitar as despesas e depois reiniciar o fluxo de aprovação?
Quando você redefine o fluxo de aprovação, os comentários associados às despesas rejeitadas também são excluídos. Porém, se você decidir rejeitar a despesa novamente, terá a oportunidade de fornecer novos comentários, que ficarão visíveis nos detalhes da despesa.
5. É possível identificar se uma despesa foi marcada como Paga?
Com certeza! Depois que a despesa for aprovada, você terá a opção de marcá-la como paga na página de detalhes da despesa, ou em massa na tabela Despesas. O(a) colaborador(a) receberá uma notificação informando que a despesa foi marcada como paga, mas pode levar algum tempo até que o dinheiro seja recebido.
6. É possível relatar uma despesa em nome de outra pessoa?
No momento, não é possível relatar despesas em nome de outra pessoa.
7. É possível anexar diversos arquivos ao enviar meu relatório de despesas?
Com certeza. Você pode adicionar diversos arquivos conforme sua necessidade.
🇪🇸 Lembre-se de que apenas um documento será considerado válido e assinado para fins fiscais. Portanto, é recomendável digitalizar todas as páginas juntas usando seu aplicativo móvel antes de enviar o documento. Você pode identificar o documento assinado com a etiqueta "eSigned", ou "assinado eletrônicamente".
8. Como posso ativar o NIF (Número de Identificação Fiscal) do fornecedor?
- Vá para a página de configurações de Despesas
- Ative o botão para que fique visível ao adicionar uma despesa
- Abra a configuração para tornar este campo opcional ou obrigatório
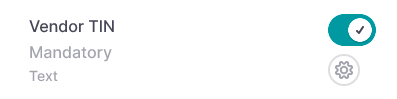
-png-3.png)
9. Posso criar ou modificar categorias?
Infelizmente, não é possível adicionar ou editar categorias. Entretanto, embora não seja possível modificá-las, você pode criar quantas subcategorias forem necessárias para cada categoria.
10. É possível registar o valor do IVA (Imposto sobre o Valor Agregado)?
Sim, você tem três campos disponíveis para inserir informações fiscais: o valor base, o tipo de imposto e o valor do imposto. O número de IVAs necessários pode variar dependendo da compra, mas você pode adicionar até 5 tipos de impostos.
11. Posso definir regras para aprovação automática de algumas despesas que correspondam à minha política de gastos? Por exemplo, um tipo específico de refeição abaixo de um determinado valor.
Sim, você pode criar uma regra para a categoria "Refeições" e a subcategoria "Jantar", definir o valor e estabelecer um período de tempo.
Em seguida, você pode criar outra regra para a categoria "Refeições" e a subcategoria "Café da manhã", definir o valor e definir o período.
As despesas que atenderem a todas as condições definidas serão automaticamente aprovadas. As demais passarão pelo processo de aprovação manual.
Saiba mais sobre regras inteligentes para aprovação automática de despesas
12. Posso trocar qualquer moeda?
Você pode trocar uma ampla variedade de moedas, mas nem todas estão disponíveis no momento. Abaixo está a lista de moedas disponíveis para troca:
Dólar Australiano (AUD), Lev Búlgaro (BGN), Real Brasileiro (BRL), Dólar Canadense (CAD), Franco Suíço (CHF), Yuan Chinês (CNY), Coroa Tcheca (CZK), Coroa Dinamarquesa (DKK), Euro (EUR), Libra Esterlina (GBP), Dólar de Hong Kong (HKD), Florim Húngaro (HUF), Rupia Indonésia (IDR), Shekel Israelense (ILS), Rupia Indiana (INR), Coroa Islandesa (ISK), Iene Japonês (JPY), Won Sul-Coreano (KRW), Peso Mexicano (MXN), Ringgit Malaio (MYR), Coroa Norueguesa (NOK), Dólar Neozelandês (NZD), Peso Filipino (PHP), Zloty Polonês (PLN), Leu Romeno (RON), Coroa Sueca (SEK), Dólar de Singapura (SGD), Baht Tailandês (THB), Lira Turca (TRY), Dólar Americano (USD), Rand Sul-Africano (ZAR).