In Factorial, you can manage permissions easily by enabling or disabling them, and assigning different permissions to different types of employees.
The first step is to configure permission groups for your company, which are nothing more than groups of employees that will have the same accesses, either by using default ones or creating custom ones if needed.
Afterward, you can configure permissions for each Factorial feature within each permission group.
This way, you'll have a permission system completely tailored to your needs.
Where to find Permissions
- On your sidebar, go to Settings
- In General, select Permissions

Creating and configuring Permission groups
A permission group is a set of employees with the same authority within the Factorial platform. In simpler terms, it is a designated group with identical permissions.
Factorial provides two permissions groups by default:
- Administrators: individuals in this group have full power over the platform
- Default employees
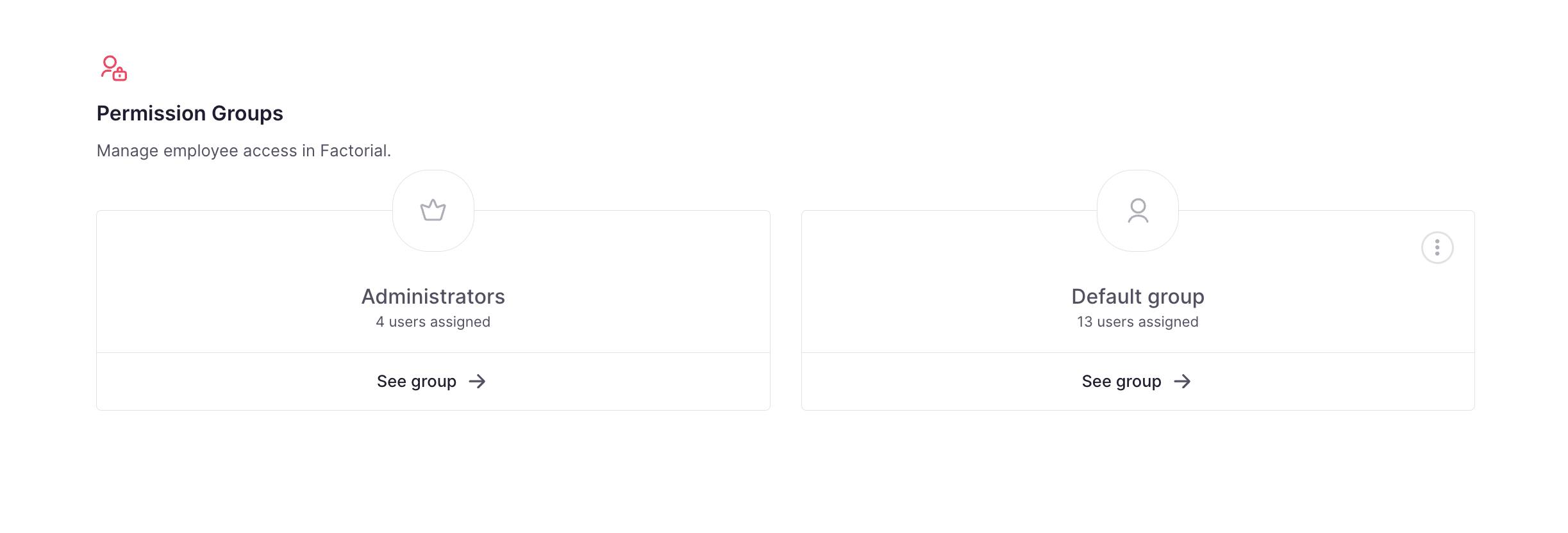
Create custom permission groups
Factorial gives you the possibility to create custom permission groups. For example, you might need to create a dedicated authorization group for Managers, IT team, and Finance team.
- Click on Create a custom group
- Set a Group name

Add permission group members
You can add or remove members from the permissions groups anytime you need.
- Open the Permission group
- Click on Employees tab
- Click on + and choose Assign employees
- Select the employees you want to add and click on Save

Configure group visibility permission
Visibility is an additional security setting that you can configure for your permission group. You can choose which employees and their information can be viewed by members of the permission group.
- Open the Permission group
- Click on Visibility tab
- Selects which employees and information about them can be viewed by members of this group. You have four options to choose from:
- The whole company: includes everyone registered as an employee in the company.
- Dynamic group: automatically includes all employees of the selected groups. The group will not be editable.
- Their own: includes everyone with the selected relationship to the group members.
- Manual selection: includes all manually selected employees. You will be able to add or remove employees later.
- Click on Save changes

Configuring Permissions
- Open the Permission group you want to configure
- Permissions can be configured by topic. Just click on the ones that are relevant to you
- You can:
- Grant access to specific functionalities for employees within this permission group
- Enable/disable permission by different levels of access:
- Themselves: allows employees to perform this action only for themselves
- For direct and indirect reportees: allows managers to perform this action for their reportees
- For people on teams they lead: allows team leaders to perform this action for people in their team
- For people in their legal entity: allows employees to perform this action relating to the people in their same legal entity
- Whole company: allows employees to perform this action for everyone in the company

Delegating permissions
Admins have the option to delegate permissions to specific permission groups. Employees within these groups will gain the ability to configure the selected permissions for all users in the company.
- On your sidebar, go to Settings
- Under General, select Permissions
- Choose a Permission group
- Click on Delegate permissions
- Enable the permissions you want employees in this group to manage for the entire company

External Users
External users are free users with limited capacity on the platform. External users can be made and added to permission groups, they will be granted permissions according to the group settings.
Steps:
- Open the desired Permission group
- Click on the External users tab
- Press ‘+’ button
- Select Assign an external user
- Save
