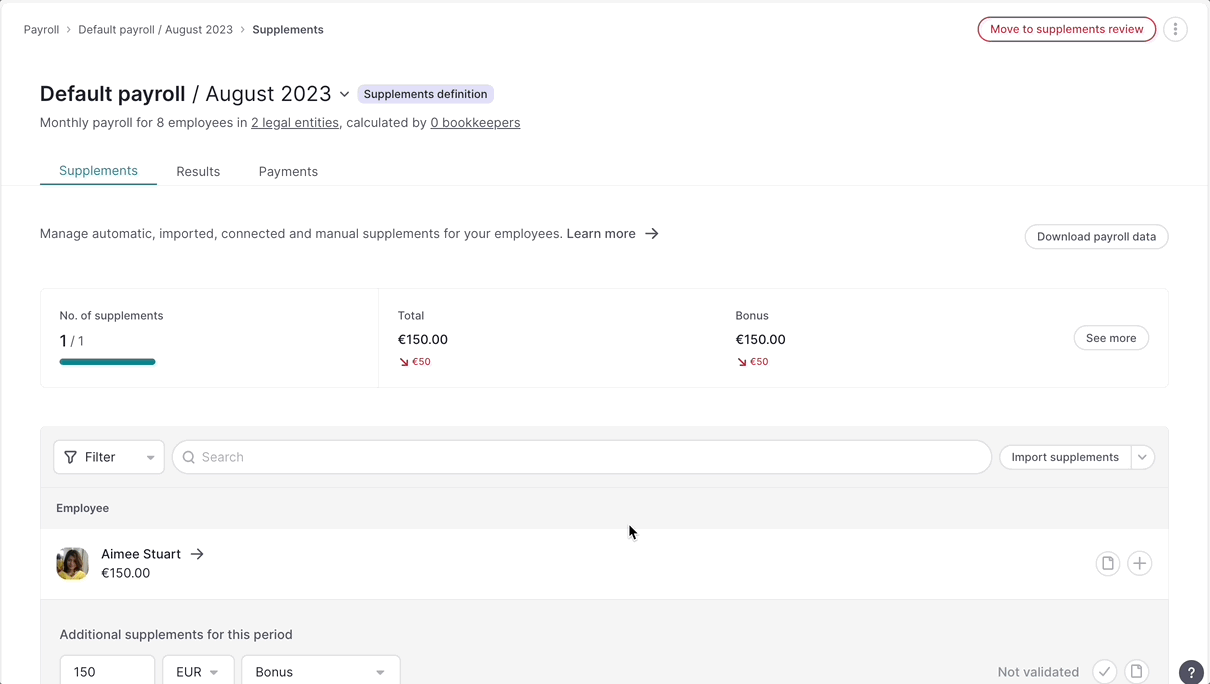This article explains the newly updated version of Factorial's payroll cycle. If you're still using the old version, check out the article How to manage payroll supplements v1
❗Supplements definition is only made by admins, team leaders or users with specific permissions. Otherwise, users without permissions will not be able to edit or add any supplement.
Where can I find payroll supplements?
- Go to Payroll located in the sidebar menu
- Make sure your are on Cycle
- Click on the three dots icon - located in the upper right corner
- Select Change status
- Choose Supplement definition
- Click on Define supplements now to start the process
💡If you want to directly select a specific cycle, you can click on the three dots in the upper right corner and change the status.
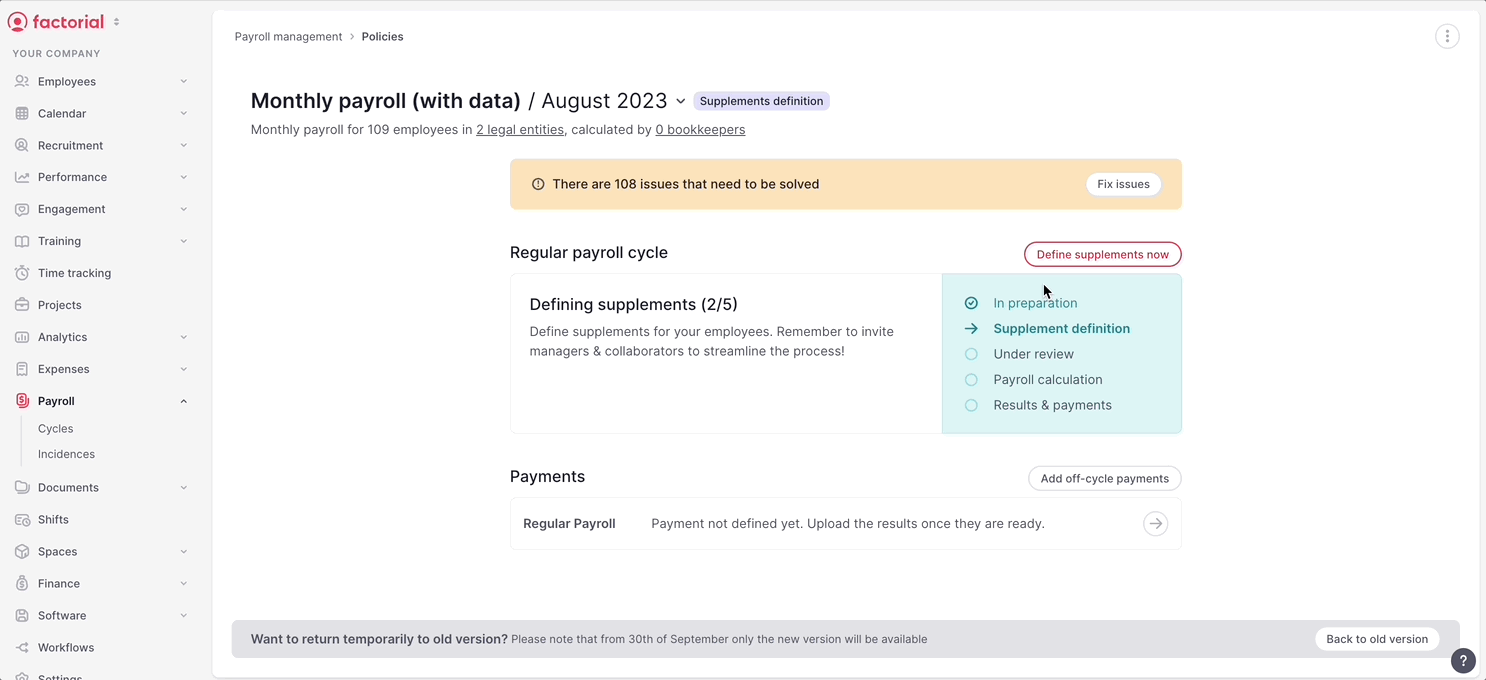
Ways of managing supplements
Manual supplements
- Look for the employee you want to add the supplement
- Click on (+) located in the right corner
- Introduce: Quantity, € or units and select the type of supplement
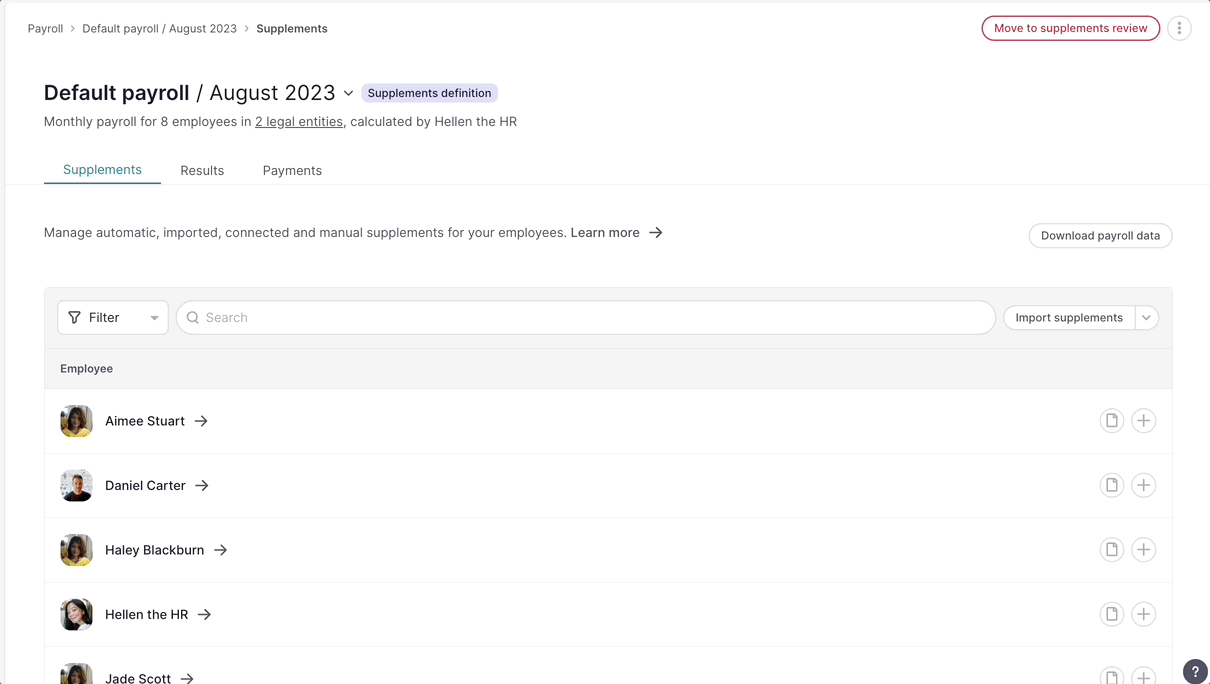
💡 If you want to enter payroll supplements more than one employee, use the drop-down to filter.
💡 You can also add observations and comments about the supplements. To give more context as to why you are adding these supplements.
Programmed supplements
Programmed supplements are recurrent additional compensations that an employee can have in their payroll, such as: bonus, variables, overtime, etc.
To program supplements to an specific employee:
- On your sidebar, go to Employees
- Select an employee
- Navigate to the Contracts section
- Click on New conditions
- Choose Update conditions and click on Next
- Select the Effective date and click on Next
- In Role, level and salary scroll down to Additional compensation
- Click on Add additional compensation
- Define the additional compensation. In Type you can choose the frequency of the compensation and you can choose between:
- Undefined: the supplement will be decided at the moment of the payment
- Fixed: it always the same value
- Per worked day
- Up to: compensation (a compensation with a maximum amount, used for goal achievement, for example)
- click in Automatically create supplements
- Setup the schedule: define the Recurrence and the First payment
- Click on Submit
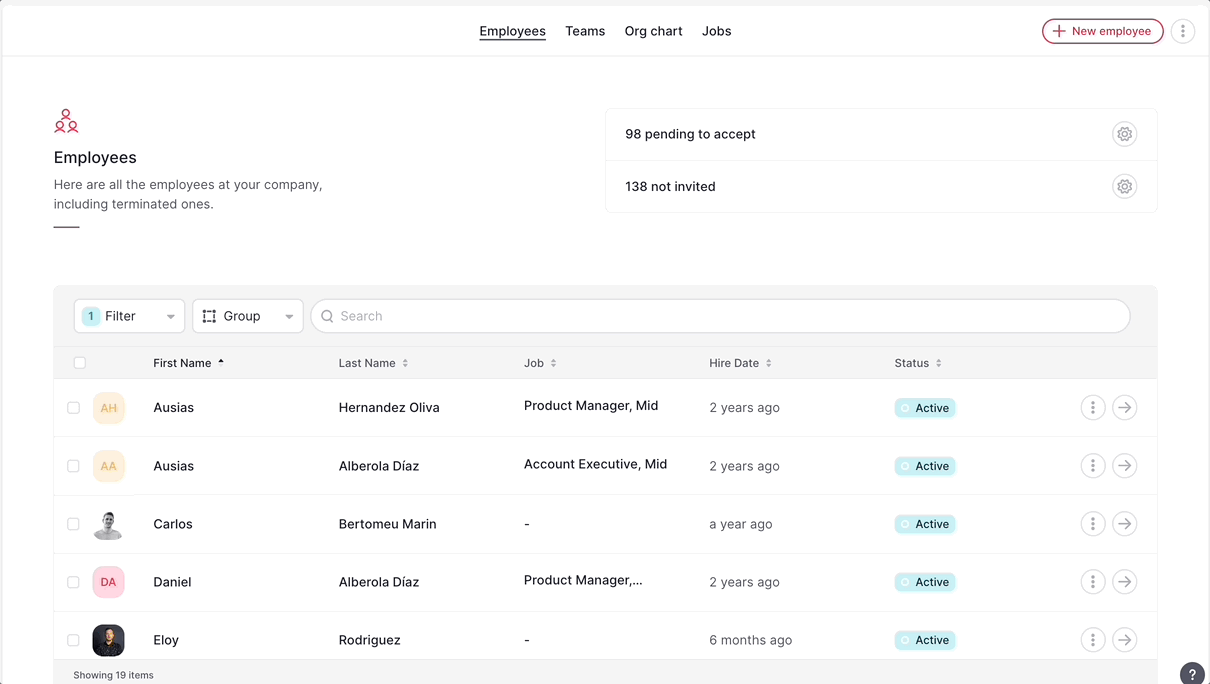
13. Click on Next to confirm all the other data
14. Click on Update conditions
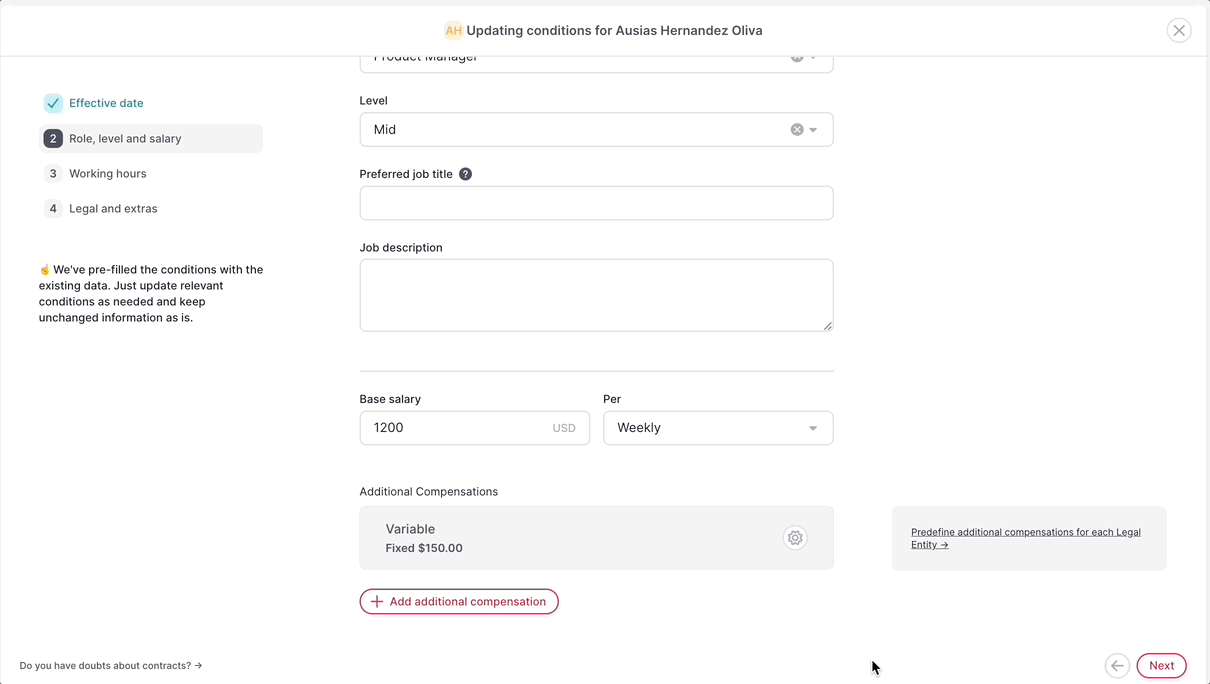
❗The employee will get a compensation of an undefined amount. The final amount needs to be manually configured period by period in the Payroll app.
Percentages of additional compensations
💡 You can easily calculate the total amount your employee has to receive as a supplement based on their goal's achievement in Factorial.
- Set an additional compensation type Up to in your employee contract to automatise the supplement creation in the desired payroll period.
- Specify the amount they are up to receive if achieving the 100% of their goal on a payroll period.
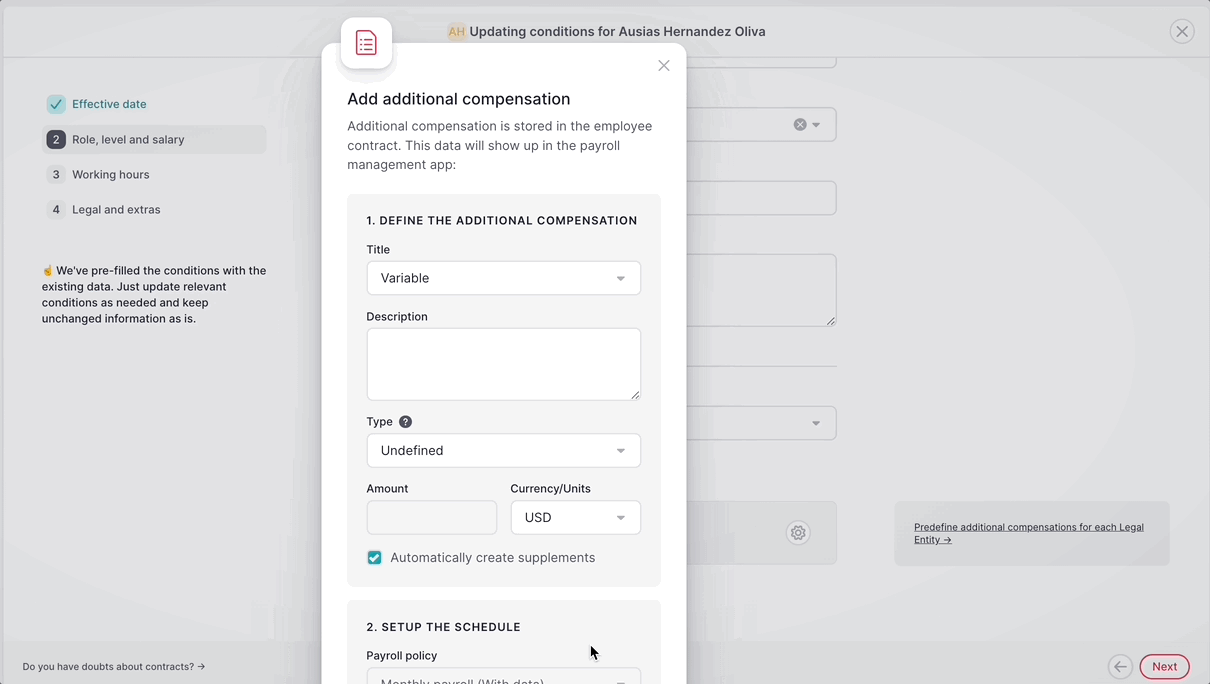
3. In the supplements tab add the % of the goal achieved and Factorial will calculate the amount they should receive from you.
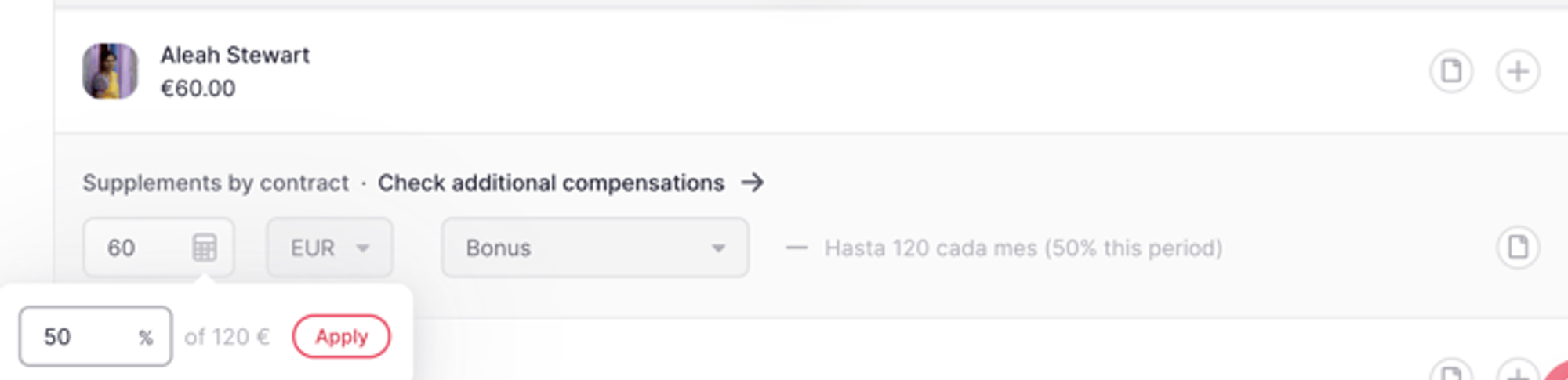
How to delete a supplement?
- Place the mouse on the supplement that you recently added
- A trash symbol will appear, click on it
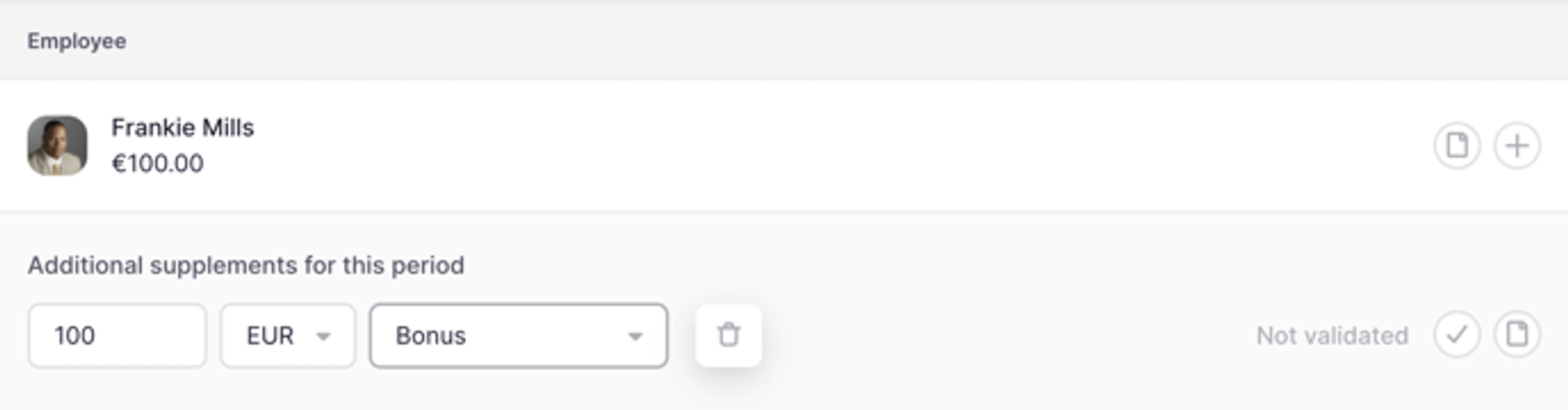
How to validate supplements?
❗Only users with permissions to validate supplements will be able to do so.
- Click on the check mark located right to the Not validated text to add your validation
- Done