Configuring permissions
To enable the groups of employees that you want to be able to request training:
- On your sidebar, go to Settings
- In General, open Permissions
- Choose the Permission group
- Click on Training
- Enable Create training requests permission
- Click on Save changes
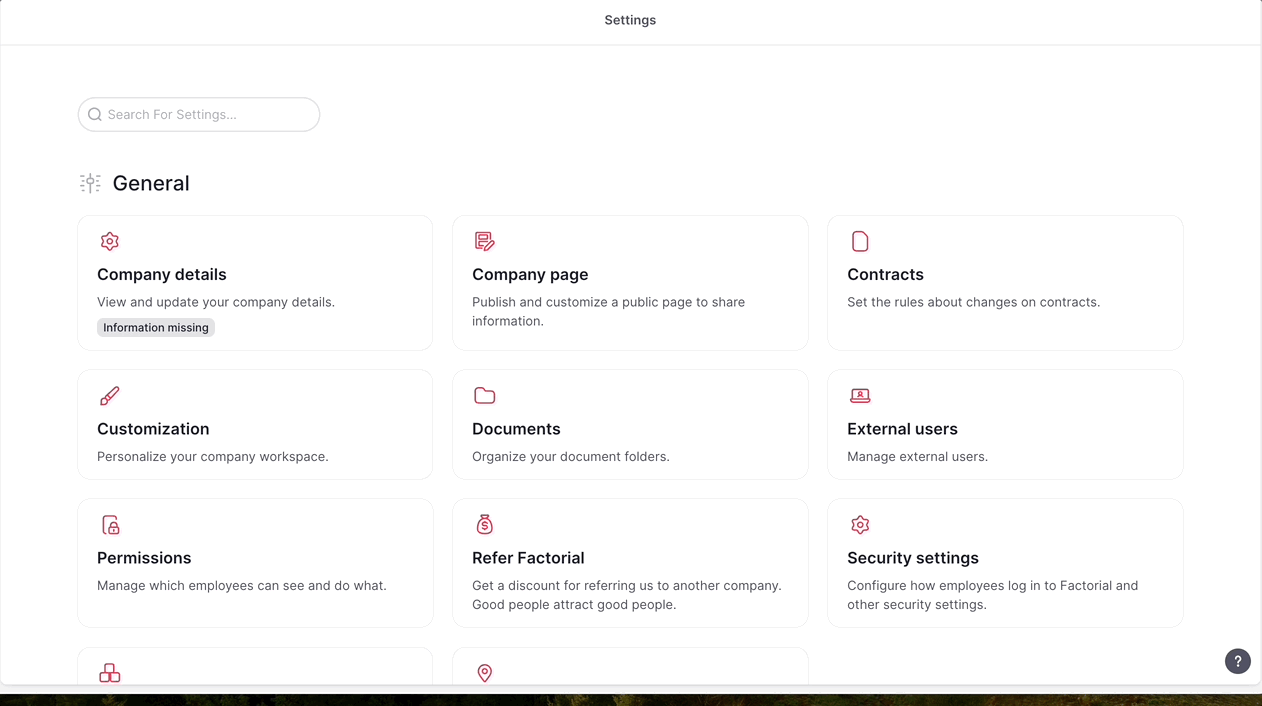
To enable the groups of employees who should be able to review, approve, or reject training requests (Managers or HR):
- On your sidebar, go to Settings
- In General, open Permissions
- Choose the Permission group
- Click on Training
- Enable the permissions:
- See training requests
- Update, delete, approve or reject training requests
- Click on Save changes
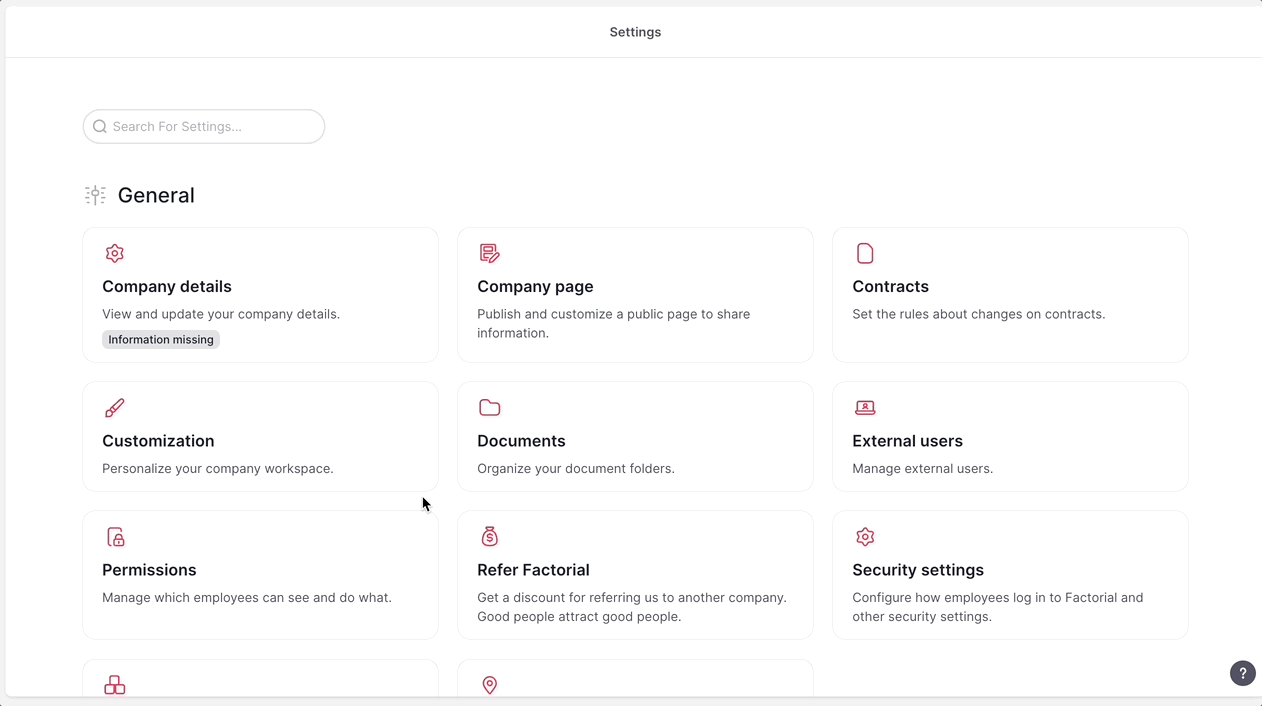
Creating approval flows
Let’s create a typical case with three approval groups:
- Default approval group: once an employee sends a training request, in the first step, it has to be reviewed and approved by the manager. If the manager approves the request, then, in a second step, it has to be reviewed and approved by any member of the HR staff.
- Approval group for manager’s requests: if the request is made by a manager, then only HR staff has to review and accept or reject it.
- Approval group for HR staff’s requests: If the request is made by HR staff, it will be approved automatically.
You can adapt the approval flow as your company needs.
1. Default approval group
- Go to Training → Settings (cogwheel icon in the top right corner)
- In the Approval configuration for training requests section, open the Default approval group
- Change the Title and the Description if you like
- Configure the first approval level:
- Click on the three dots button in the approval level and select Modify approval level
- Click on the pen icon to modify the approver
- Configure the approval level as follow: Approver type: relative role and Approver: manager
- Click on Save approver
- Configure the second approval level:
- Click on Add approval level
- Select User as approver type
- Select all the users you want to be approvers in this level
- Click on Save approval level
- Click on Save changes - in the upper right corner of the page
2. Approval group for manager’s requests
- Go to Training → Settings (cogwheel icon in the top right corner)
- In the Approval configuration for training requests section, click on Add new approval group
- Type a Title and Description
- Click on Save approval group
- Click on the three dots button in the approval level and select Modify approval level
- Click on the pen icon to modify the approver
- Select User as approver type
- Select all the users you want to be approvers in this level
- Click on Save approval level
- Click on Save changes - in the upper right corner of the page
- Go to Employees tab
- Click on the + button - at the top right corner
- Select the employees whose requests you want to go to this approval group. You can use the filters to find only the managers, for example.
- Finally, click on Add employees to approval group
3. Approval group for HR staff’s requests
- Go to Training → Settings (cogwheel icon in the top right corner)
- In the Approval configuration for training requests section, click on Add new approval group
- Type a Title and Description
- Activate the Auto-approval group toggle
- Click on Save approval group
- Go to Employees tab
- Click on the + button - at the top right corner
- Select the employees whose requests you want to go to this approval group.
- Finally, click on Add employees to approval group
Activating the request period
You might be interested in defining when your employees can request training. You may want to limit the times when they can create these requests.
For that:
- Go to Training → Settings (cogwheel icon in the top right corner)
- In the Training Requests section, activate Enable Training Requests
- When this toggle is activated, employees with the appropriate permissions will be able to request training.
- When this toggle is deactivated, nobody will be able to request training.
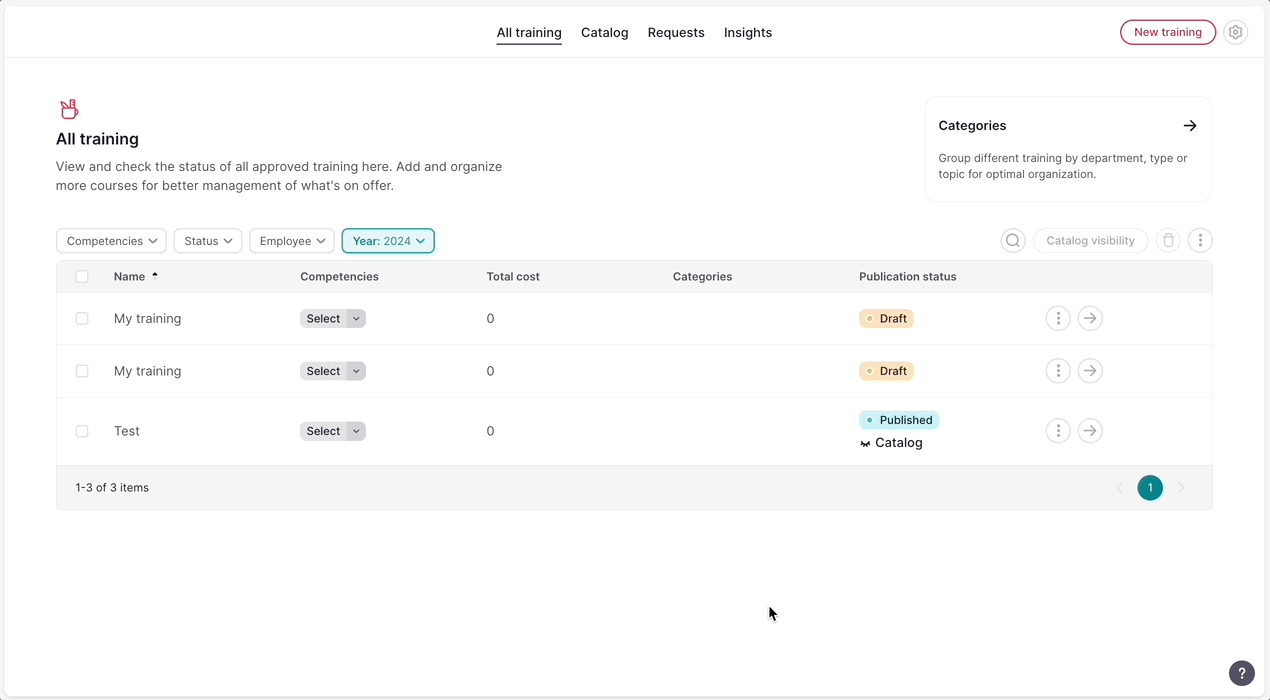
Creating a training request
Both employees and managers can request training (depending on configuration/permission settings). The difference is that managers can additionally indicate for which members of their team they are requesting the training.
- Navigate to My Training → My Requests
- Click on Request Training and then on New Proposal
- Fill in the Training need field
- You have to specify:
- The name of the course (only one that is mandatory), name of the provider, external link and related competencies.
- Time and cost information
- Participants
- Comments
- You can leave an Additional comment
- Click on Send for approval
Before sending for approval, you can save your request as a draft by clicking on Save as draft. Drafts are listed and can be completed and submitted later.
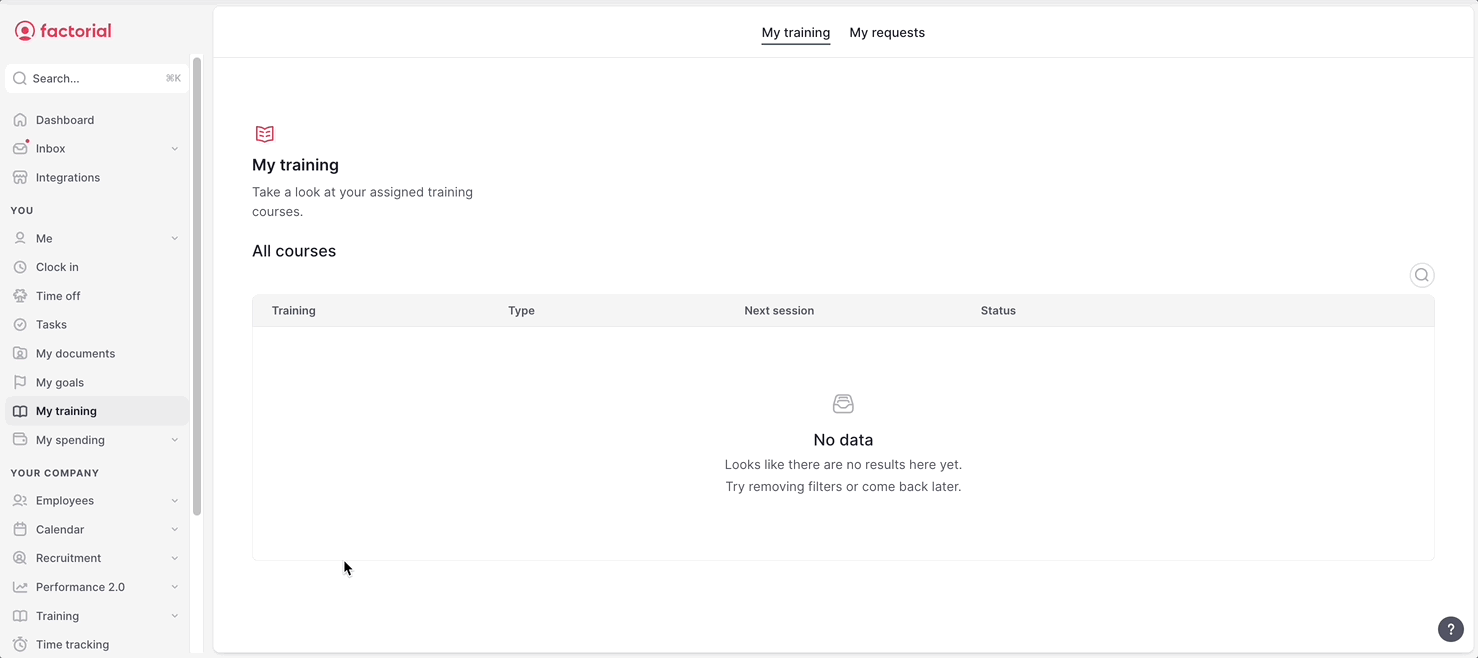
Employees can also request to join a course that already exists in the training plan.
Approving or rejecting a training request
When a request is submitted, the approval flow begins. For each approval level, notifications are sent to the approvers, and the request will not advance to the next level until at least one approver from the current level has approved it.
The approvers will receive:
- A notification in Inbox → Requests from which can review the basic information of the request and approve or reject it.
- An email from which they can approve or reject the request directly.
When the request is approved at its final level, it will be marked as approved. If it is rejected at any of the levels, it will be marked as rejected.
Approvers can access the list of all requests by navigating to Training → Requests, where they can view requests by Status and apply filters by Applicant, Competencies, and/or Request date.
Approvers can:
- Add info to a pending request.
- Approve a request. If there are pending steps in the approval flow, the request stays pending; if it's the last step, it changes to approved.
- Reject a request. The reason is mandatory, and the request is rejected without further steps.
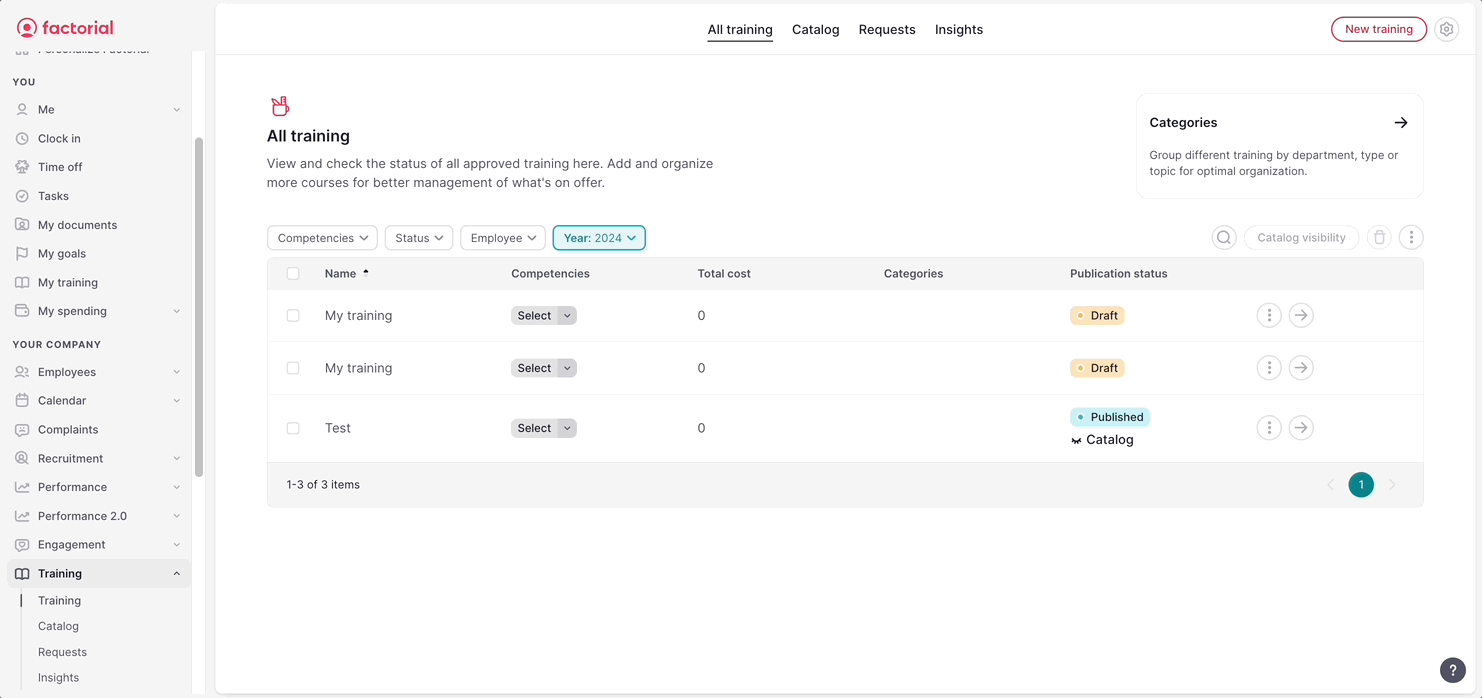
After rejection or approval, applicants receive an email with details.